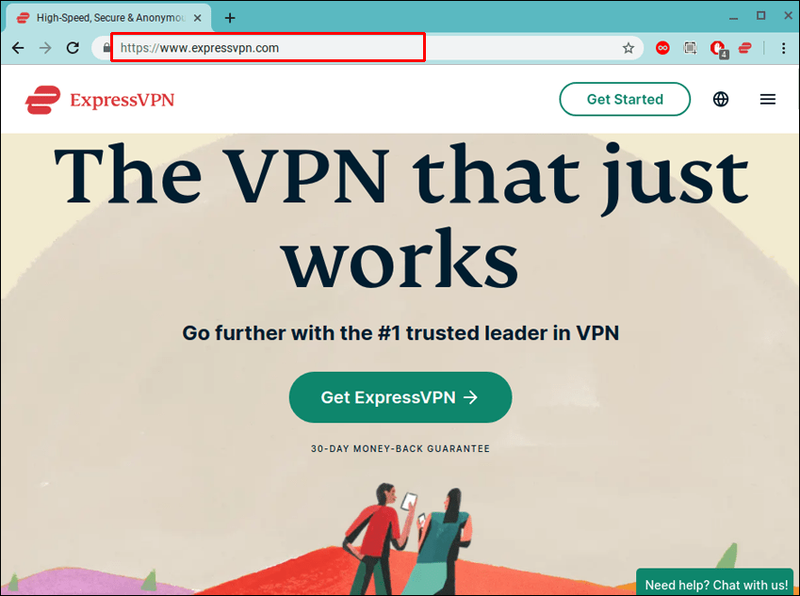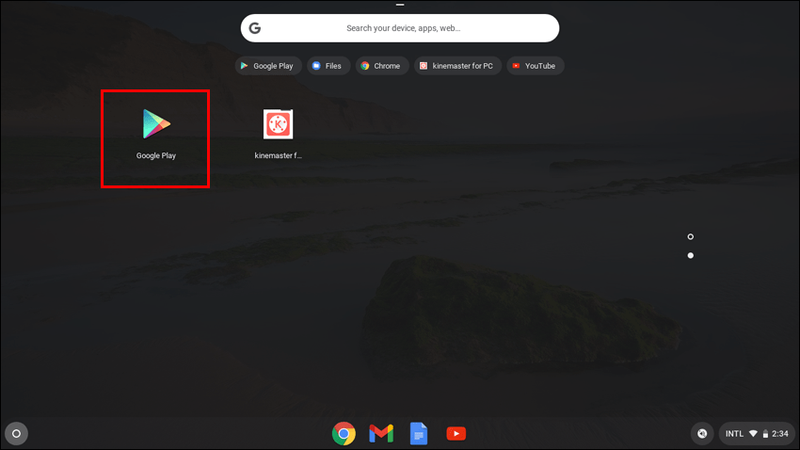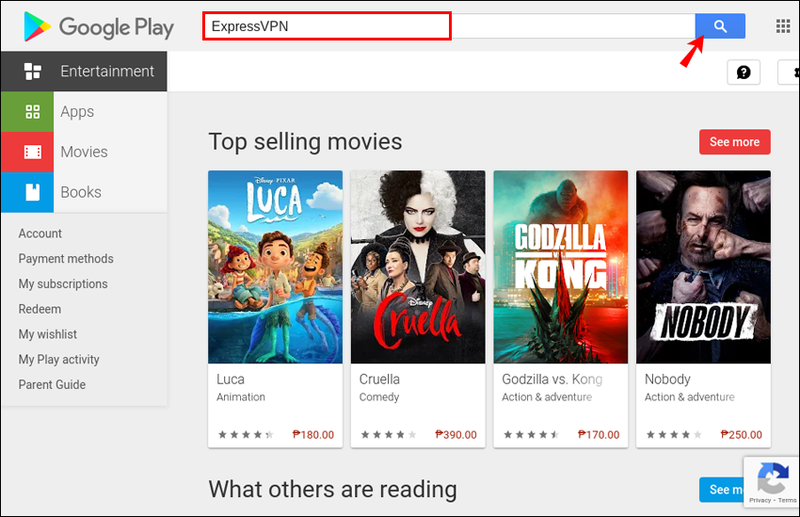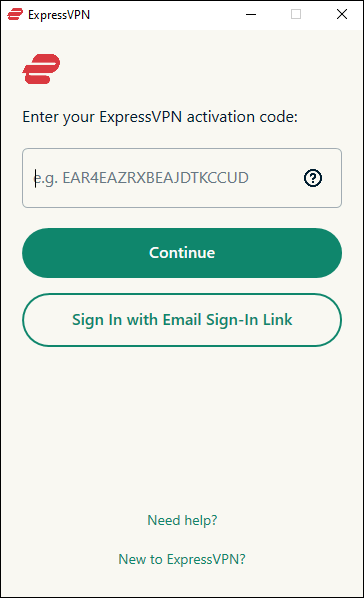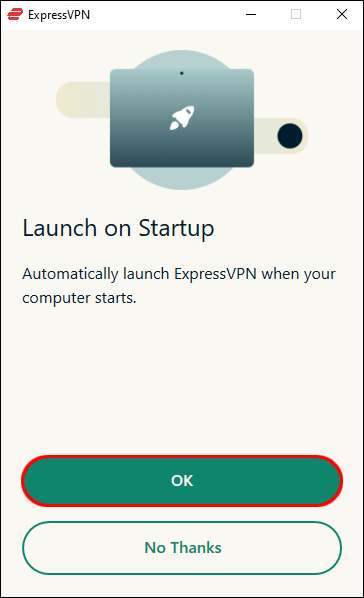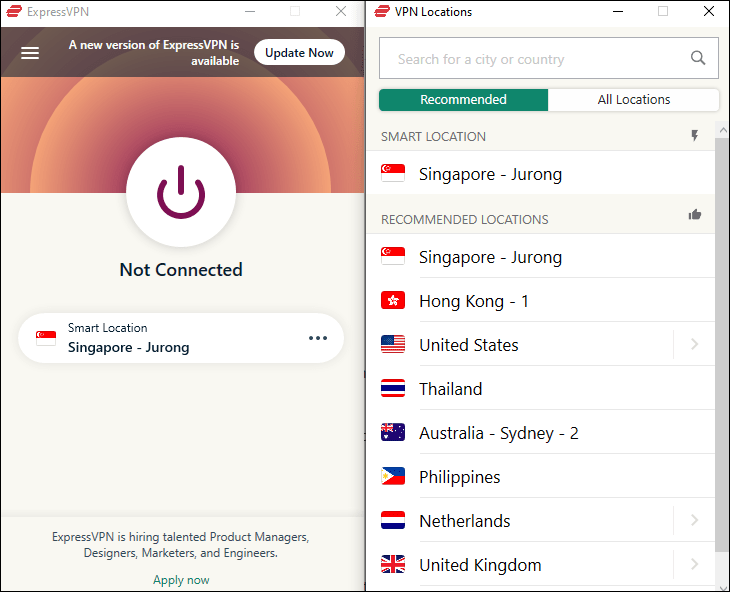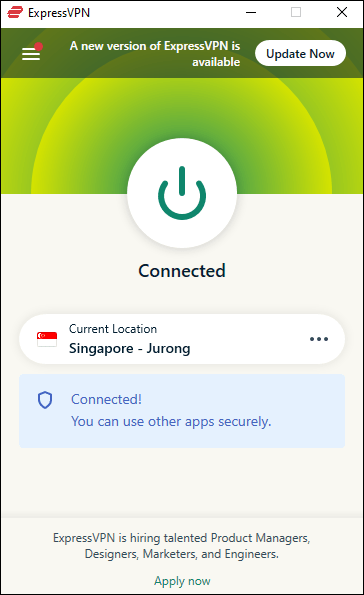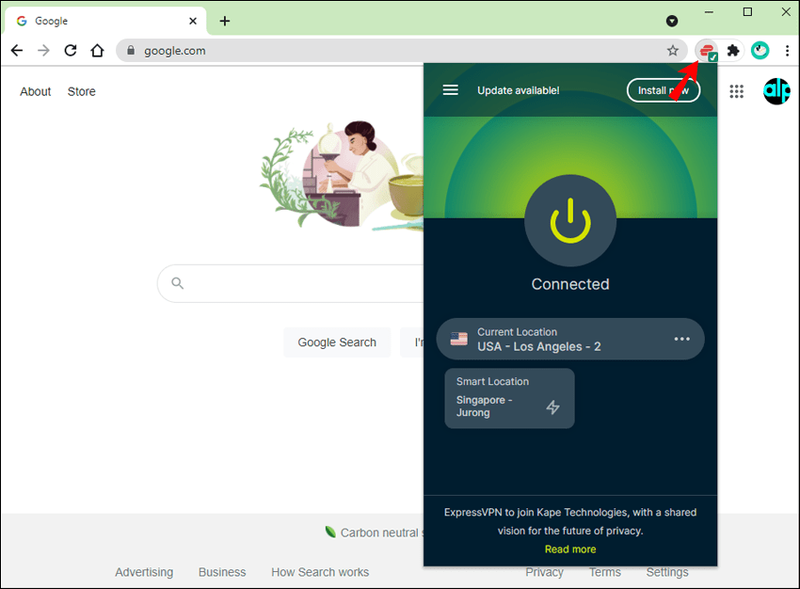Izjava o omejitvi odgovornosti: Nekatere strani na tem spletnem mestu lahko vključujejo pridruženo povezavo. To na noben način ne vpliva na naš uvodnik.
Povezave naprav
Če ugotovite, da spletna vsebina, ki jo želite gledati, ni na voljo v vaši regiji, je lahko frustrirajuće. Toda na srečo, če uporabljate Chromebook, lahko preprosto spremenite svojo virtualno lokacijo, da dobite dostop do skoraj katere koli vsebine, ki jo želite. Če se sprašujete, kako to storiti, smo tukaj, da vam pomagamo.

Ta priročnik vsebuje navodila za spreminjanje vaše virtualne lokacije v Chromebooku z uporabo navideznega zasebnega omrežja ( VPN ) razširitev aplikacije ali brskalnika. Preberite, če želite odkriti, kako svoj Chromebook povežete s strežnikom v kateri koli regiji in pridobite dostop do želene vsebine.
kako pretakati 4k na netflix
Kako spremeniti svojo lokacijo v Chromebooku z aplikacijo za Android
Najlažji način za spreminjanje navidezne lokacije v Chromebooku je uporaba a VPN . Tudi če ne želite spremeniti svoje lokacije, uporaba VPN-ja ni nikoli slaba ideja za varnejše brskanje in pretakanje. Če želite v Chromebook namestiti VPN, sledite spodnjim korakom:
Omejena ponudba: 3 mesece BREZPLAČNO! Pridobite ExpressVPN. Varno in prijazno za pretakanje.30-dnevna garancija vračila denarja
kako spremeniti barvo osvetlitve v Windows 10
- Obiščite ExpressVPN in se prijavite na želeni načrt. Kot del postopka prijave boste ustvarili prijavo.
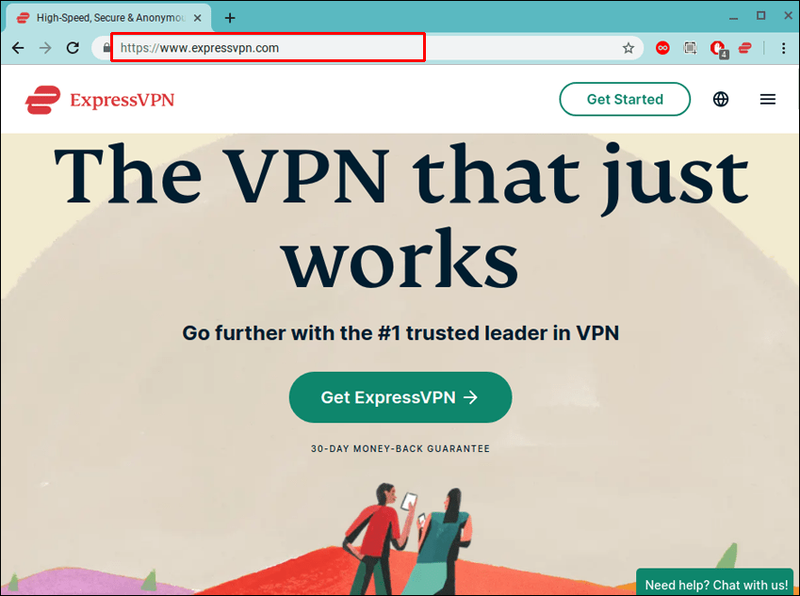
- V Chromebooku zaženite aplikacijo Trgovina Google Play (večbarvni trikotnik na belem ozadju).
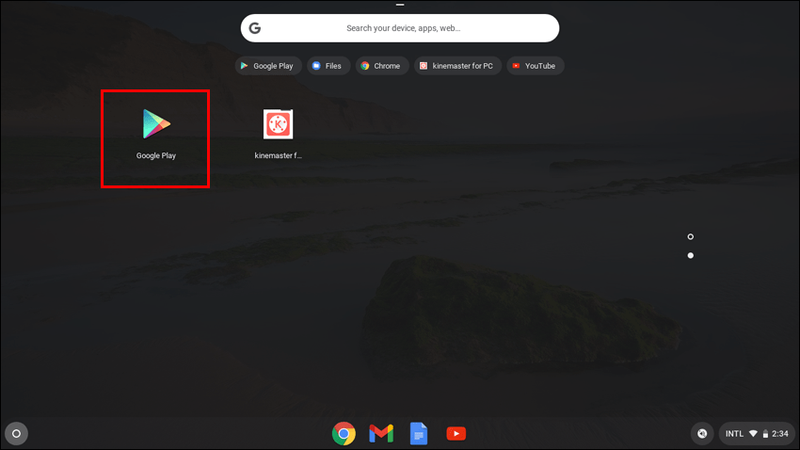
- V iskalno vrstico vnesite ExpressVPN in kliknite ikono povečevalnega stekla.
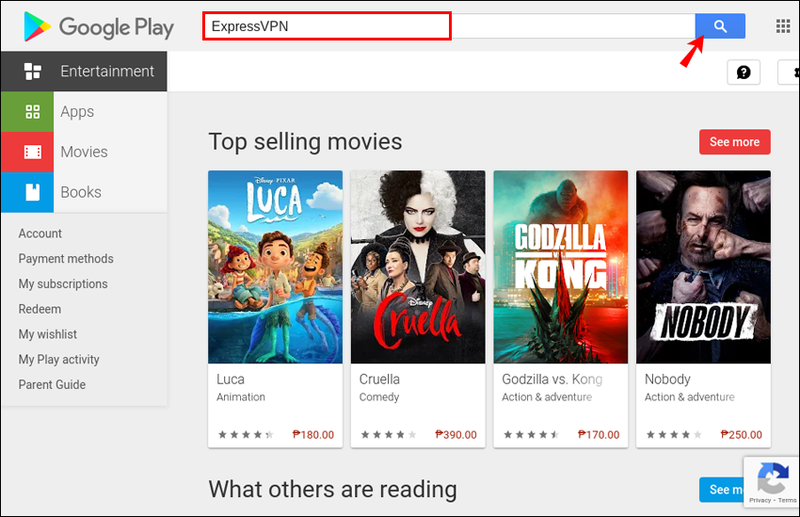
- Ko najdete ExpressVPN, kliknite Namesti in nato Odpri.
- V aplikaciji kliknite Prijava in vnesite e-poštni naslov in geslo, ki ste ju uporabili za registracijo na spletnem mestu ExpressVPN. Ponovno kliknite Prijava.
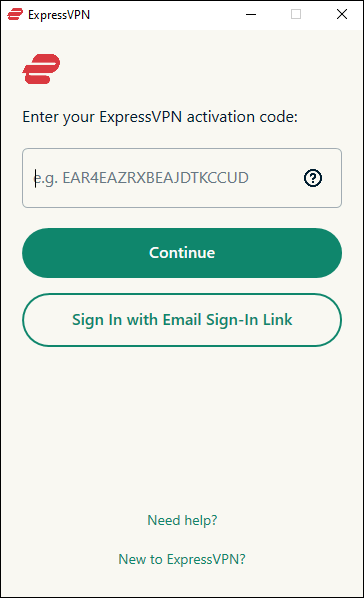
- Dajte aplikaciji potrebna dovoljenja, tako da kliknete V redu.
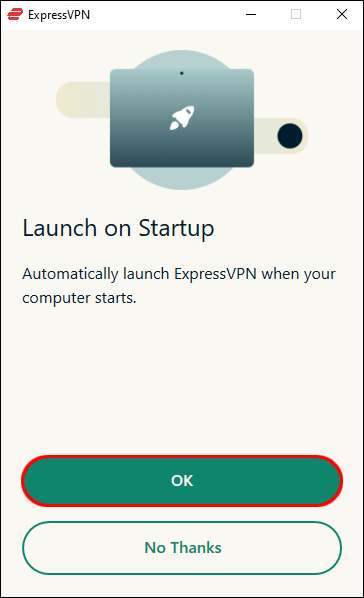
- Ko je aplikacija nastavljena, boste na glavni nadzorni plošči videli velik gumb za vklop. Razširite spustni meni pod gumbom za vklop in izberite želeno lokacijo strežnika.
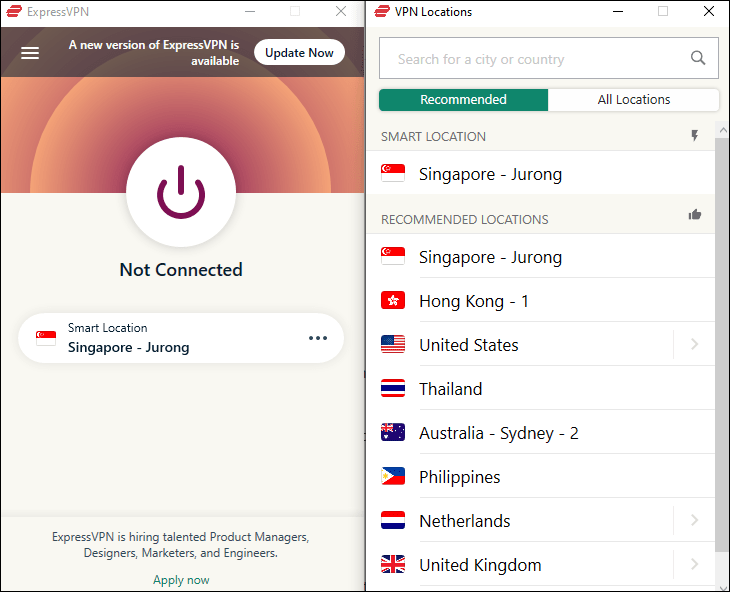
- Kliknite gumb za vklop, da se povežete z izbranim strežnikom. Ko gumb za vklop obarva zeleno, je vaš VPN nastavljen.
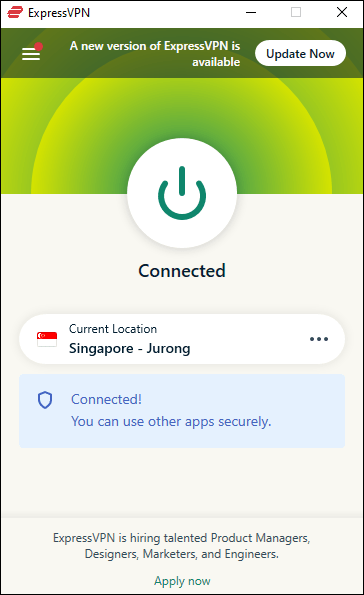
Kako spremeniti svojo lokacijo v Chromebooku z razširitvijo za Chrome
Poleg namestitve ExpressVPN aplikacijo, lahko dobite razširitev za Chrome, ki služi kot daljinski upravljalnik za aplikacijo ExpressVPN in rešuje ranljivosti zasebnosti v brskalniku. Če želite to narediti, sledite spodnjim korakom:
- Obiščite ExpressVPN in se prijavite na želeni načrt. Kot del postopka prijave boste ustvarili prijavo. Razširitve za Chrome ne morete uporabljati brez namestitve aplikacije.
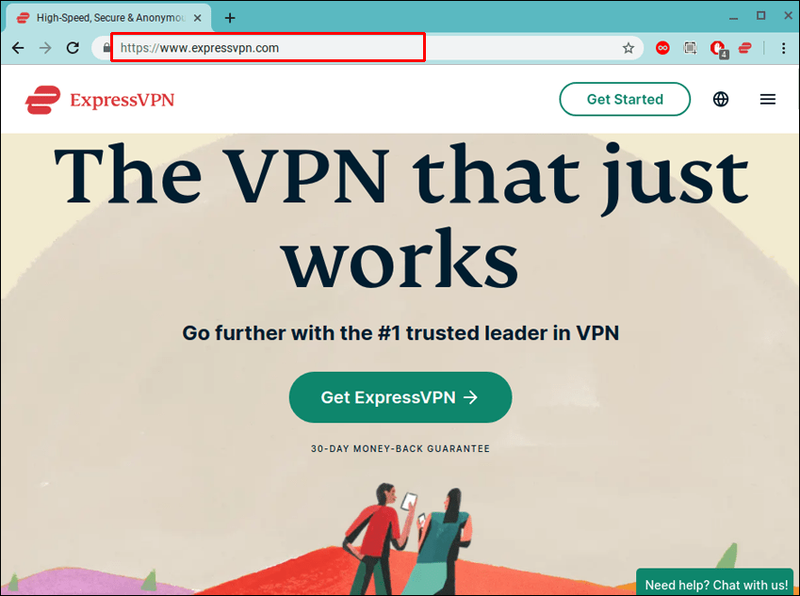
- Sledite navodilom v prejšnjem razdelku, da nastavite ExpressVPN v Chromebooku.
- Odprite brskalnik Chrome in kliknite Vklopi razširitev to stran.

- Ko je razširitev naložena, kliknite njeno ikono na vrhu zaslona, nato kliknite gumb za vklop, da se povežete z VPN.
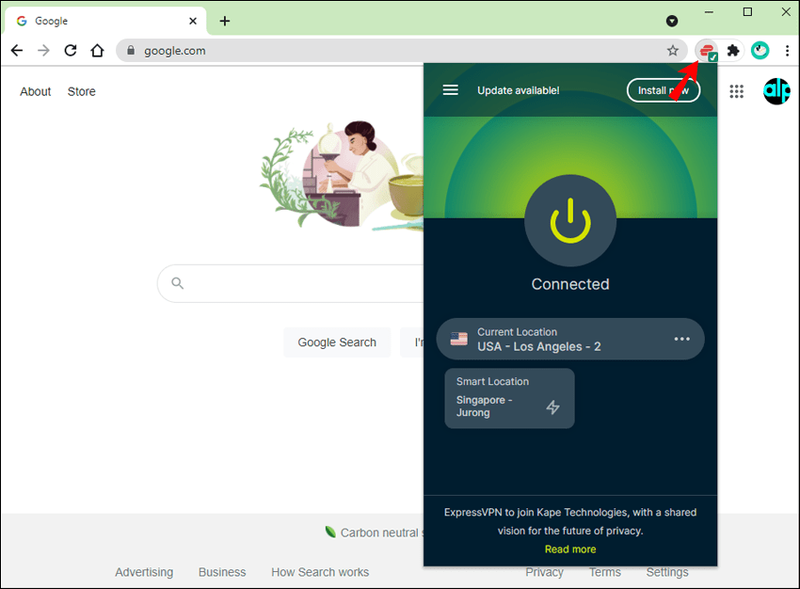
Pogosta vprašanja
V tem razdelku bomo odgovorili na priljubljena vprašanja, povezana z uporabo VPN-ja.
Zakaj uporabljati VPN?
Omejena ponudba: 3 mesece BREZPLAČNO! Pridobite ExpressVPN. Varno in prijazno za pretakanje.30-dnevna garancija vračila denarja
kako povečati svoj rezultat
VPN vam omogoča virtualno povezavo z oddaljeno lokacijo, da vam omogoči dostop do vsebin, ki niso na voljo v vaši regiji. Prikrije vašo resnično lokacijo in tudi zavaruje vaše omrežje ter prikrije vašo spletno dejavnost pred tretjimi osebami. Poleg tega nekateri internetni ponudniki upočasnijo vašo povezavo, ko porabite določeno količino podatkov na obdobje. VPN pomaga preprečiti omejevanje podatkov, saj vaš ponudnik ne bo mogel identificirati vaše naprave.
Pridobite najboljše od VPN-ja
Zdaj, ko ste v Chromebook namestili VPN, si lahko ogledate skoraj vsako vsebino ne glede na vašo lokacijo. Toda VPN ponuja več prednosti kot le navidezna sprememba lokacije. Prav tako varuje vaše zasebne podatke in preprečuje omejevanje podatkov. Če še niste prepričani, ali ga potrebujete, se prijavite ExpressVPN je brezplačen preizkus in sami preverite vse prednosti.
Katere vsebine ali storitve želite, da so na voljo v ZDA? Delite svoje misli v spodnjem razdelku za komentarje.
Omejena ponudba: 3 mesece BREZPLAČNO! Pridobite ExpressVPN. Varno in prijazno za pretakanje.30-dnevna garancija vračila denarja