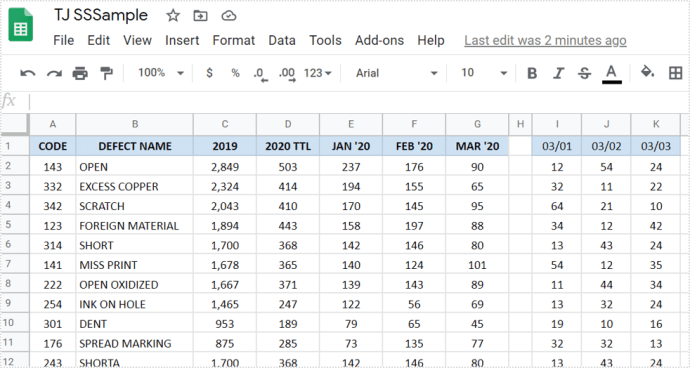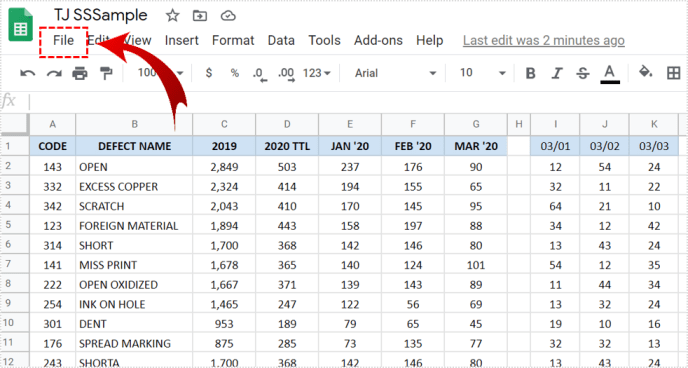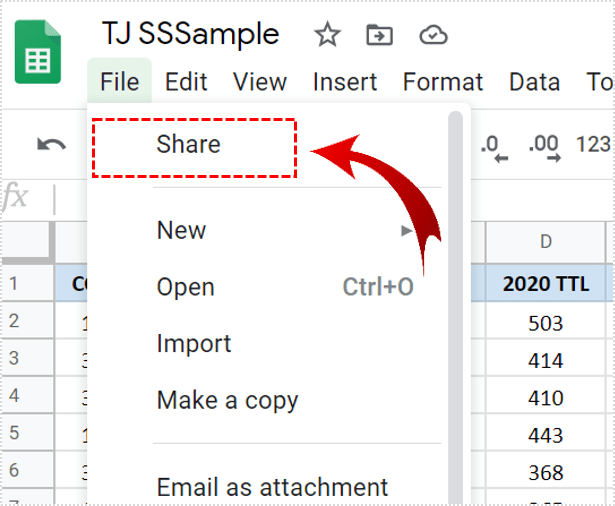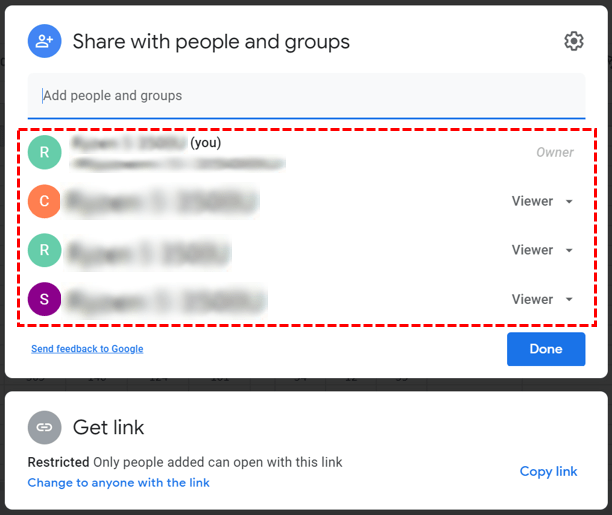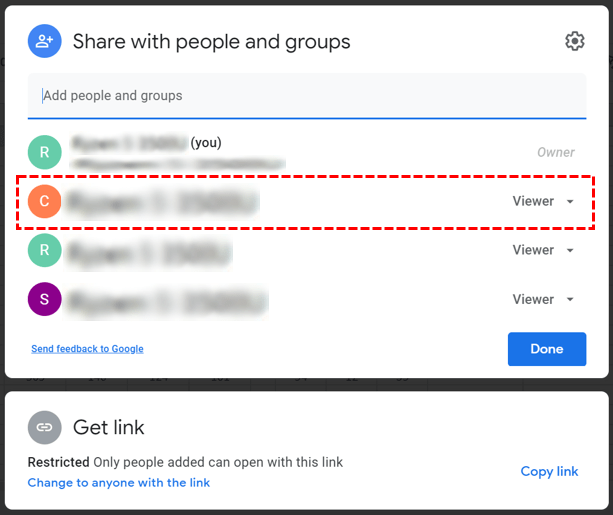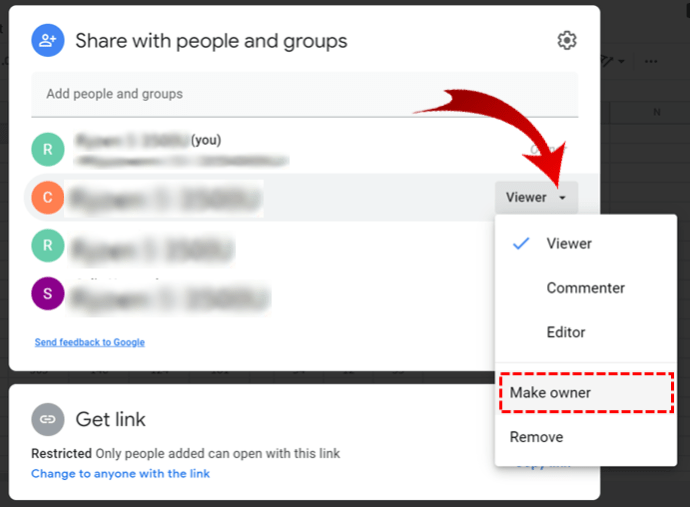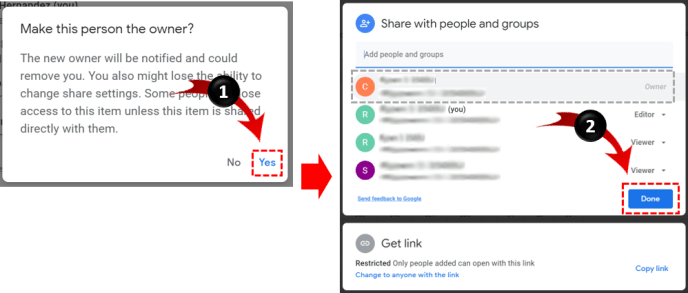Ali menjate službo in se sprašujete, kaj storiti z vsemi svojimi podatki v Google Preglednicah? Ne skrbite. V tem priljubljenem programu za preglednice lahko spremenite lastništvo.

Ko ustvarite Google Sheet, ste privzeto lastnik. Vendar lahko prav tako enostavno pustite nekomu drugemu, da uživa to dovoljenje. V tem članku vam bomo pokazali, kako se to počne.
Spreminjanje lastništva v Google Preglednicah
Ko ustvarite Google Sheet, imate dovoljenje ne le za pregledovanje preglednice, temveč tudi za dodajanje sprememb, komentarjev ali celo njeno brisanje. V primeru, ko želite spremeniti lastništvo, morate storiti naslednje:
- Odprite želeni list.
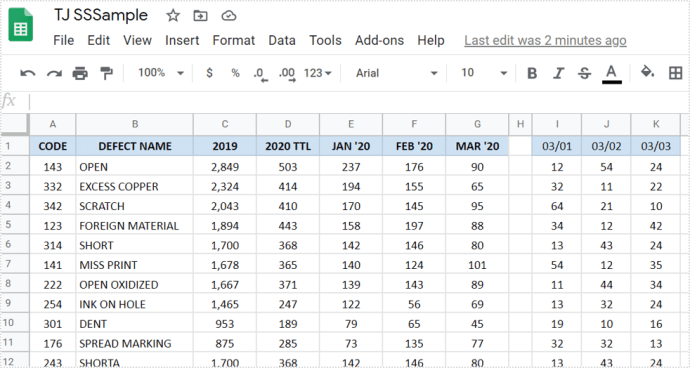
- Nato poiščite datoteko v zgornjem desnem kotu lista.
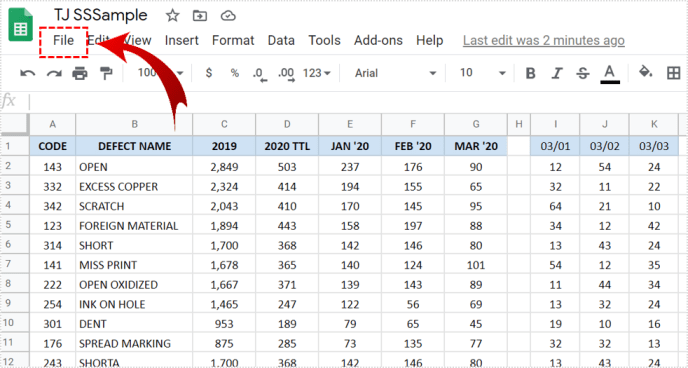
- Pod gumbom Datoteka boste videli Skupna raba. Kliknite nanjo.
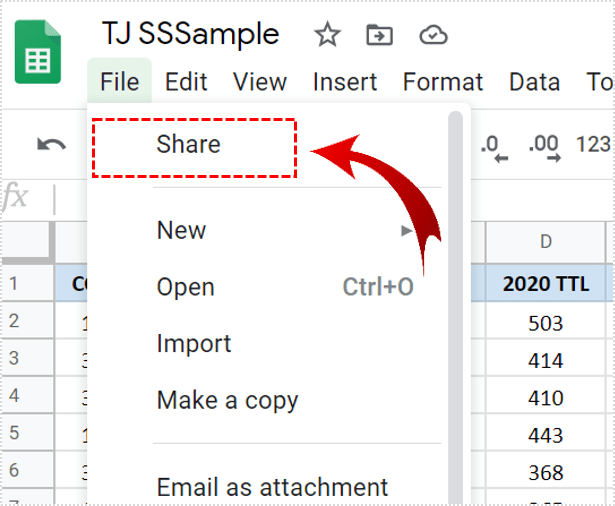
- Odpre se skupna raba z ljudmi in skupine. Videli boste seznam ljudi, ki imajo dostop do Google Sheet.
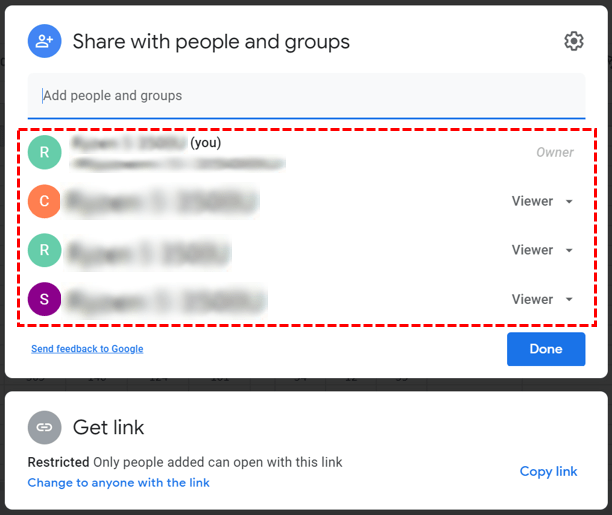
- Poiščite osebo, za katero želite biti lastnik lista.
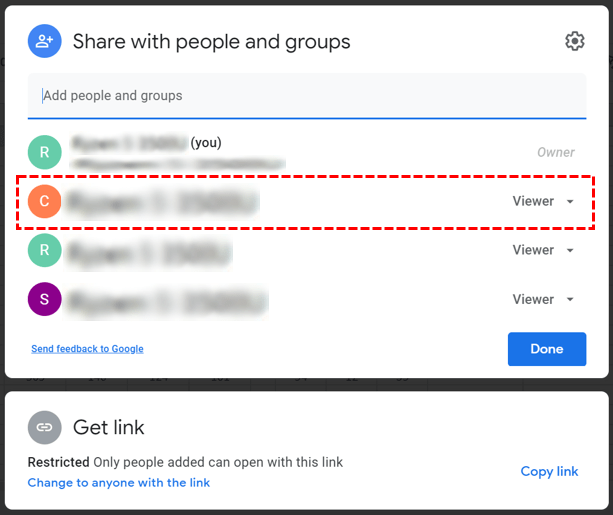
- Na desni strani ob njihovem imenu boste lahko izbrali različne možnosti. Kliknite Naredi lastnika.
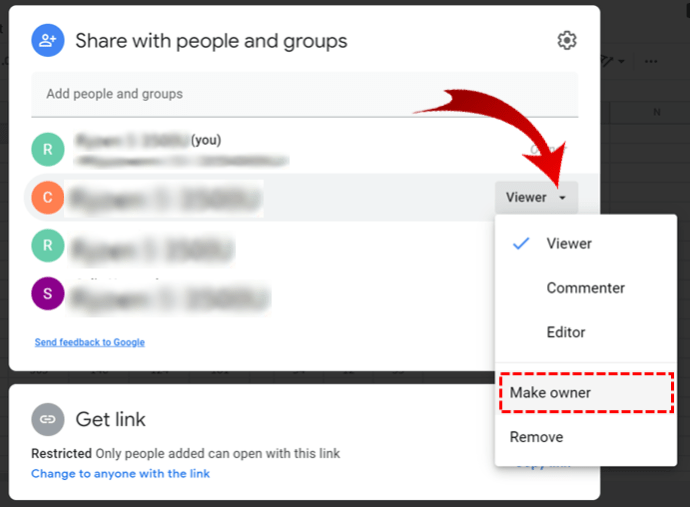
- Pojavi se pojavno okno za potrditev sprememb. Na koncu izberite Da za potrditev in kliknite Končano.
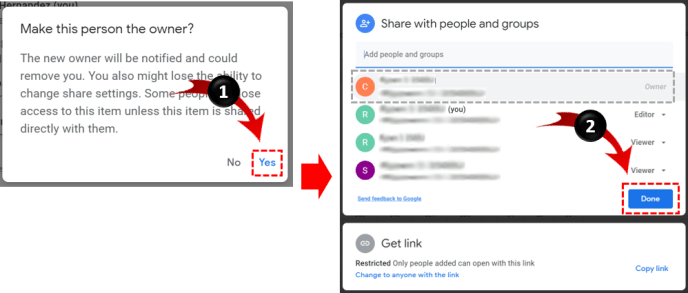
Prejeli boste sporočilo, da ste prenesli lastništvo. Ko končate vse korake, lastništva ne boste mogli dobiti nazaj, razen če vam novi lastnik dovoli. Kljub temu boste vseeno lahko videli in uredili vsebino lista.
Opomba: Bodite previdni, ko nekoga določite za lastnika lista, saj vam lahko odstrani dostop do njega.
kako odblokirati številko, ki ste jo blokirali

Pomembne stvari pred spremembo lastništva
Ko spremenite lastništvo, nekaj stvari ne boste mogli storiti, zato pred tem karkoli natančno preberite naslednje informacije.
Prvič, Google Preglednice ne boste mogli deliti z drugimi. To bo lahko storil samo novi lastnik. Drugič, možnost vidljivosti vam ne bo na voljo. Zato ne vidite, kdo ima dostop do tega lista. Končno sodelavcem ne boste mogli dati dovoljenja za urejanje ali komentiranje.
Iz teh razlogov smo zbrali druge funkcije Google Sheet, ki bi jih bilo vredno preveriti.
Druga dovoljenja za Google Sheet
Če se odločite, da drugih sodelavcev ne boste določili za lastnike lista, jim lahko dodelite druga dovoljenja za Google Sheet, kot sta urejanje in komentiranje.
Dovoljenje za urejanje
Z dovoljenjem za urejanje lahko drugi uporabniki Google Sheet urejajo vsebino celice in jo prilagajajo svojim potrebam. To se vedno zabeleži v zgodovini revizij. Kadar koli nekdo želi preveriti prejšnje spremembe, bo to lahko storil. Dovolite urejanje tako:
- Odprite list.
- Nato poiščite datoteko v zgornjem desnem kotu lista.
- Pod njo kliknite Skupna raba.
- Ko se prikaže okno, dodajte e-poštno sporočilo uporabnika, ki mu želite odobriti dovoljenje za urejanje.
- Zdaj poleg uporabniškega imena lahko najdete različna dovoljenja.
- Kliknite Urejevalnik.
- Nato kliknite Pošlji.
Odlično! Zdaj ste drugemu uporabniku podelili dovoljenje za urejanje.
Dovoljenje za komentiranje
Ljudje, ki si lahko ogledajo Google Sheet, ki ste ga dali v skupno rabo, nimajo samodejnega privilegija, da ga komentirajo. Pogosto pa želimo uporabnikom dati dovoljenje za komentiranje. K sreči je to dovolj enostaven postopek. Če želite uporabniku dodeliti to funkcijo, naredite naslednje:
- Odprite list in pod Datoteka tapnite Skupna raba.
- Dodajte e-poštna sporočila oseb, ki jim želite odobriti dovoljenje za komentiranje.
- Ko jih dodate, boste na desni strani ob njihovih imenih videli spustni meni.
- Izberite Komentar.
- Nazadnje kliknite Pošlji.
To je to! Zdaj imajo uporabniki privilegij Commenter in lahko komentirajo podatke na listu, ne da bi jih spremenili.
Spreminjanje dovoljenj
Spreminjanje dovoljenj v Google Preglednicah je koristno, če želite uporabnikom dati različne privilegije. To lahko storite tako, da sledite tem preprostim korakom:
- Poiščite dialog o skupni rabi z ljudmi in skupinami.
- Poiščite osebo, katere dovoljenja želite spremeniti.
- Poleg njihovega imena boste videli spustni meni. Kliknite nanjo.
- Zdaj izberite novo možnost.
Tako se lahko odločite, kdaj ima nekdo dovoljenje za komentiranje, urejanje ali samo ogled lista.
Poiščite, kaj vam najbolj ustreza
Ko zapustite službo, boste zagotovo želeli lastništvo Google Preglednic prenesti na nekoga drugega. Nato lahko imajo popoln dostop in uživajo vse s tem povezane ugodnosti.
Včasih lahko to možnost premislite in se odločite uporabniku dodeliti pravice urejanja ali komentiranja, vendar ste še vedno lastnik lista. V tem primeru vas prosimo, da se za navodila obrnete nazaj na ta članek.
Ali uporabljate katero od zgoraj opisanih funkcij? Katerega največ uporabljate in zakaj? Sporočite nam v spodnjem oddelku za komentarje.
ne morem potegniti okna menija Start 10