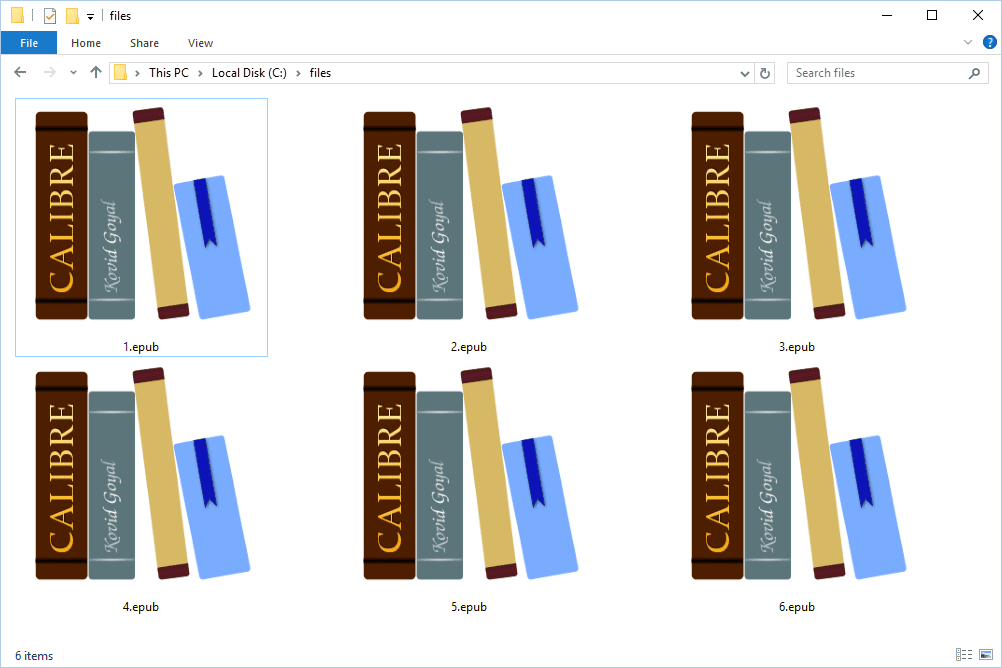Povezave naprav
Ko načrtujete potovanje ali preprosto niste prepričani, kako priti do določene lokacije, so Google Zemljevidi ena najbolj zanesljivih navigacijskih aplikacij, ki jih lahko uporabljate. Google Zemljevidi vam ne pokažejo le najhitrejše poti do cilja, temveč vam omogočajo tudi izbiro prevoznega sredstva. Poleg hoje lahko izberete način vožnje, prevoza, storitev vožnje, kolesarjenja in letenja.
kako narediti gmaila privzetim
![Kako spremeniti Google Zemljevide iz hoje v vožnjo [in obratno]](http://macspots.com/img/apps/54/how-change-google-maps-from-walking-driving.png)
V tem priročniku vam bomo pokazali, kako v Google Zemljevidih v različnih napravah preiti s hoje na vožnjo.
Kako preiti s hoje na vožnjo v Google Zemljevidih na iPhonu
Čeprav je Apple Maps vnaprej nameščen na vašem iPhoneu, lahko Google Maps prenesete tudi v svojo napravo. Če želite preklopiti s hoje na vožnjo v Google Zemljevidih v iPhonu, sledite spodnjim korakom:
- Odprite aplikacijo Google Maps na vašem iPhoneu in tapnite Išči tukaj polje na vrhu zaslona.

- Vnesite cilj in tapnite Iskanje gumb v spodnjem desnem kotu zaslona.

- Pojdite na Navodila možnost pod zemljevidom.

- Izberite svojo začetno lokacijo. Če je to vaša trenutna lokacija, tapnite Vaša lokacija možnost. Če nameravate začeti voziti z druge lokacije, jo vnesite v zgornje polje.

- Dovolite Google Zemljevidom dostop do vaše trenutne lokacije in zvočnikov, nato pa tapnite Avto ikono na vrhu zaslona.

- Tik ob Avto ikono, boste lahko videli natančen čas, ki ga potrebujete, da pridete tja. Google Zemljevidi vam bodo privzeto prikazali najhitrejšo pot do cilja. Poleg glavne poti, ki bo modre barve, boste dobili tudi alternativne poti, označene s sivo.
- Ko ste pripravljeni začeti potovanje, tapnite Začni gumb na dnu zaslona.
- Če ne nameravate začeti voziti takoj, ampak želite shraniti pot, jo lahko pripnete. Če želite to narediti, preprosto tapnite na Pin gumb v spodnjem desnem kotu zaslona.
Da bo vaše potovanje še bolj dostopno, Google Maps ponuja funkcijo glasovnega vodenja. To funkcijo lahko izklopite, če je ne želite uporabljati. Vendar pa obračanje te funkcije Vklopljeno je dobra ideja, če se morate osredotočiti na vožnjo.
Nastavite ga lahko tudi na Samo opozorila način. Če želite to narediti, tapnite ikono slušalk na desni strani zaslona in izberite enega od treh načinov.
Če vam je ljubše glasovno vodenje v drugem jeziku, lahko tudi to spremenite.
Ko želite zapustiti način navodil v Google Zemljevidih, tapnite Izhod gumb v spodnjem desnem kotu zaslona.
Kako preiti s hoje na vožnjo v Google Zemljevidih na napravi Android
Če želite s svojo napravo Android preklopiti iz načina hoje v način vožnje v Google Zemljevidih, poskusite to:
- Odprite Google Zemljevide in pojdite na Išči tukaj polje na vrhu aplikacije.

- Izberite svojo destinacijo. Če bi to lokacijo že iskali v Google Zemljevidih, bi bila že v Nedavno zavihek.

- Dovolite Google Zemljevidom dostop do vaše trenutne lokacije in zvočnikov ter tapnite Navodila gumb pod imenom lokacije.

- Izberite svojo začetno lokacijo. Če je to vaša trenutna lokacija, tapnite Izberite lokacijo . Drug način, da izberete cilj med priporočenimi lokacijami ali ga vnesete v zgornje iskalno polje.

- Izberite Avto ikono na vrhu zaslona.

- Če nameravate svojo pot začeti takoj, tapnite na Začni gumb na dnu zaslona. Google Zemljevidi bodo takoj prikazali vašo trenutno lokacijo in lahko začnete svoje potovanje.
Spreminjanje poti vožnje je tudi preprost postopek. Preprosto tapnite in pridržite lokacijo na vaši poti in jo povlecite na drugo lokacijo. Ne pozabite pa, da mora Google Maps preklopiti GPS v telefonu Vklopljeno da pravilno deluje.
pokaži mi zgodovino iskanja v Googlu
Kako preiti s hoje na vožnjo v Google Zemljevidih na namiznem računalniku
Če želite navodila videti bolj jasno, boste morda želeli uporabiti Google Zemljevide v računalniku. Če želite preklopiti s hoje na vožnjo v Google Zemljevidih na namiznem računalniku, sledite spodnjim korakom:
- Odprite brskalnik in pojdite na Google zemljevidi stran.
- Vnesite cilj v Iščite v Google Zemljevidih polje v zgornjem levem kotu.

- Kliknite na Navodila gumb na levi stranski vrstici.

- Izberite svojo začetno lokacijo, Google Zemljevidi vam bodo pokazali najhitrejšo pot do cilja.

- Poišči Avto v zgornjem levem kotu zaslona in kliknite nanjo.

- Ta navodila lahko pošljete v telefon, tako da jim boste lahko sledili med vožnjo. Če želite to narediti, kliknite na Pošljite navodila v telefon možnost na levi strani zaslona. Navodila lahko pošljete tudi na svoj telefon preko e-pošte ali telefonske številke ali natisnete navodila.
- Ko se pripravljate na odhod, odprite navodila na telefonu in tapnite Začni gumb in začnite voziti.
Pod tem razdelkom si boste lahko ogledali vse priporočene poti do cilja. Najboljša in najhitrejša pot je v modri barvi, nadomestne pa bodo sive. Za vsako pot je prikazana točna količina časa in razdalje do cilja. Če se odločite za drugo pot, bodo Google Zemljevidi samodejno prilagodili vašo lokacijo in spremenili navodila proti vašemu cilju.
Vozite varno z Google Zemljevidi
Google Zemljevidi so lahko odlično navigacijsko orodje pred in med potjo. Če želite, da bo vaša izkušnja vožnje še varnejša, v nastavitvah aplikacije aktivirajte način vožnje Google Assistant. Ko se boste navadili, lahko načrtujete svoje potovanje do zadnje podrobnosti.
Ali ste poskusili spremeniti način prevoza s hoje na vožnjo v Google Zemljevidih? Ste poskusili isto metodo, kot smo jo obravnavali v tem članku? Povejte nam vse o tem v spodnjem razdelku za komentarje.