Kaj je treba vedeti
- Uporabite aplikacijo za predogled: Najprej, kopirati mapo. Naprej, v Predogled aplikacije , Pojdi do mapa > Novo iz odložišča > Orodje za označevanje ikona.
- Nato izberite Prilagodite barvo ikona > prilagodi z drsnik za niansiranje . Kopirati barvna mapa. Pojdi nazaj kMapaInformacije škatla > izberite mapo > pasta .
- Uporabite lahko tudi aplikacije, kot je Barva mape za avtomatizacijo postopka.
V tem članku je razloženo, kako uporabiti Macovo vgrajeno aplikacijo Preview za barvno kodiranje map v poljuben mavrični odtenek ali celo zamenjavo privzetih ikon map s svojimi slikami. Če je to preveč zapleteno, lahko isto nalogo opravite veliko hitreje z vrhunsko aplikacijo iz App Store.
Načini prilagajanja barv mape na Macu
Mape v sistemu macOS so vse v prijetnem modrem odtenku, kar lahko privede do morja enakosti na namizju, po katerem je sčasoma težko krmariti. Če imate nekaj pomembnih, ki jih želite spremljati, lahko spremenite barvo mape na Macu brez večjih težav.
kako narediti fotografijo nejasno
Apple vam ponuja nekaj različnih načinov za spreminjanje barv map v sistemu macOS, namesto običajne ikone mape pa lahko uporabite tudi ikone po meri, ki niso mape. Tukaj so glavni načini prilagajanja ikon map:
-
Desni klik oz nadzor + klik v mapi, ki jo želite prilagoditi.

-
Izberite Pridobite informacije iz kontekstnega menija.

-
Kliknite na ikona mape v zgornjem levem kotu okna z informacijami o mapi, tako da je označeno.

-
Kliknite Uredi v menijski vrstici v zgornjem levem kotu zaslona in izberite Kopirati iz spustnega menija.
kako pospešiti parne igre

-
Poiščite in odprite Predogled aplikacija

-
Ko je predogled odprt, kliknite mapa v menijski vrstici.

-
Izberite Novo iz odložišča .

-
Izberite Orodje za označevanje (izgleda kot konica svinčnika).

-
Izberite Prilagodite barvo ikona (izgleda kot prizma, skozi katero sije svetloba).

-
V oknu Prilagodi barvo potisnite drsnik za niansiranje od leve proti desni, dokler ne najdete želene barve, nato kliknite X v zgornjem levem kotu okna, da ga zaprete.

Uporabite lahko druge drsnike, kot je nasičenost, da natančno prilagodite barvo svoje mape. Uporabite lahko tudi programsko opremo za urejanje slik po vaši izbiri, če vam možnosti v aplikaciji Preview ne dajo želene barve.
-
Izberite barvno mapo in pritisnite ukaz + C da ga kopiram.

-
Vrnite se v polje z informacijami o mapi od prej. Če ste jo zaprli, jo pridobite nazaj tako, da z desno miškino tipko kliknete mapo, ki jo želite prilagoditi.
-
Kliknite mapo v polju z informacijami o mapi in pritisnite ukaz + IN .
kako preveriti, ali je bootloader odklenjen -

-
Zdaj lahko zaprete polje z informacijami o mapi in vaša mapa bo imela novo barvo. Če želite, lahko ta postopek ponovite, da prilagodite toliko map, kot želite.
- Kako izbrišete mape na Macu?
Z desno tipko miške kliknite mapo, ki jo želite izbrisati, in jo izberite Premakni v koš . Če želite trajno izbrisati mapo iz koša, izberite koš za smeti ikono in izberite Prazno .
- Kako ustvarite novo mapo na Macu?
Kliknite kjer koli na zaslonu namizja. V zgornjem meniju izberite mapa > Nova mapa . Mapa se bo pojavila na namizju, kar vam bo omogočilo, da jo preimenujete in povlečete vanjo datoteke ali slike.
Kako spremeniti barvo mape na Macu s predogledom
Z aplikacijo za predogled lahko prilagodite barvo katere koli mape. To je postopek v več korakih, ki je dovolj zapleten, da se boste verjetno morali sklicevati na ta vodnik, ko ga boste naredili prvih nekajkrat, vendar ni težko.
Prilagajanje map s slikami in ikonami
Z istim osnovnim postopkom lahko prilagodite svoje mape z lastnimi slikami in ikonami po meri. Namesto da prilepite kopijo izvirne mape v predogled, morate odpreti fotografijo ali ikono s predogledom in jo kopirati. Nato ga lahko prilepite v polje z informacijami o mapi, tako kot ste storili v 11. koraku zgoraj. To bo zamenjalo izvirno ikono mape s fotografijo po meri ali katero koli drugo ikono, ki vam je všeč.
Spreminjanje barv mape na Macu z aplikacijami
Če se zgoraj opisani postopek zdi preveč zapleten ali dolgotrajen, boste našli aplikacije, kot je Barva mape v trgovini z aplikacijami, ki so zasnovane za avtomatizacijo postopka. Barva mape vam zlasti omogoča, da spremenite barvo mape, dodate majhne ikone in okraske v mapo, zamenjate mapo s sliko ali celo hitro uredite eno od svojih slik v obliko mape.
Kako spremeniti ikone map na Macu pogosta vprašanjaZanimivi Članki
Izbira Urednika

Samsung Galaxy J2 – Kako spremeniti jezik
Tako kot vsi drugi telefoni Samsung je tudi Galaxy J2 privzeto v angleškem jeziku. Toda kaj lahko storite, če se učite novega jezika in poskušate vaditi uporabne vsakdanje besede? Kaj pa če prijatelj

Poiščite moje prijatelje na iPhoneu: kratek vodnik
Če hkrati pripeljete skupino prijateljev na isto lokacijo, se vam zdi, da poskušate pasti mačke. Od naravnega kaosa, ki ga pritegne gostilna, do nereda, ki lahko organizira šport

Microsoft je potegnil posodobitev sistema Windows 10. oktobra zaradi večje napake
Microsoftova težko pričakovana posodobitev sistema Windows 10. oktobra je bila iz zaskrbljujočih poročil uporabnikov umaknjena iz distribucije. Windows oktobrska posodobitev se je začela uvajati med Microsoftovim dogodkom Surface prejšnji teden. S seboj naj bi imel a

Kako spremeniti geslo za Microsoft Teams
Če pozabite geslo za Microsoft Teams, lahko to povzroči resne težave. Lahko bi izgledali neprofesionalno, če preskočite sestanek, ker se ne morete prijaviti v svoj račun Microsoft Teams. Še več, vaš šef se lahko razjezi, če ne zmorete
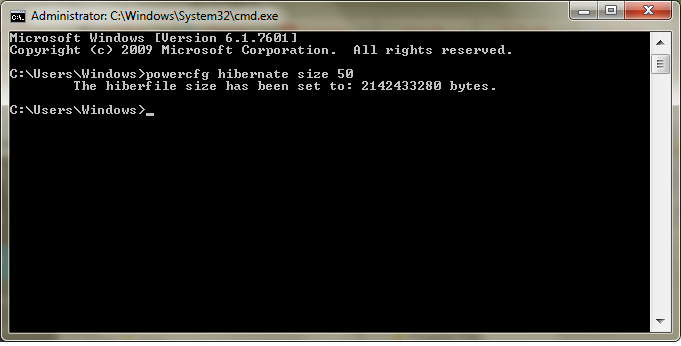
Kako sprostite prostor na diskovnem pogonu s stiskanjem datoteke hibernacije sistema Windows
Opisuje, kako s stiskanjem datoteke hibernacije sistema Windows sprostite prostor na diskovnem pogonu

Zakaj moj telefon vedno zmrzne?
Vaš iPhone ali Android lahko zamrzne kot vsak računalnik. Evo, kako to popraviti, ko se to zgodi.















