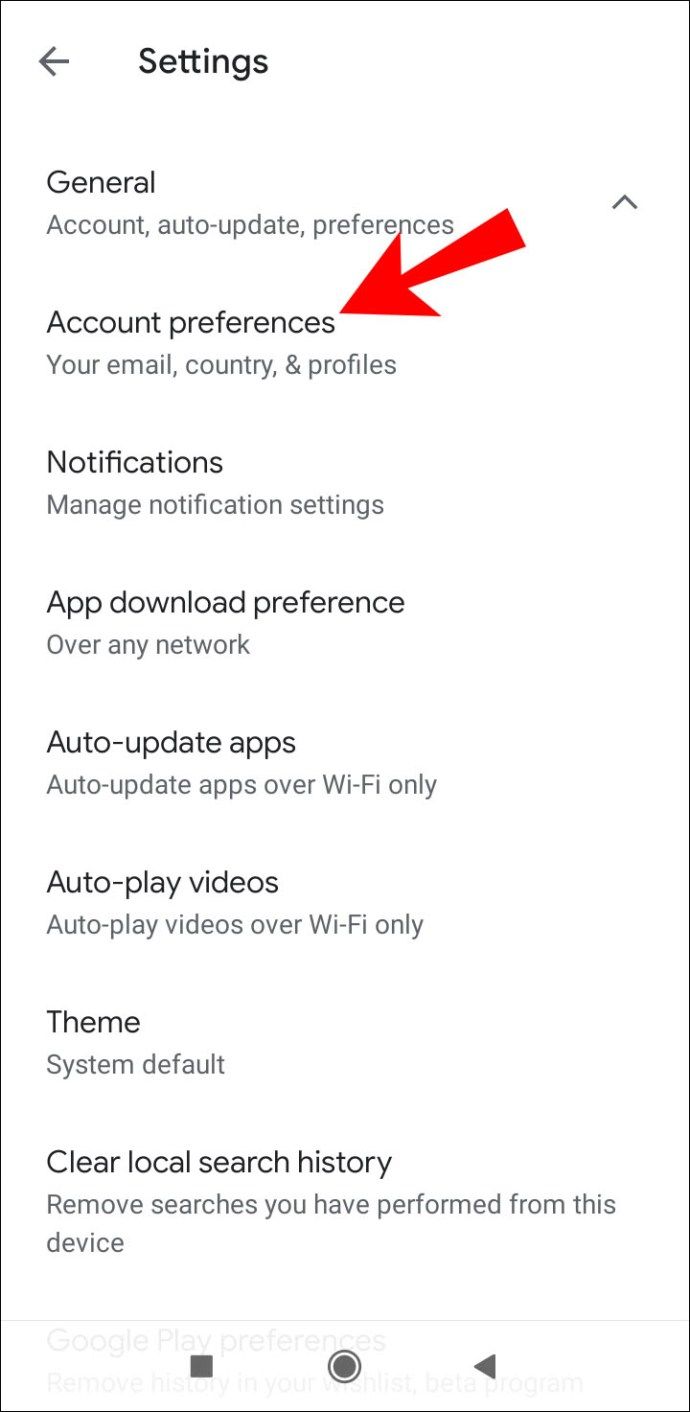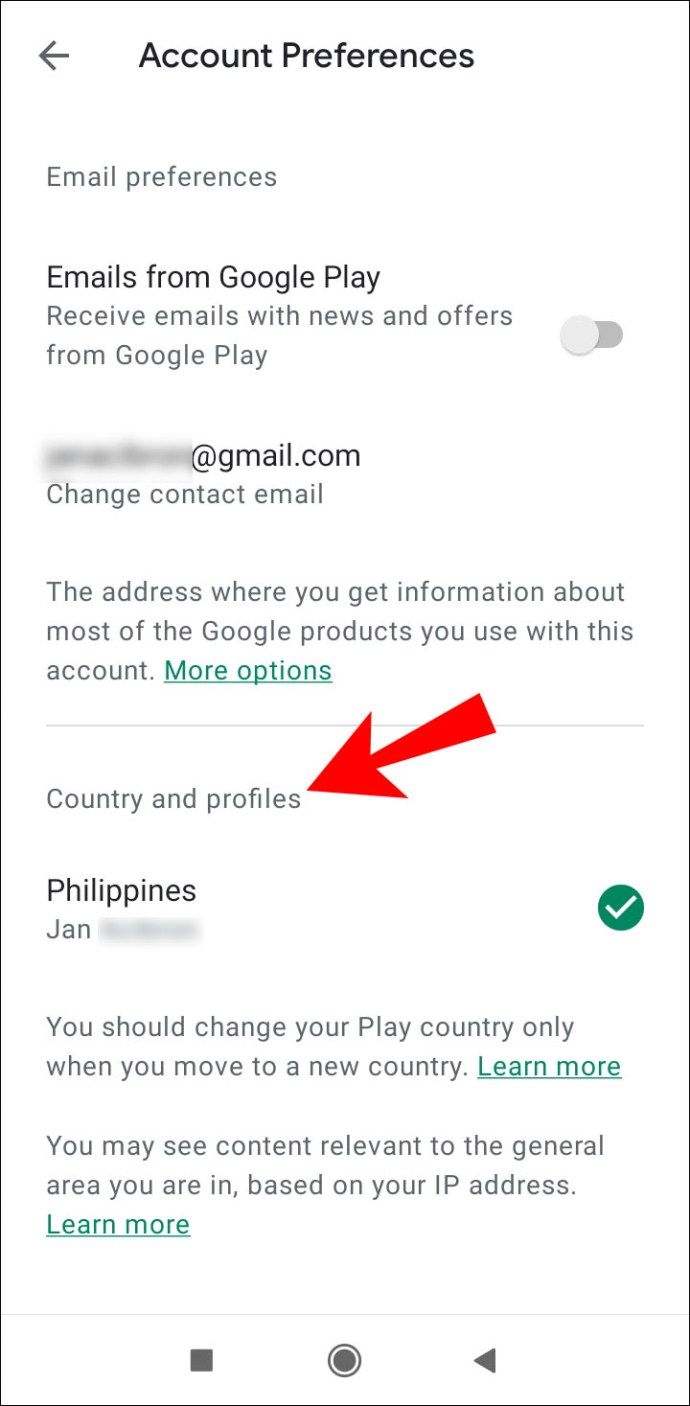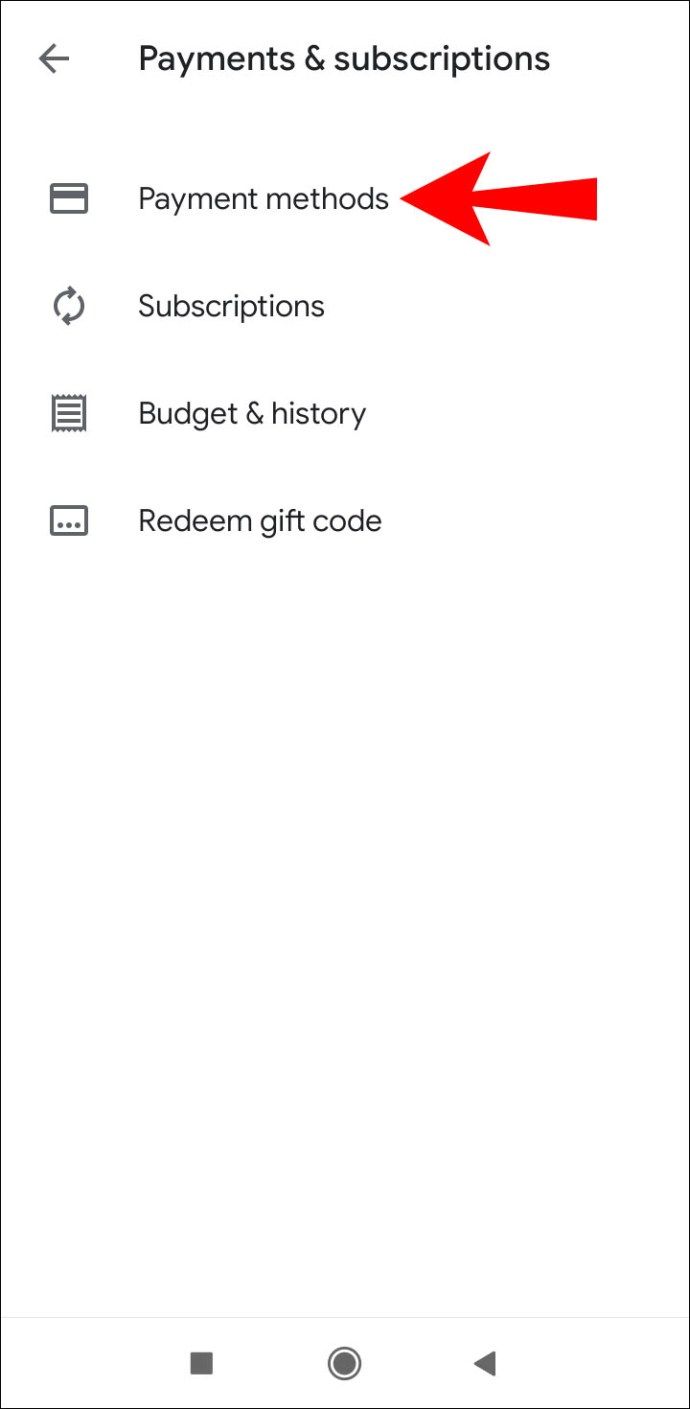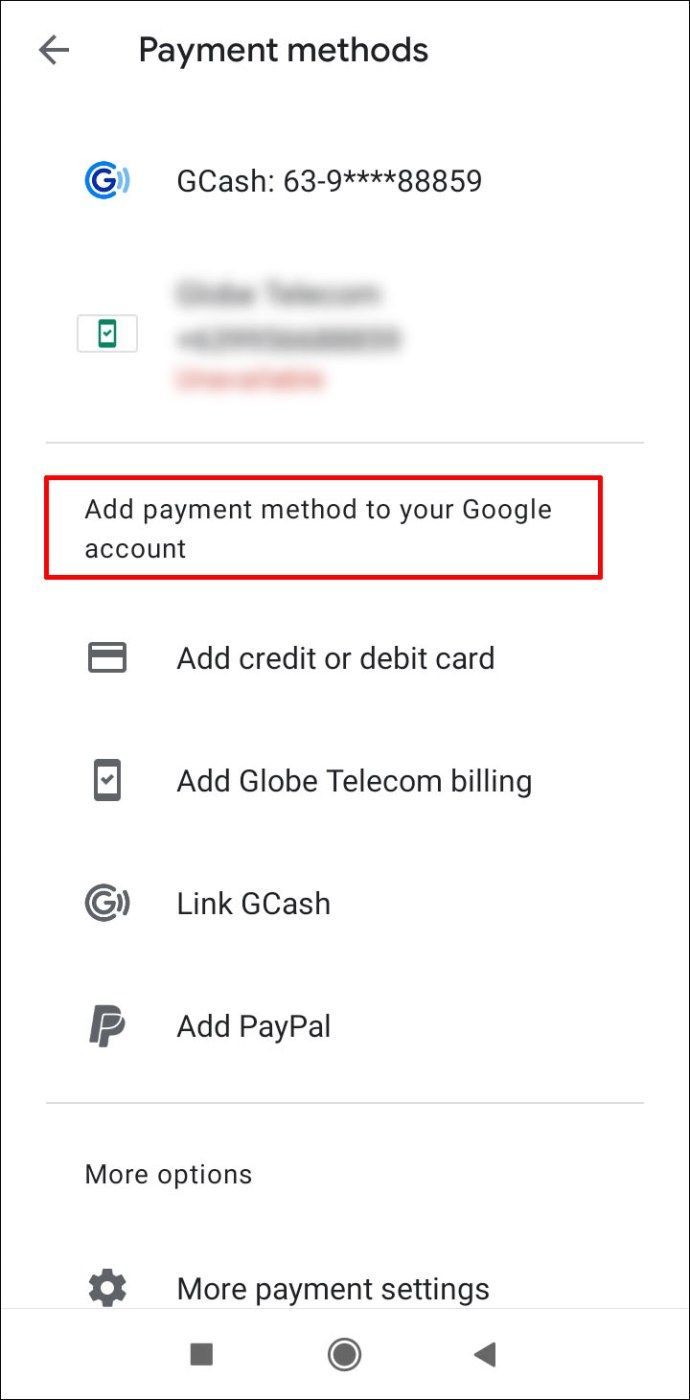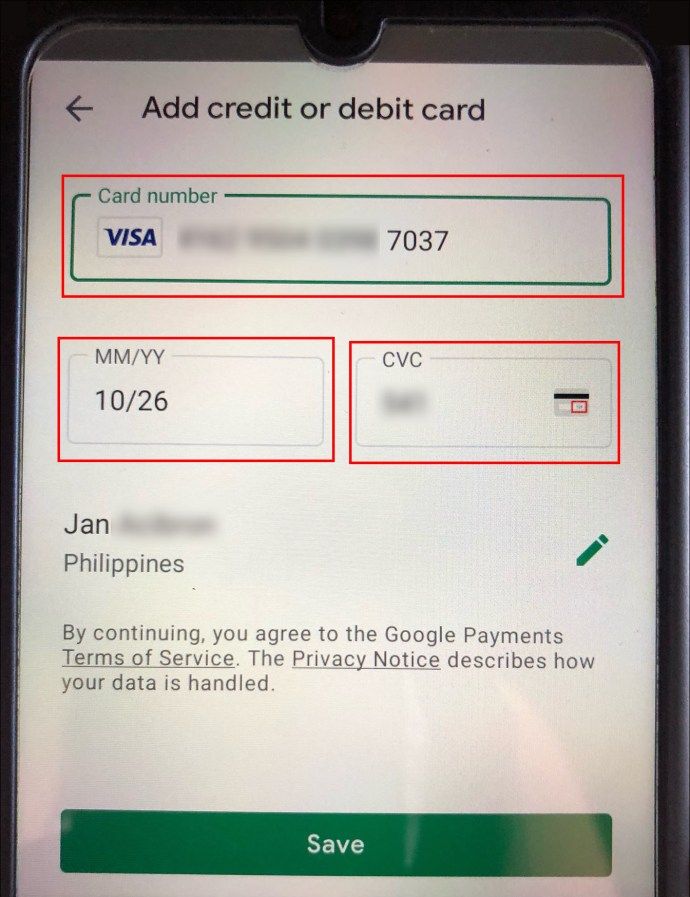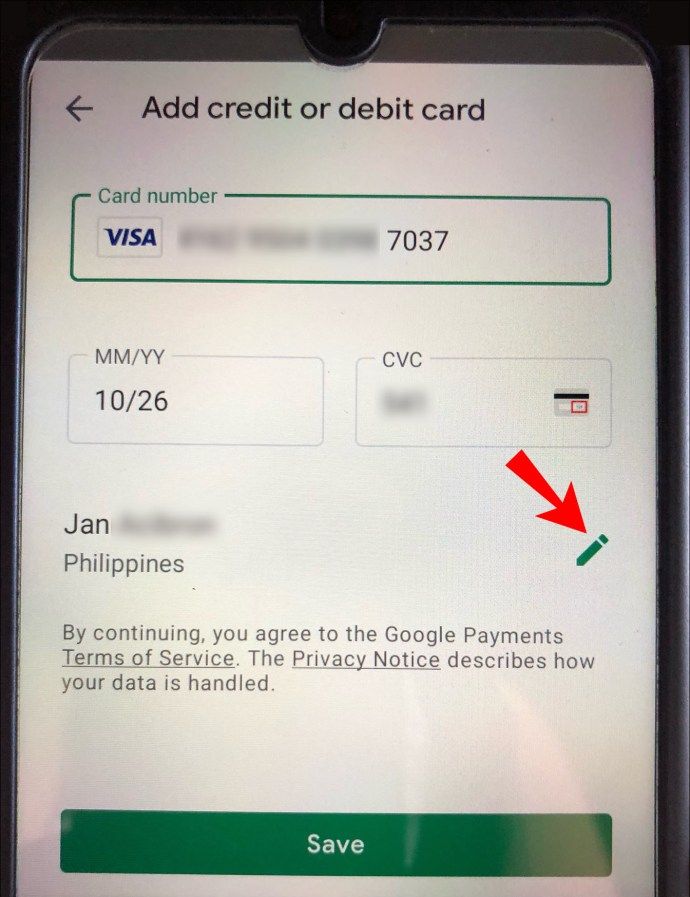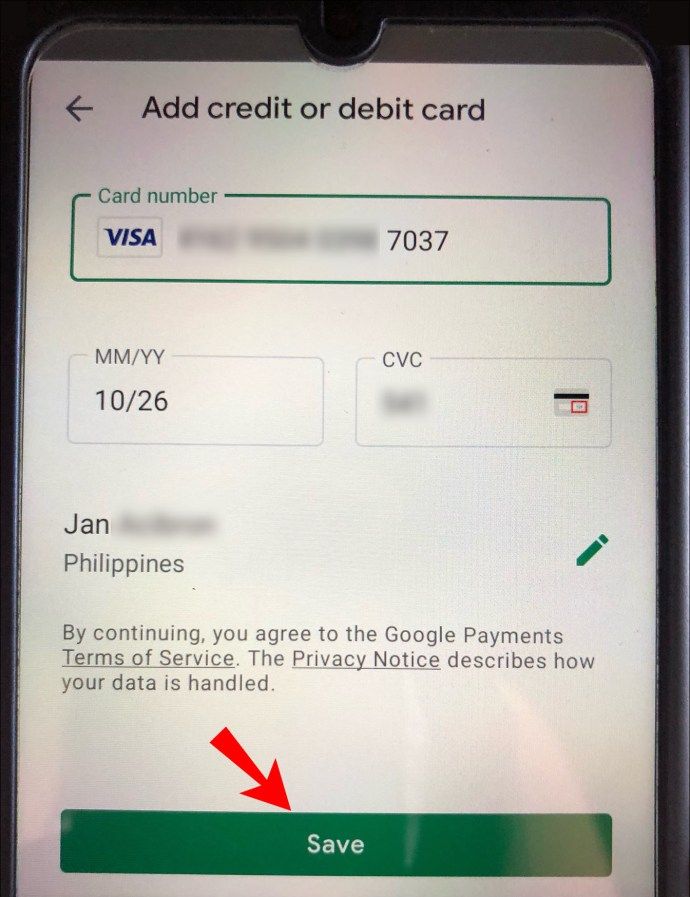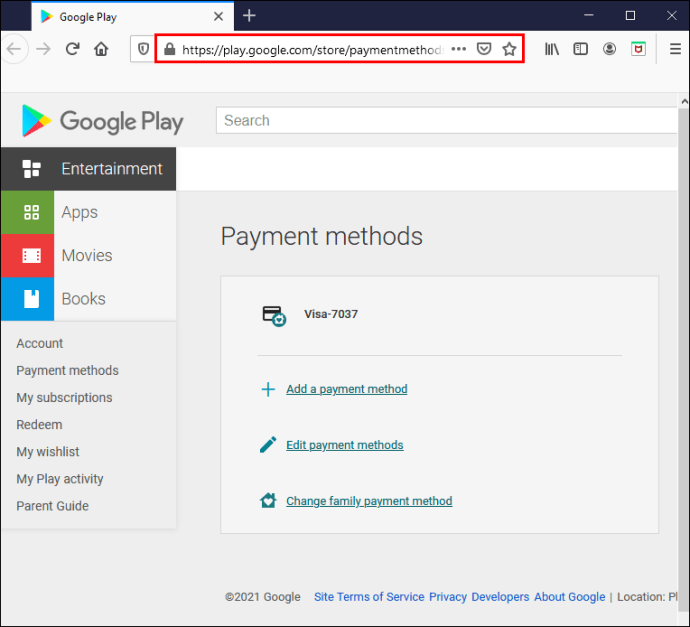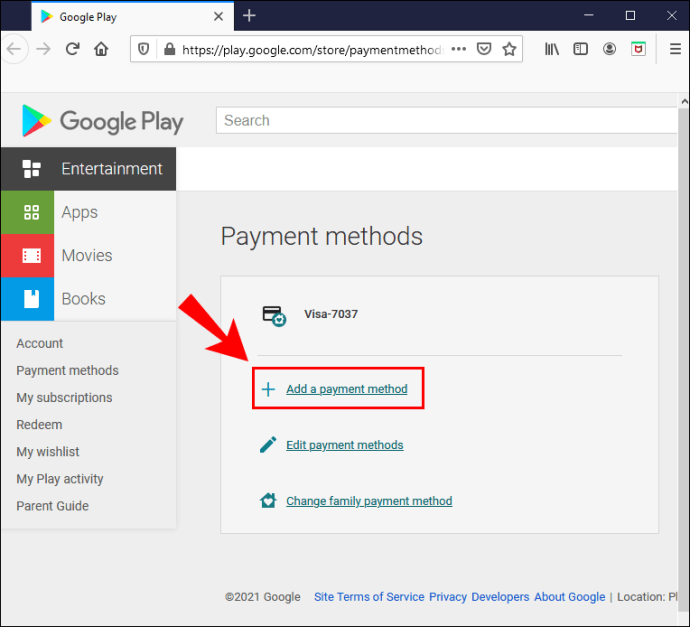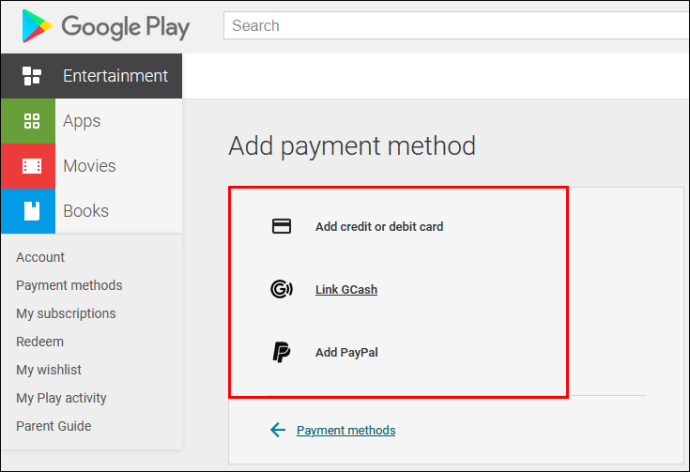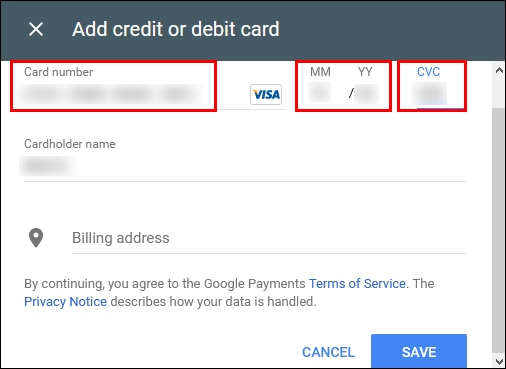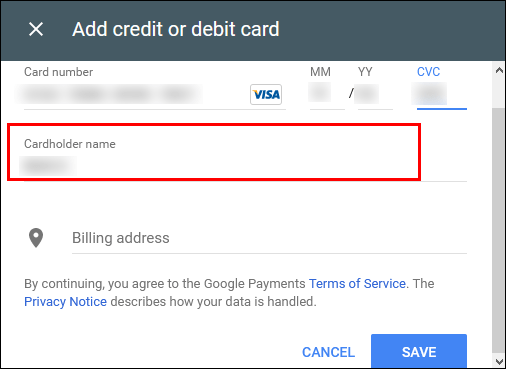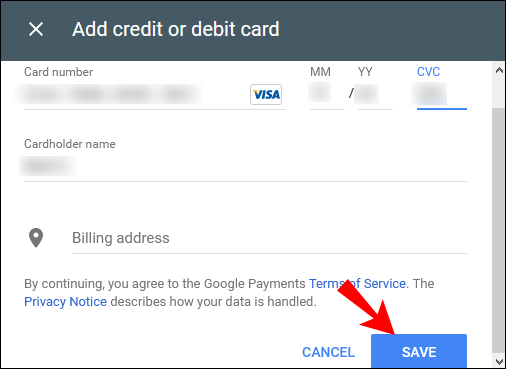Se sprašujete, kako spremeniti želeno valuto v Trgovini Google Play? Mogoče ste se preselili v tujino in morate posodobiti svoje nastavitve.

Če je odgovor na to vprašanje pritrdilen, potem ne iščite več. V tem članku boste izvedeli vse, kar morate vedeti. Poleg tega boste izvedeli, kako spremeniti državo v Trgovini Google Play, obliko valute v Google Dokumentih in še veliko več.
Kako spremeniti valuto v Googlu Play?
Če se preselite v drugo državo, boste morali spremeniti valuto v Googlu Play. Upoštevajte pa, da lahko to storite le enkrat na leto.
Ko spremenite državo Google Play, ne boste mogli uporabljati stanja v prejšnji državi.
Poleg tega morda ne boste mogli dostopati do nekaterih knjig, aplikacij, filmov, televizijskih oddaj ali druge vsebine, odvisno od države, v kateri se nahajate.
Če želite spremeniti valuto, sledite tem korakom:
- Dostop do Trgovina Google Play app.

- Izberite ikono menija.

- V spustnem meniju izberite Račun.
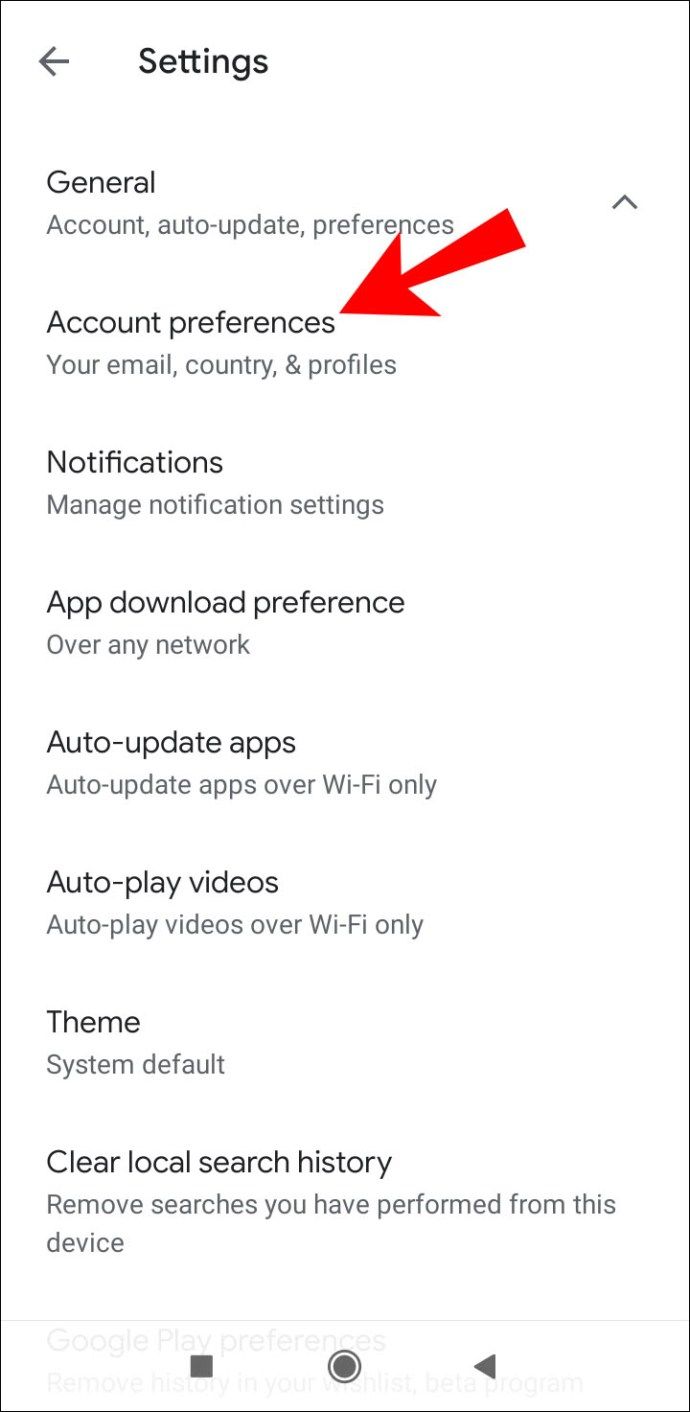
- Poiščite svojo državo in ime pod državo in profili.
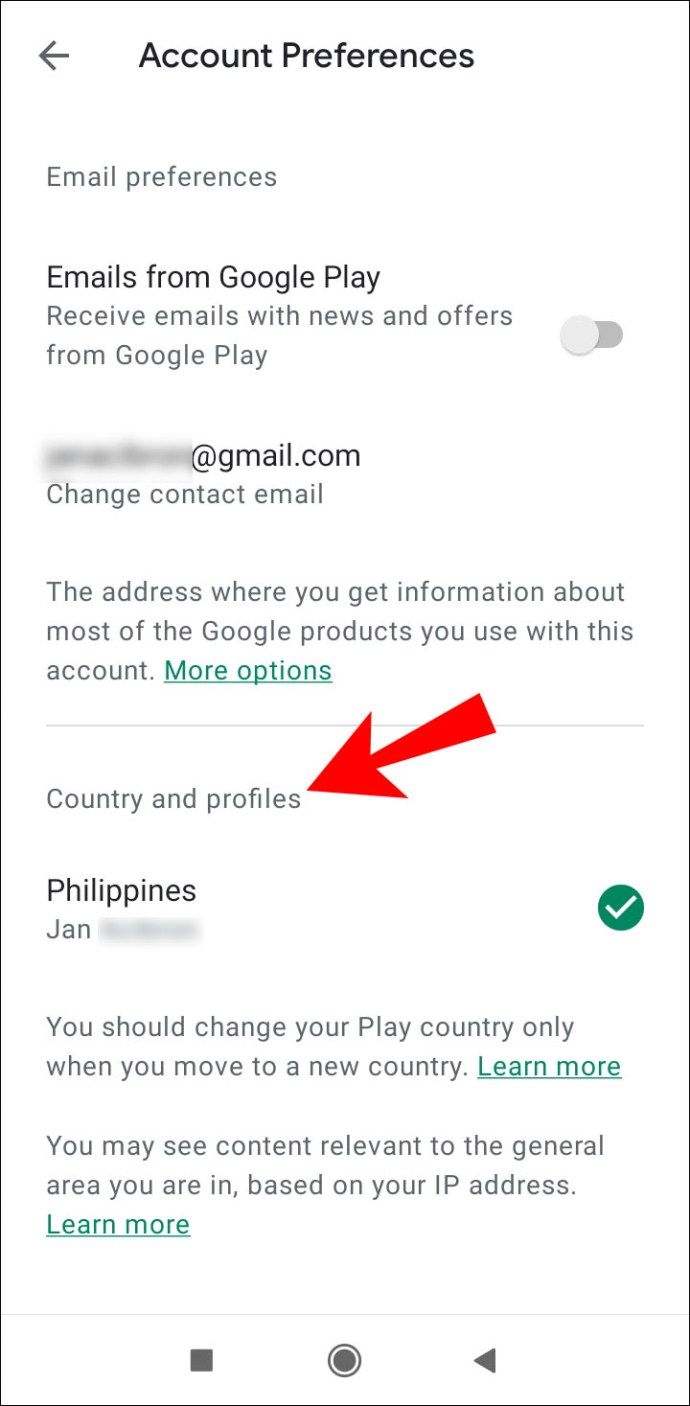
- Če še nimate plačilnega sredstva za novo državo, ga boste morali najprej dodati.
- Prvo plačilno sredstvo mora biti iz države, za katero ustvarjate profil.
- Trgovina Google Play se bo samodejno spremenila v novo državo. To lahko traja do 48 ur, vendar se lahko tudi sprememba zgodi prej.
Če nimate plačilnega sredstva za novo državo, ga dodajte tako:
- Dostop do Trgovina Google Play app.

- Izberite ikono menija.

- V spustnem meniju izberite Načini plačila strani.
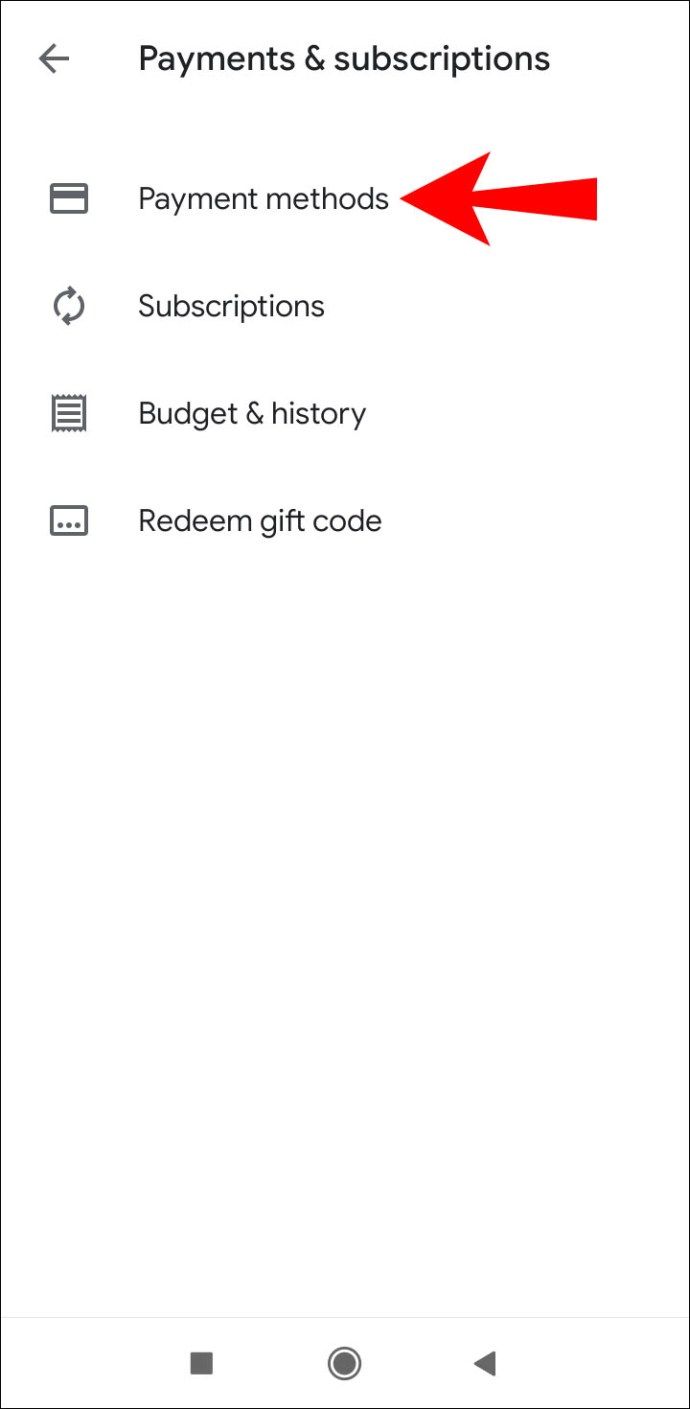
- V razdelku Dodaj plačilno sredstvo izberite tistega, ki ga želite dodati.
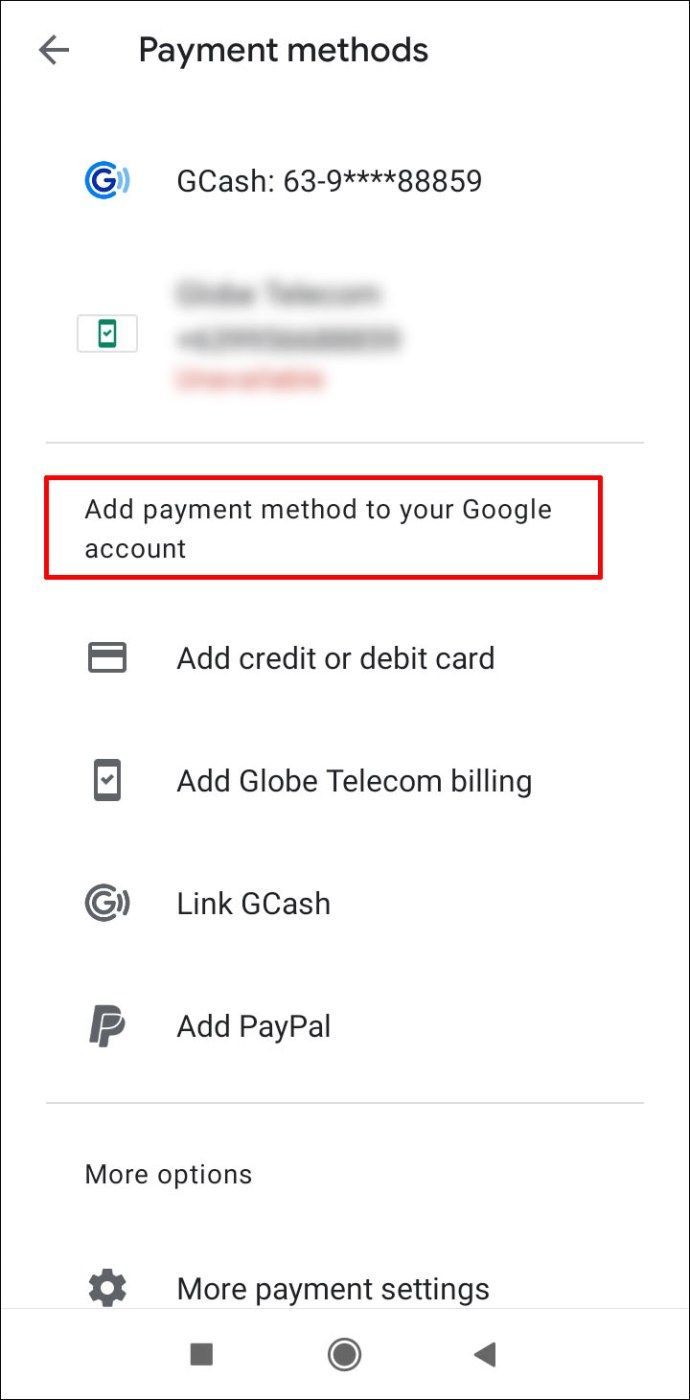
- Vnesite številko kartice, veljavni datum in potrditveno kodo kartice (CVC).
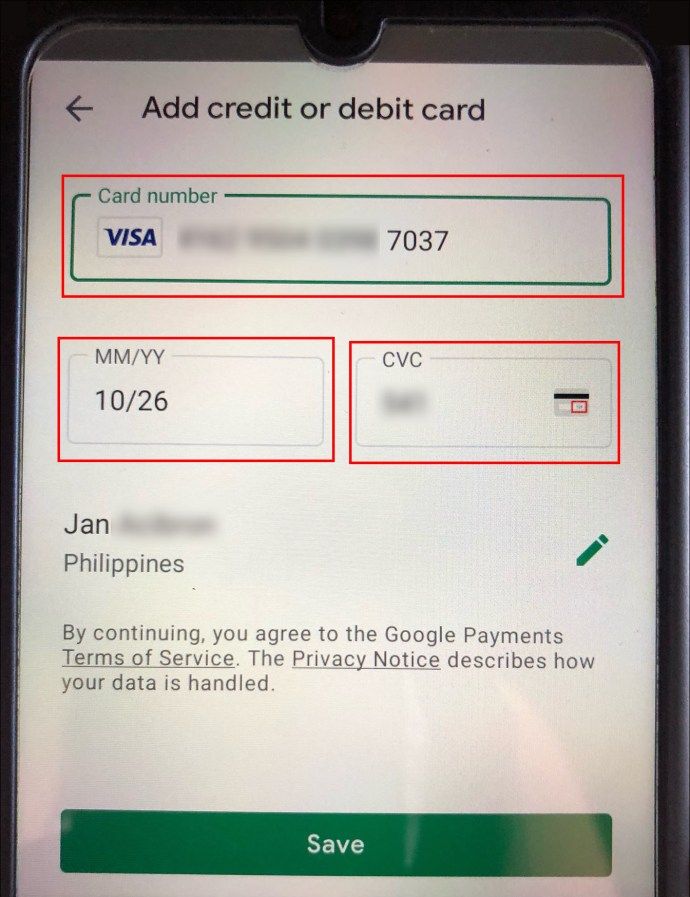
- Po potrebi uredite ime imetnika kartice ali podatke o naslovu.
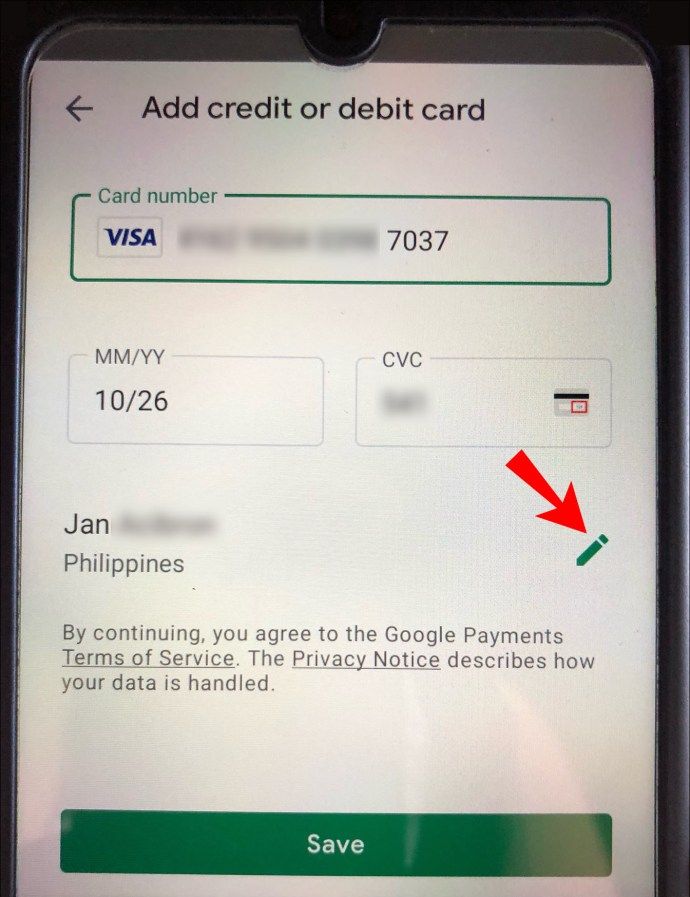
- Izberite Shrani in novo plačilno sredstvo se shrani v vaš Google Račun.
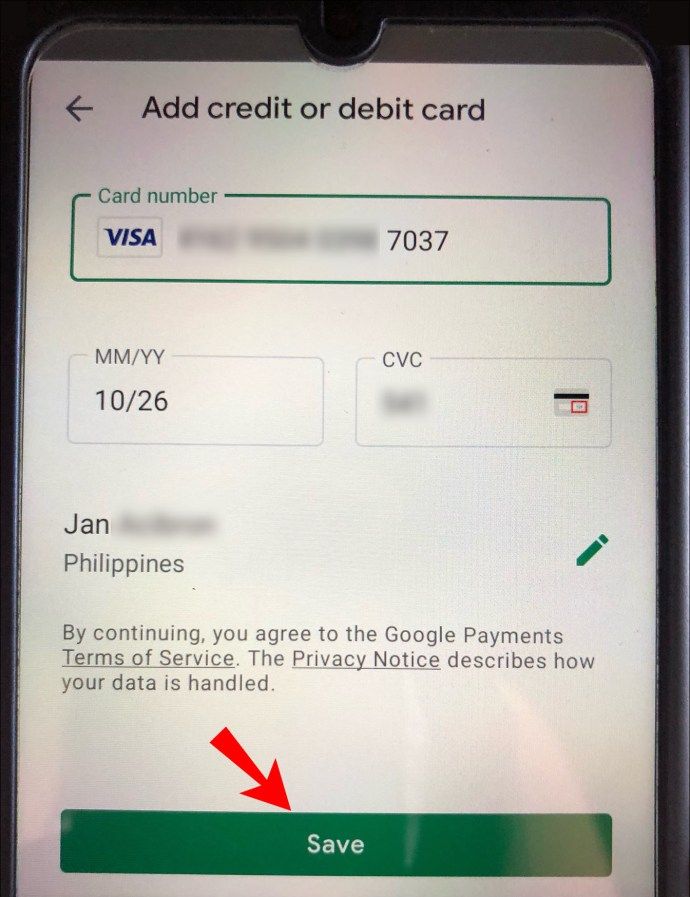
Kako spremeniti valuto v Googlu Play v spletu?
Samo sledite spodnjim korakom:
- Dostopajte do Račun Google Play .
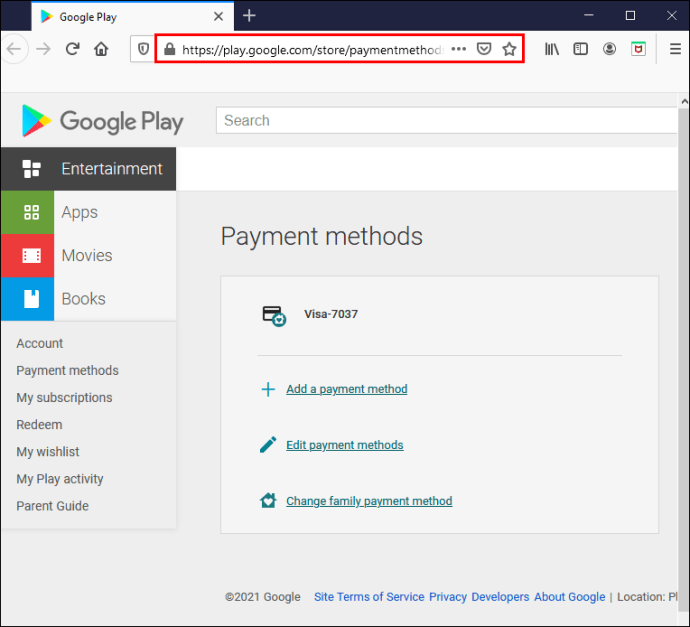
- Kliknite razdelek Dodaj plačilno sredstvo.
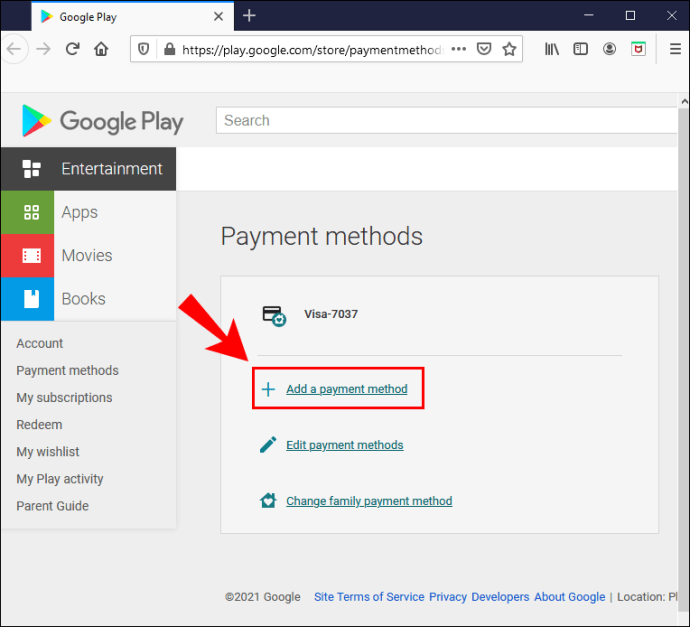
- Izberite način plačila, ki ga želite dodati.
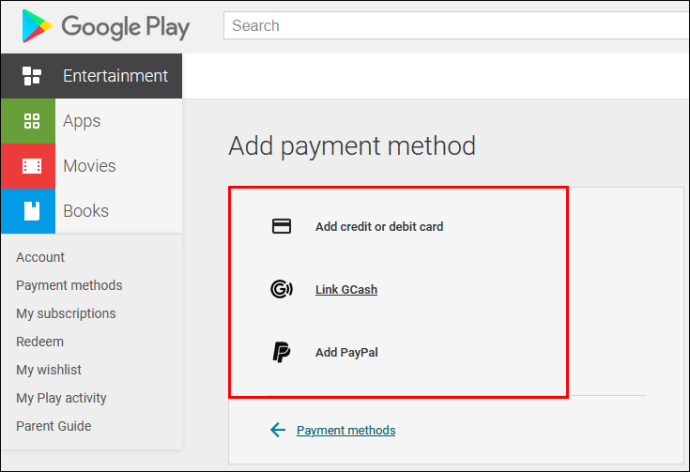
- Vnesite številko kartice, veljaven datum in potrditveno kodo kartice (CVC).
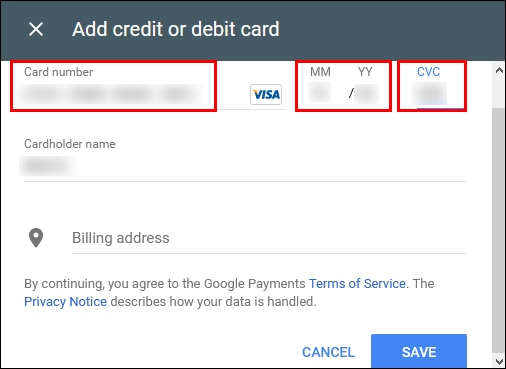
- Po potrebi uredite ime imetnika kartice ali podatke o naslovu.
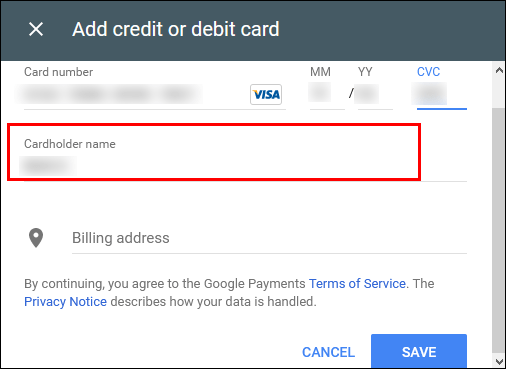
- Kliknite Shrani in novo plačilno sredstvo se shrani v vaš Google Račun.
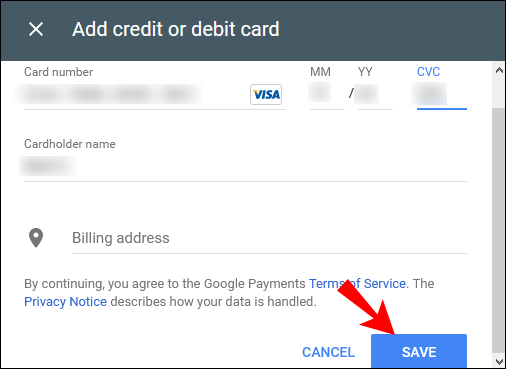
Dodatna pogosta vprašanja
Ali Google zaračuna valuto?
Google vam bo, če je mogoče, zaračunal v valuti vaše matične države v skladu z domačim naslovom v vašem Google Računu.
Če vam Google ne more zaračunati v valuti vaše matične države, vam bo zaračunal v drugi. Če živite zunaj Združenih držav, vam bomo verjetno zaračunali v ameriških dolarjih.
Pred zaključkom transakcije pa boste lahko videli, v kateri valuti vam bo Google zaračunal.
Poleg tega se lahko valuta, v kateri vam bomo zaračunali, spreminja glede na Googlovo storitev, ki jo uporabljate za nakup. Zato morda ni vedno v valuti vaše države.
Kako lahko dobim 1 USD v Googlu Play?
Kredite za Google Play lahko pridobite na veliko načinov. Najpogostejši so izpolnjevanje anket, prenos in testiranje brezplačnih aplikacij ali gledanje videoposnetkov.
Tu je nekaj načinov, kako si lahko prislužite dobroimetje v Googlu Play:
· Izpolnite ankete prek Googlove nagrade za mnenja in zaslužite do 1 USD dobroimetja v Googlu Play.
· Swagbucks je aplikacija, prek katere lahko izpolnjujete ankete. Lahko tudi namestite Iskalnik Swagbucks in brskate z njim, da si prislužite točke, ali pa lahko kupujete prek portala Swagbucks in si prislužite točke. 100 točk znaša 1 USD. Nato jih lahko uporabite za nakup želene vsebine v Googlu Play.
· Značilne točke je še ena aplikacija, s katero si lahko prislužite dobroimetje v Googlu Play z izpolnjevanjem anket ali prenosom in preizkušanjem različnih aplikacij.
· Ankete z blagovnimi znamkami je trženjska skupnost, prek katere lahko z izpolnjevanjem anket zaslužite kredite.
· Bananatik je aplikacija, prek katere lahko igrate igre, gledate sponzorske oglase, pišete članke, snemate videoposnetke ali preizkušate mobilne aplikacije. S tem zaslužite banane, ki so virtualna valuta aplikacije. Nato lahko unovčene točke pridobite in jih uporabite za nakup vsebine v Googlu Play.
· Lahko tudi dobite Darilne kartice Google Play lahko uporabite za nakup vsebine v Googlu Play.
Če se sprašujete, kako unovčiti nagrade - darilne kartice, darilne kode ali promocijske kode, nadaljujte z branjem:
· V napravi Android:
1. Odprite Trgovina Google Play app.

2. Izberite ikono menija.

3. V spustnem meniju izberite Račun.
4. Dotaknite se razdelka Nagrade.
5. Izberite gumb Unovči promocijsko kodo.
6. Vnesite promocijsko kodo.
7. Izberite Unovči.
· Preko računalnika:
1. Obiščite to povezava .
2. Na levi strani kliknite Unovči.

3. Vnesite promocijsko kodo.

4. Kliknite Unovči.

· Če ste darilo Google Play prejeli po e-pošti, ga lahko uveljavite tako:
2. Izberite gumb Unovči darilo.
3. Vnesite svoj e-poštni naslov, da dokažete, da je vaša darilna kartica.
4. Izberite Click to redeem.
5. Spletno mesto vas bo preusmerilo na spletno mesto Google Play.
kako videti, kdaj je bil kdo nazadnje na pof
6. Potrdite, da je to vaš Google Račun.
· Svojo kartico Google Play lahko uveljavite med nakupom:
2. Na seznamu razpoložljivih možnosti izberite Unovči kodo.
3. Vnesite kodo, ki jo želite uveljaviti.
4. Izberite Unovči.
5. Potrdite nakup.
Kako spremenim državo v trgovini Google Play?
Spreminjanje države v trgovini Google Play je enako kot sprememba valute in veljajo ista pravila.
• Če se preselite v novo državo z drugo valuto, boste morali spremeniti državo Google Play. Upoštevajte pa, da lahko državo Google Play spremenite le enkrat letno. Če se odločite za spremembo, boste morali počakati eno leto, da jo spremenite nazaj.
• Ko spremenite državo v Googlu Play, ne boste mogli uporabljati stanja v Googlu Play iz stare države.
• Prav tako lahko izgubite dostop do nekaterih knjig, aplikacij, filmov, TV oddaj ali druge vsebine, odvisno od države, v kateri se nahajate, saj se vsebina v Trgovini Google Play lahko razlikuje glede na državo.
V mobilni napravi to storite tako:
1. Izberite ikono menija.
2. V spustnem meniju izberite Račun.
3. Pod državo in profili poiščite svojo državo in ime.
4. Če še nimate plačilnega sredstva za novo državo, ga boste morali najprej dodati.
5. Prvo plačilno sredstvo mora biti iz države, za katero ustvarjate profil.
6. Trgovina Google Play se samodejno spremeni v novo državo. To lahko traja do 48 ur, vendar se lahko tudi sprememba zgodi prej.
Če nimate plačilnega sredstva za novo državo, ga dodajte tako:
1. Odprite aplikacijo Trgovina Google Play.
2. Izberite ikono menija.
3. V spustnem meniju izberite stran Načini plačila.
4. V razdelku Dodaj način plačila izberite tistega, ki ga želite dodati.
5. Vnesite številko kartice, veljavni datum in potrditveno kodo kartice (CVC).
6. Po potrebi uredite ime imetnika kartice ali podatke o naslovu.
7. Izberite Shrani in novo plačilno sredstvo se shrani v vaš Google Račun.
V trgovini Google Play v računalniku spremenite državo tako:
1. Dostopite do računa Google Play.
2. Kliknite razdelek Dodaj plačilno sredstvo.
3. Izberite način plačila, ki ga želite dodati.
4. Vnesite številko kartice, veljaven datum in potrditveno kodo kartice (CVC).
5. Po potrebi uredite ime imetnika kartice ali podatke o naslovu.
6. Kliknite Shrani in novo plačilno sredstvo se shrani v vaš Google Račun.
Kako spremenite valuto nakupa v aplikaciji?
Valuta nakupa v aplikaciji se bo samodejno spremenila glede na domači naslov vašega Google Računa. To pomeni, da boste lahko videli cene v želeni valuti.
To ne velja, če aplikacija, v kateri kupujete, ne ponuja cen v valuti vaše države. Zaračunali vam bomo v valuti, ki jo ponuja aplikacija. Seveda boste lahko pred nakupom videli, kakšna je to valuta.
Kako spremenim obliko valute v Google Dokumentih?
Če uporabljate računalnik, spremenite obliko valut:
1. Odprite preglednico v Google Preglednice .
2. Označite dele, ki jih želite formatirati.

3. Kliknite Format.

4. Izberite Številke.

5. Izberite Več oblik.

6. Kliknite Več valut.

7. V besedilnem polju menija poiščite želeno obliko. Dodate lahko tudi obliko valute po meri.

8. Izberite Uporabi.
counter strike globalni žaljivi ukazi bota

Če uporabljate napravo Android:
1. Odprite preglednico v Google Preglednice app.
2. Izberite obseg celic ali posamezno celico.
3. Izberite Oblika.
4. Izberite Cell.
5. Izberite Format številke.
6. Na seznamu izberite želeno možnost.
7. Če želite videti več možnosti, izberite Več valut.
Če uporabljate napravo iOS:
1. Odprite preglednico v Google Preglednice app.
2. Izberite obseg celic ali posamezno celico.
3. Izberite Oblika.
4. Izberite Cell.
5. Poleg možnosti Oblika zapisa števil najdete vrsto zapisa števil.
Predvajanje na Googlovem igrišču
Zdaj imate na voljo vsa orodja za spreminjanje valute v Googlu Play. Imate tudi dovolj znanja za spreminjanje valut v svoji preglednici, ne da bi v življenju kričali v računalniku.
Ste že kdaj spremenili valuto ali državo v Googlu Play? So se nakupi v aplikaciji sprehajali po parku? Sporočite nam v spodnjem oddelku za komentarje.