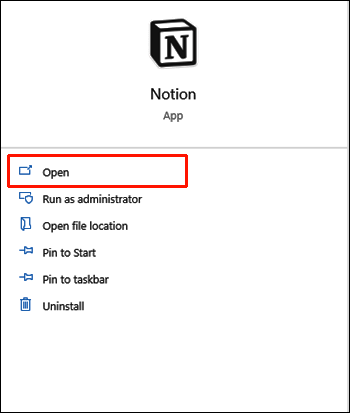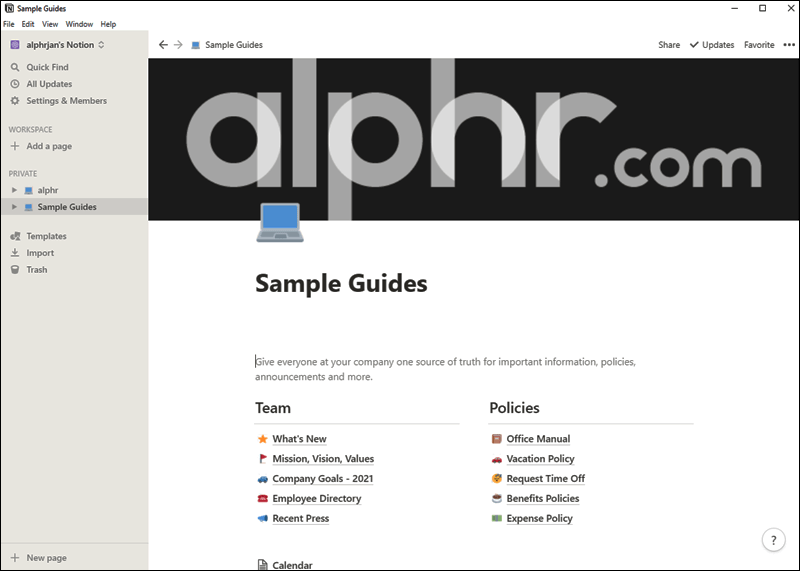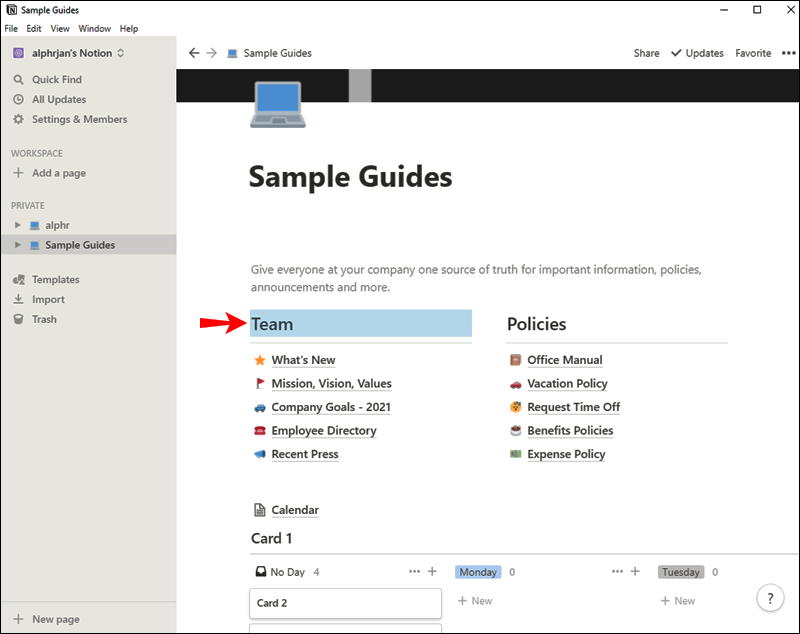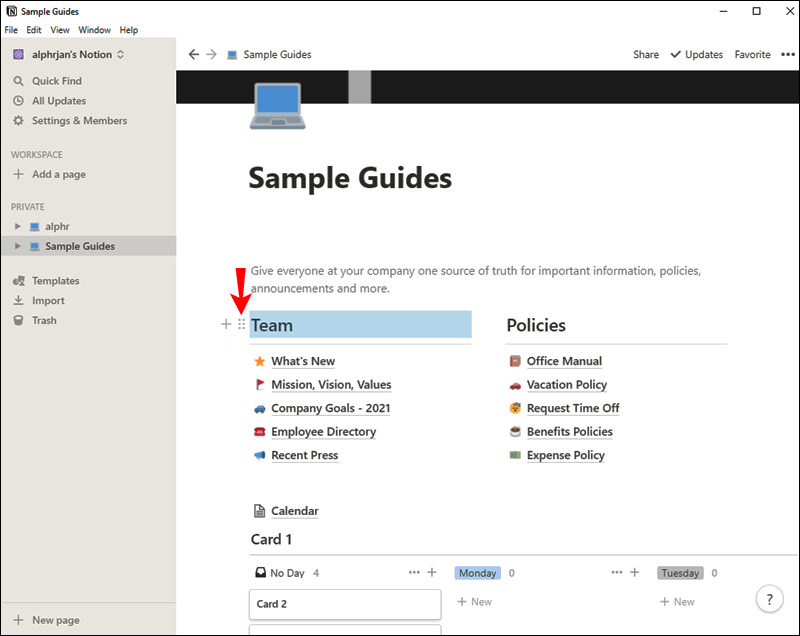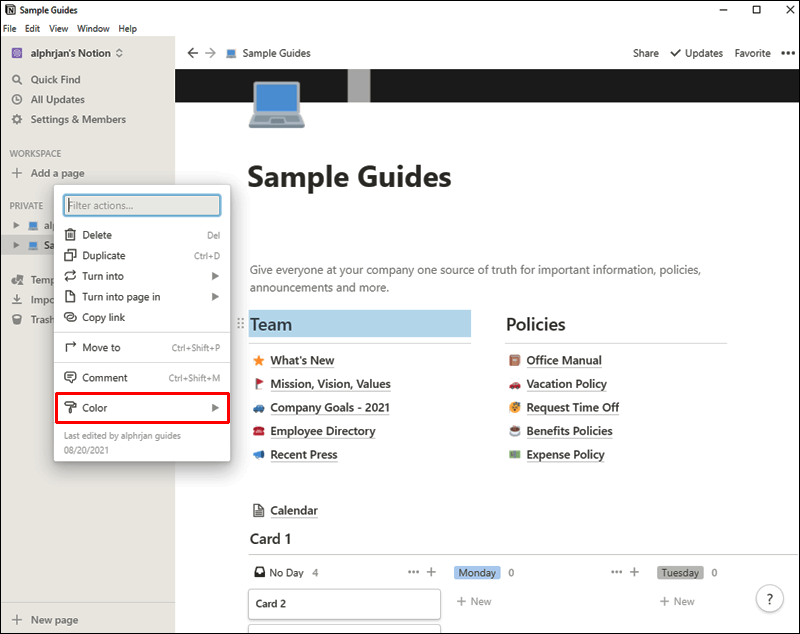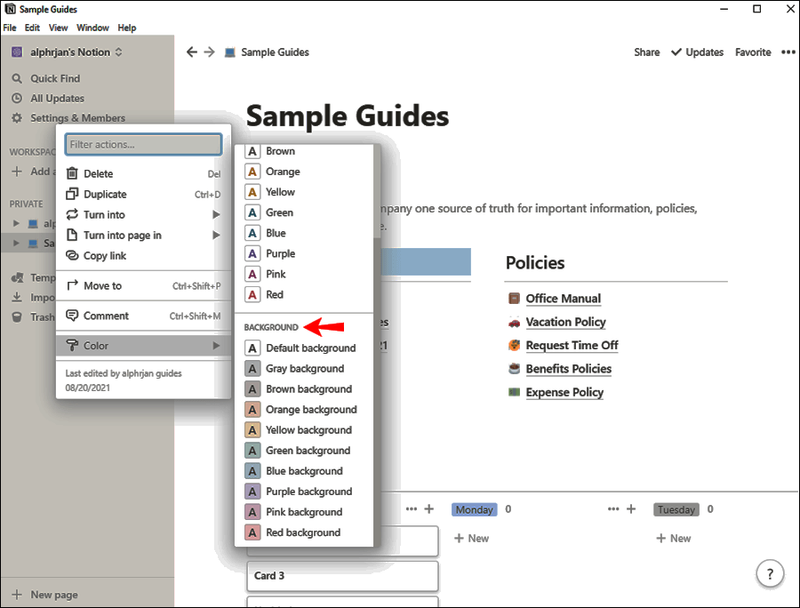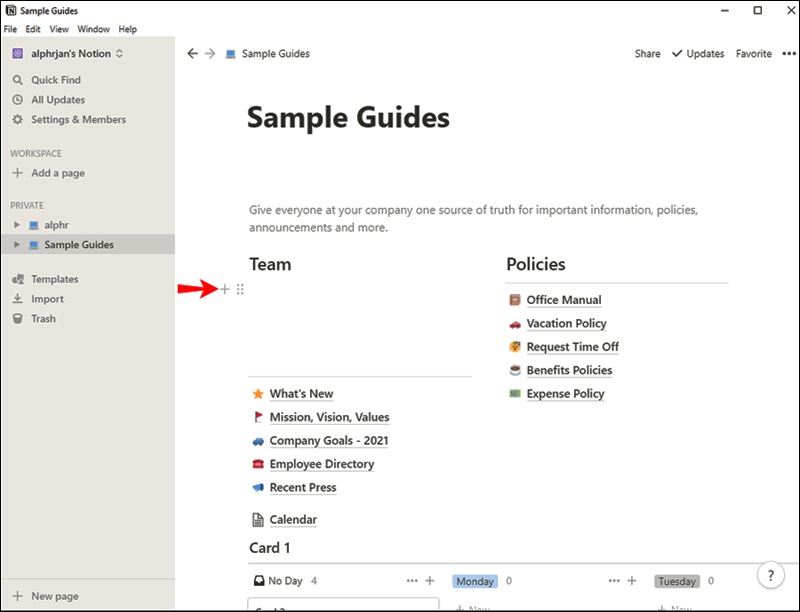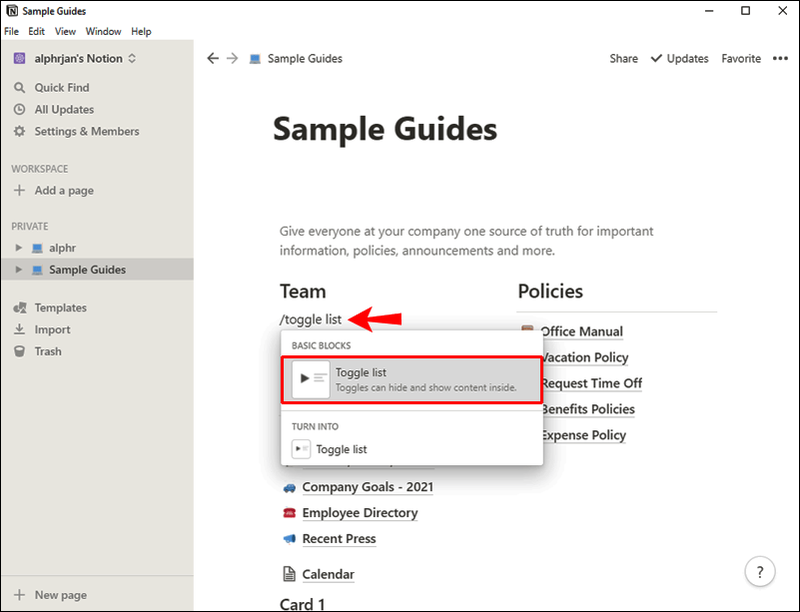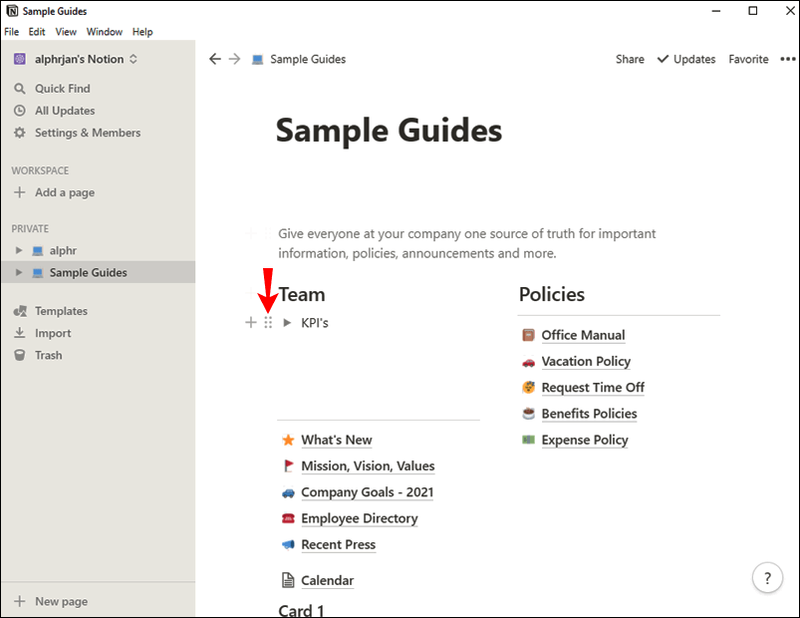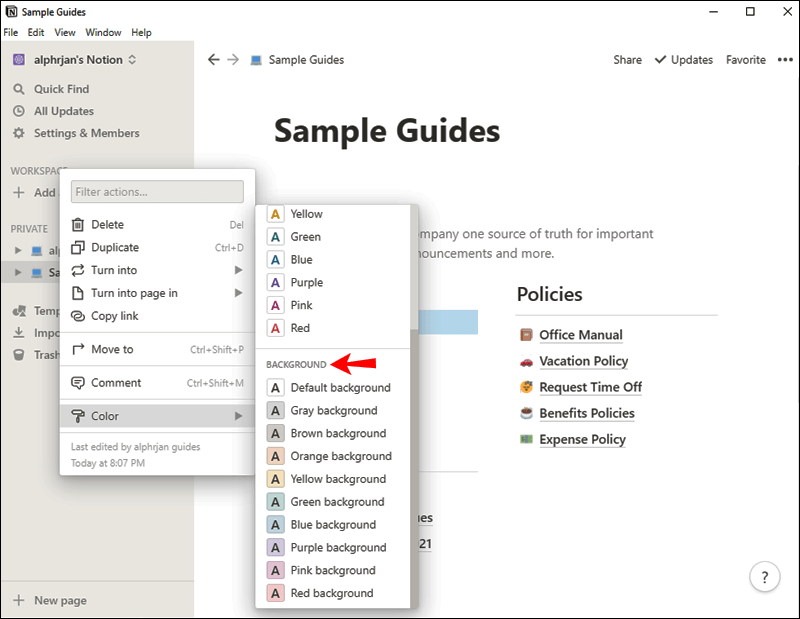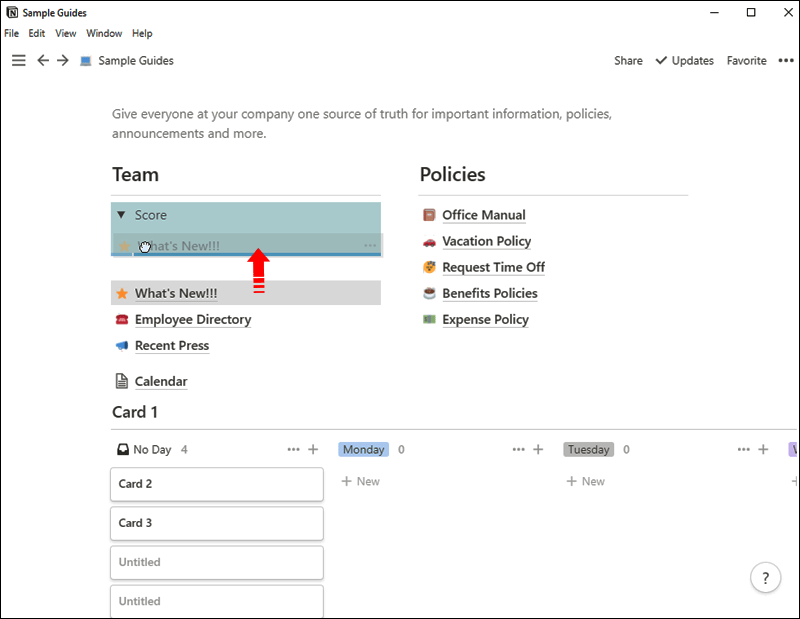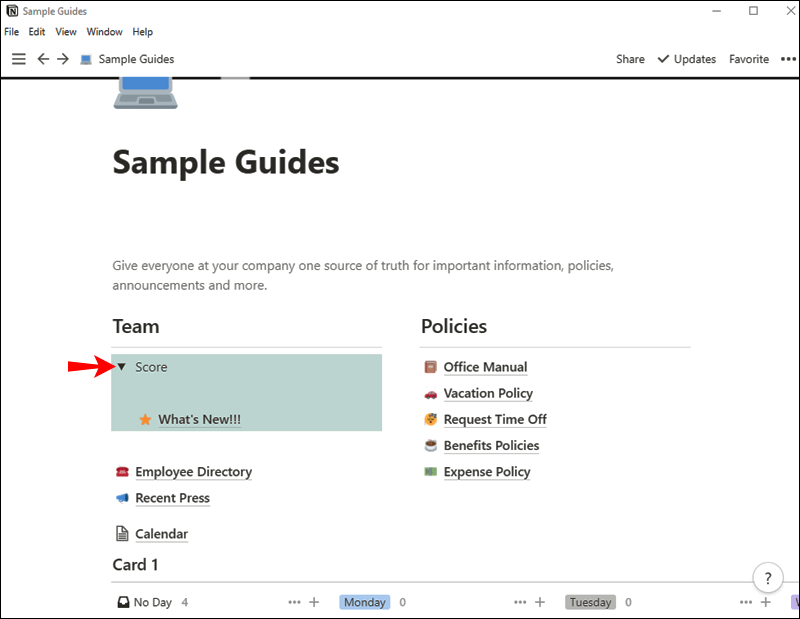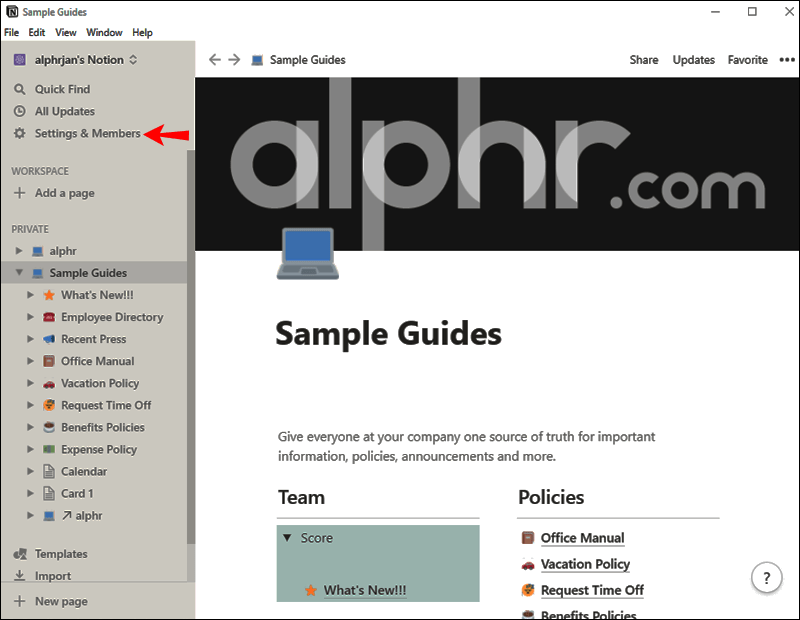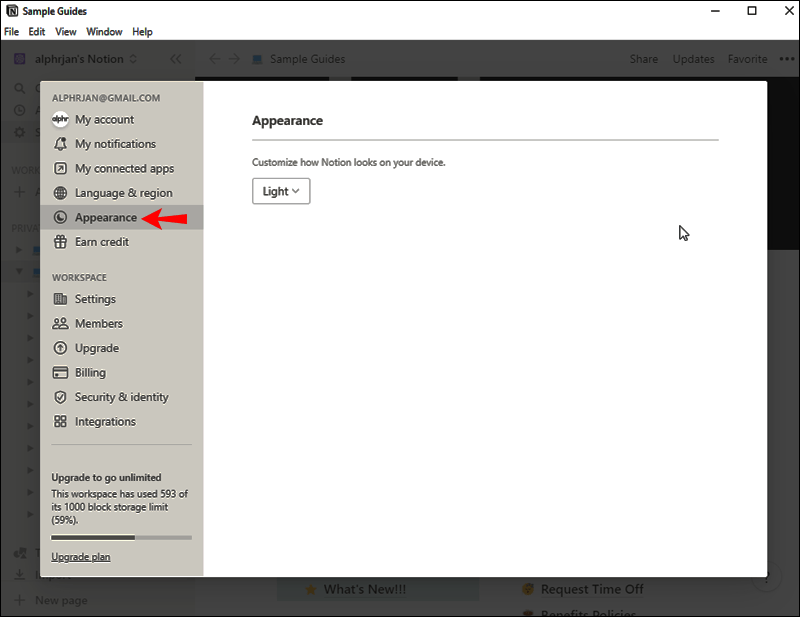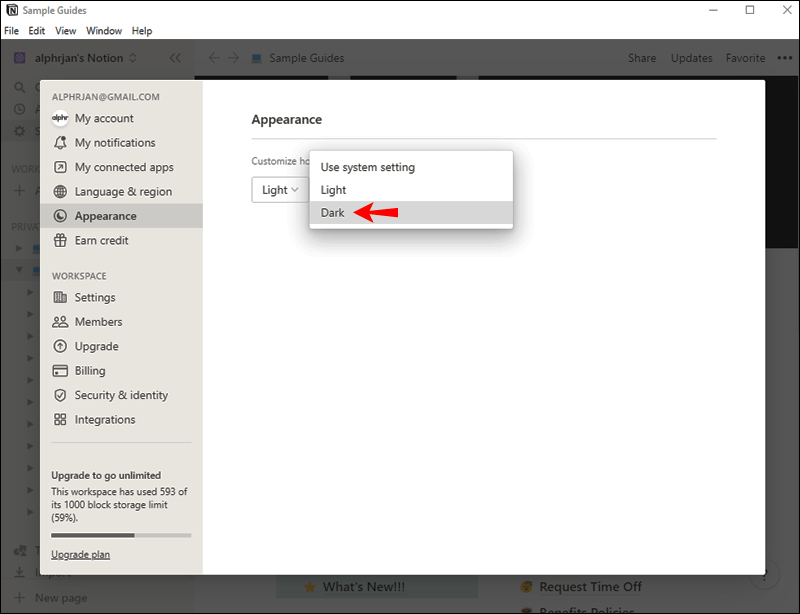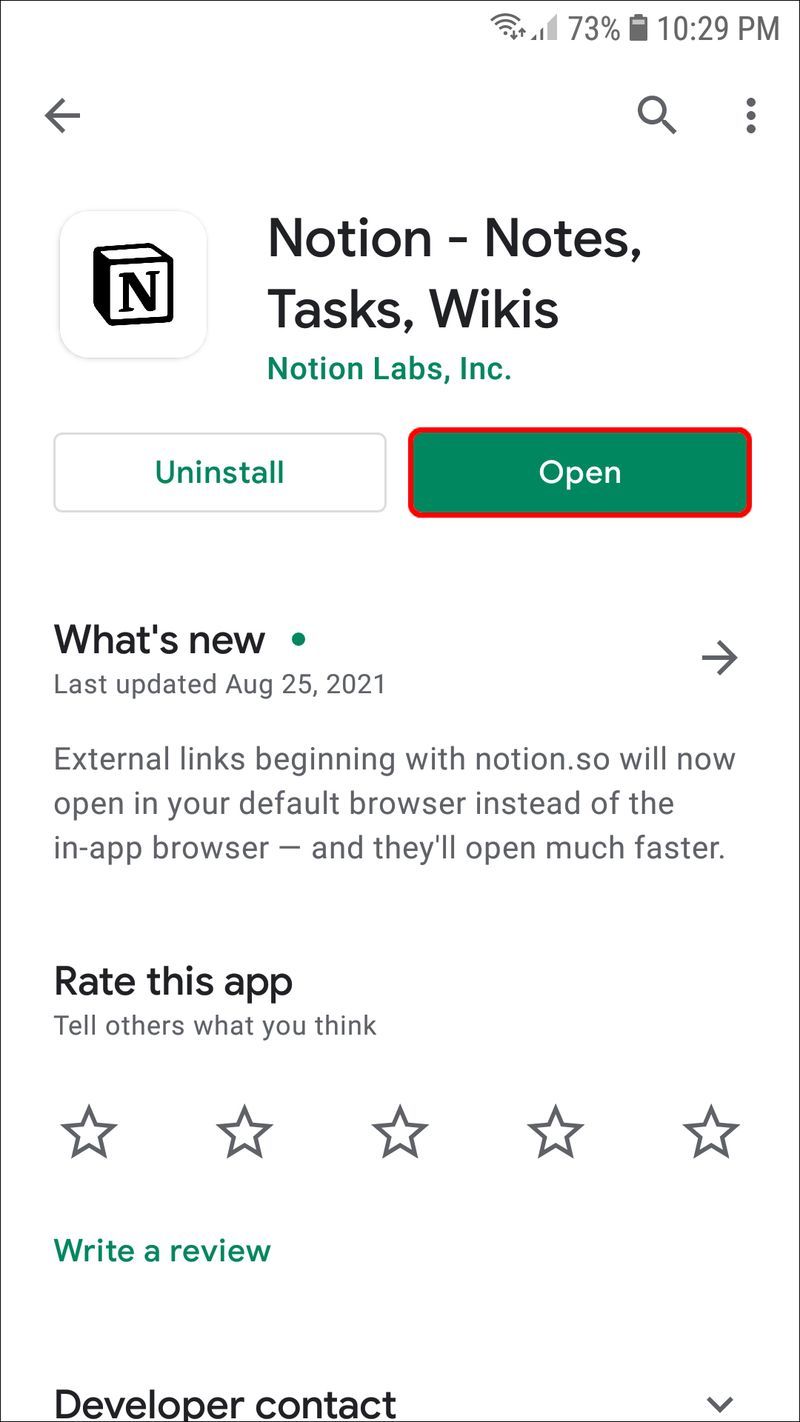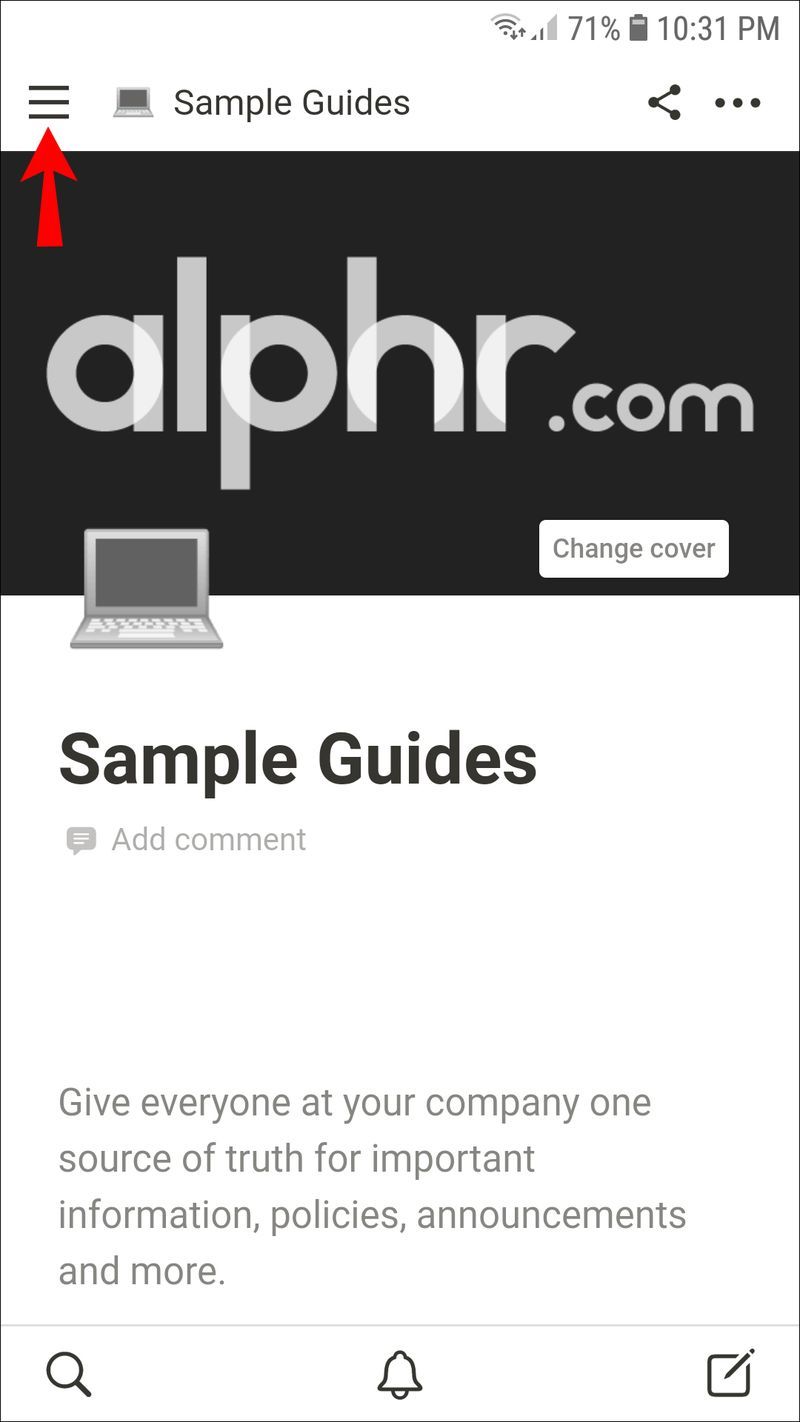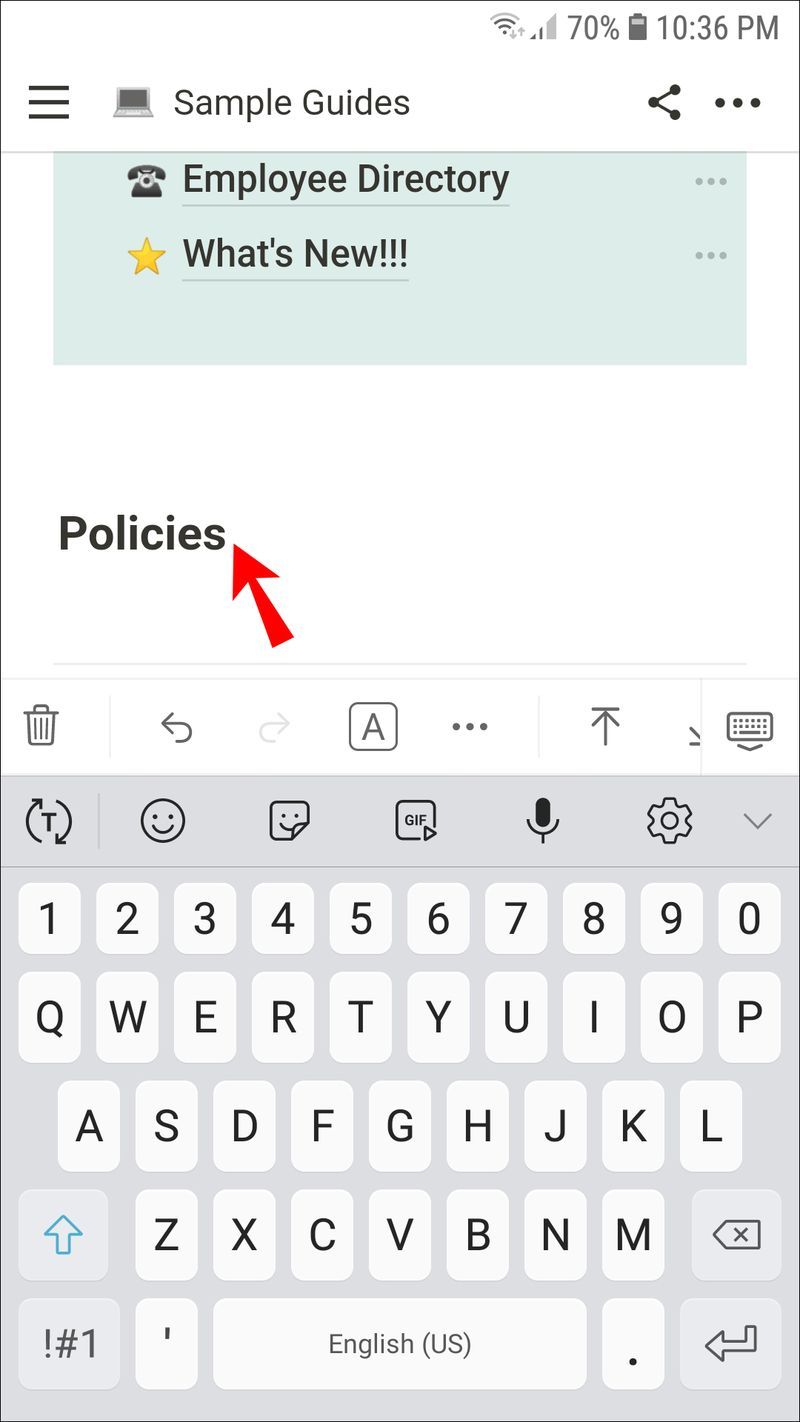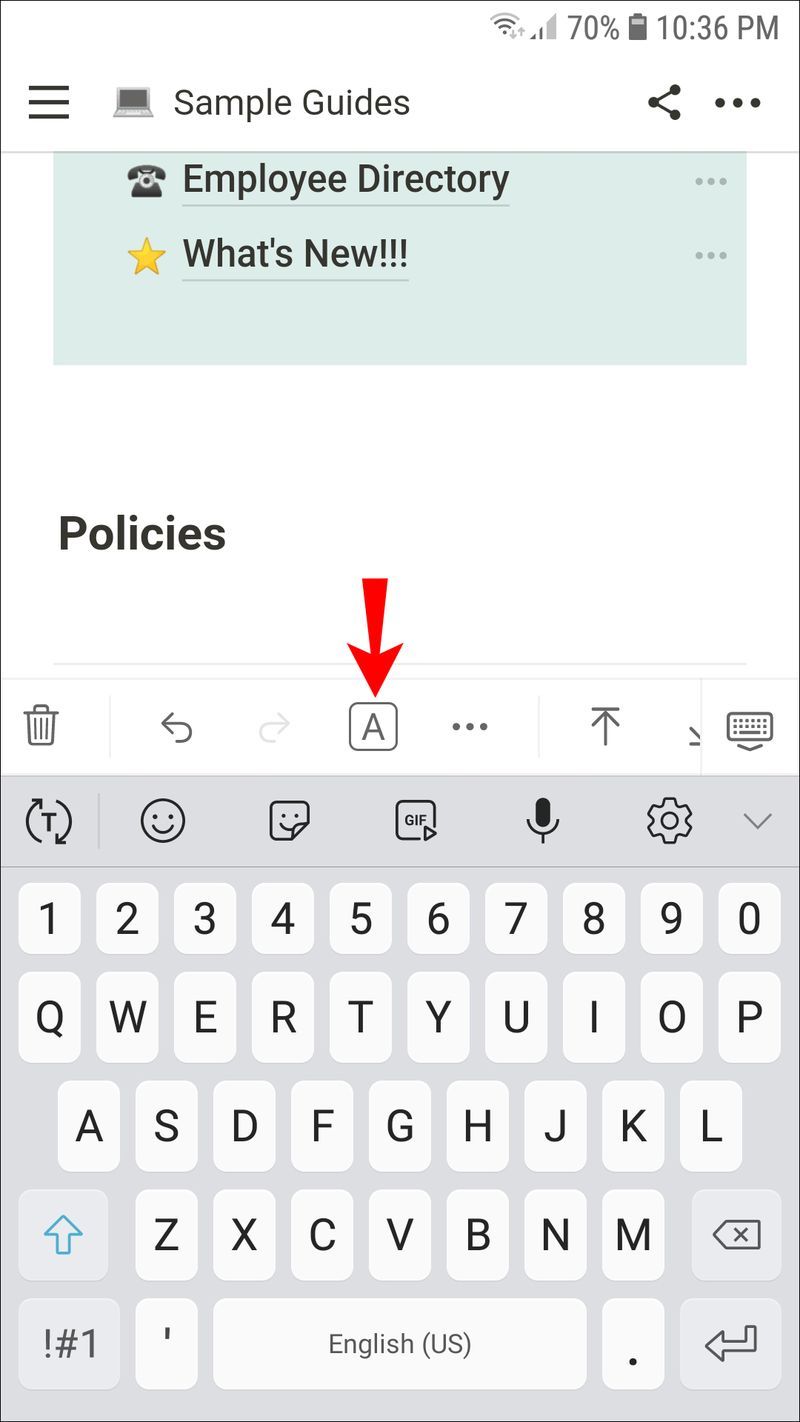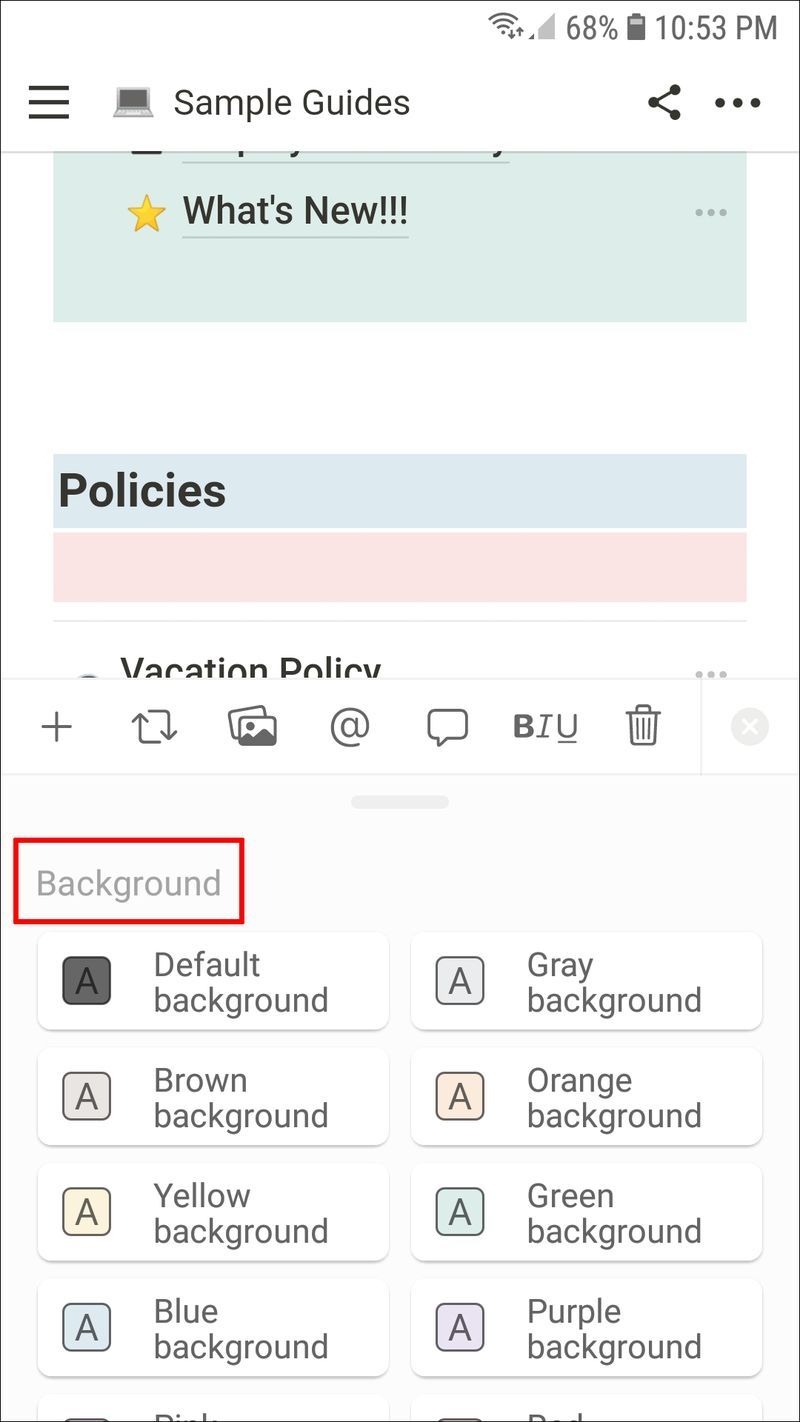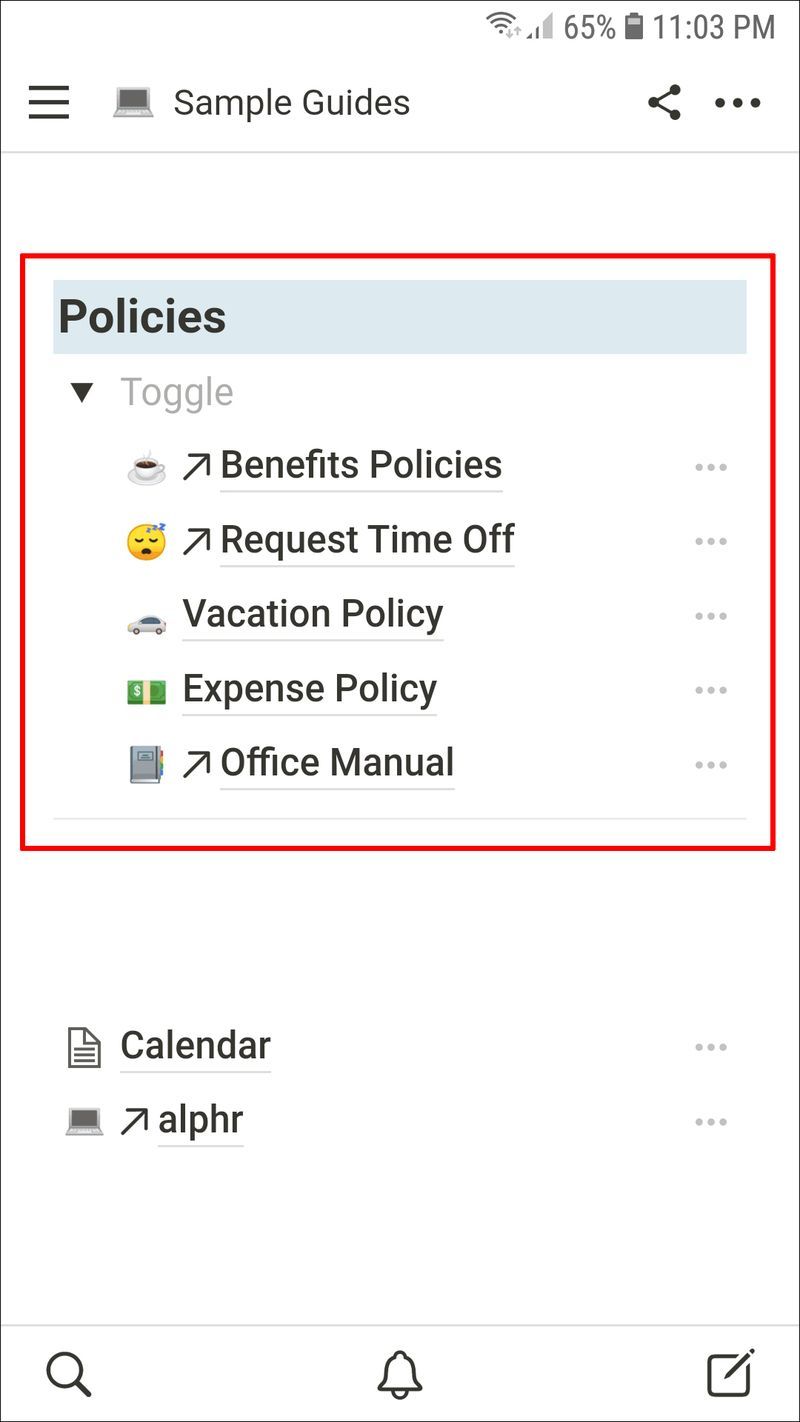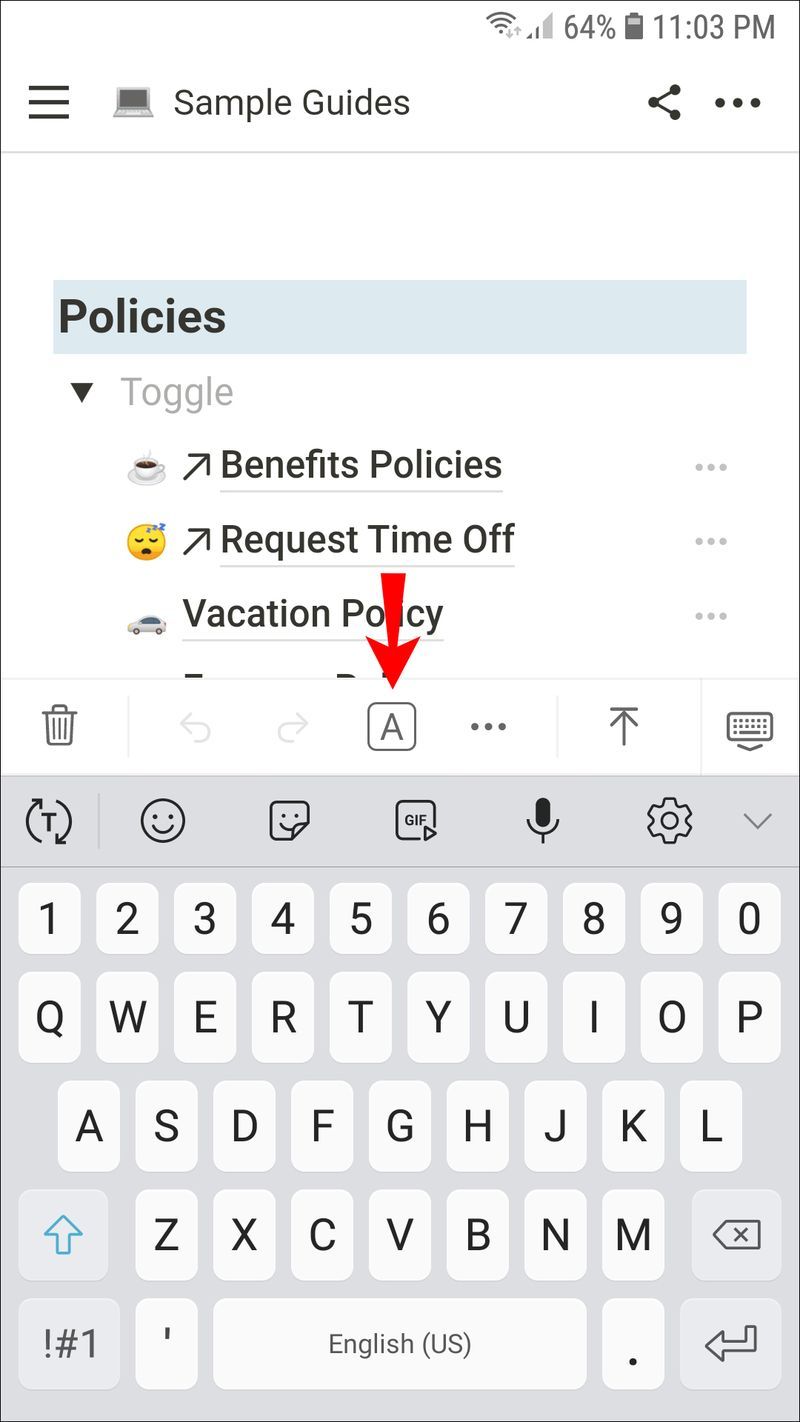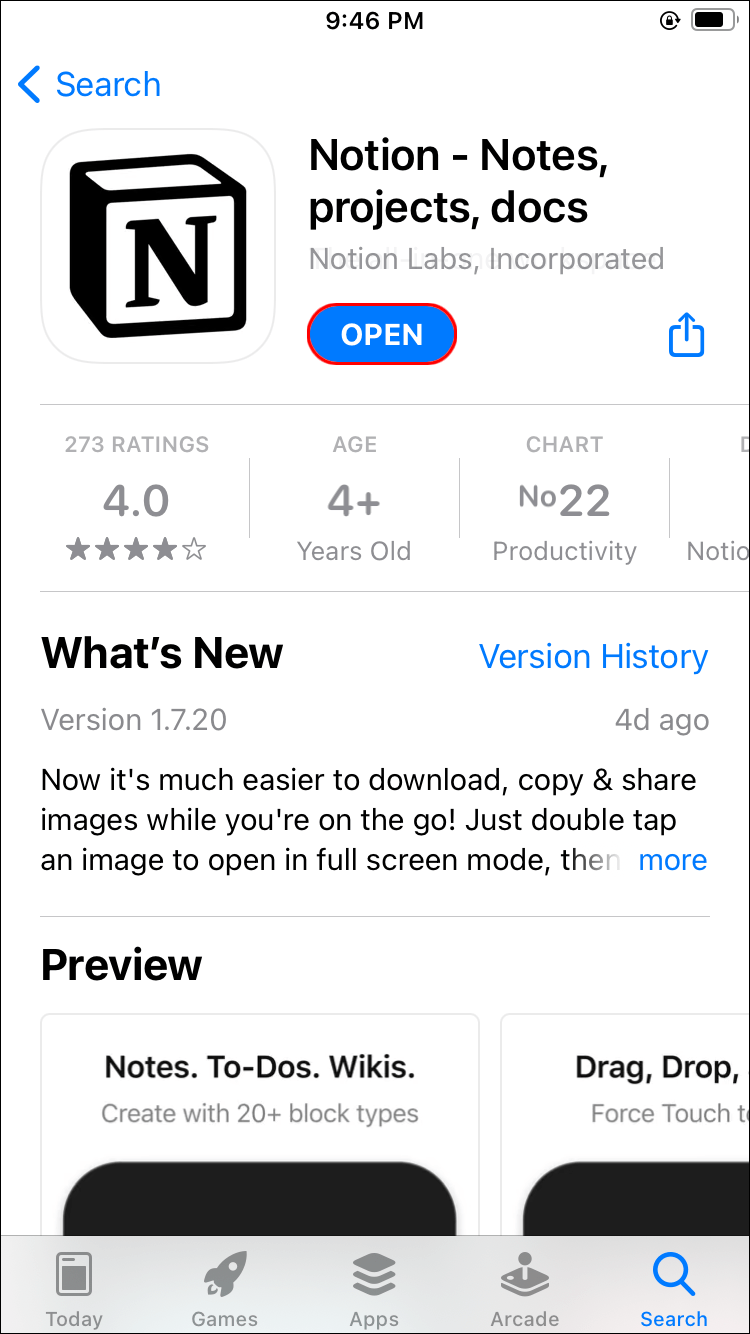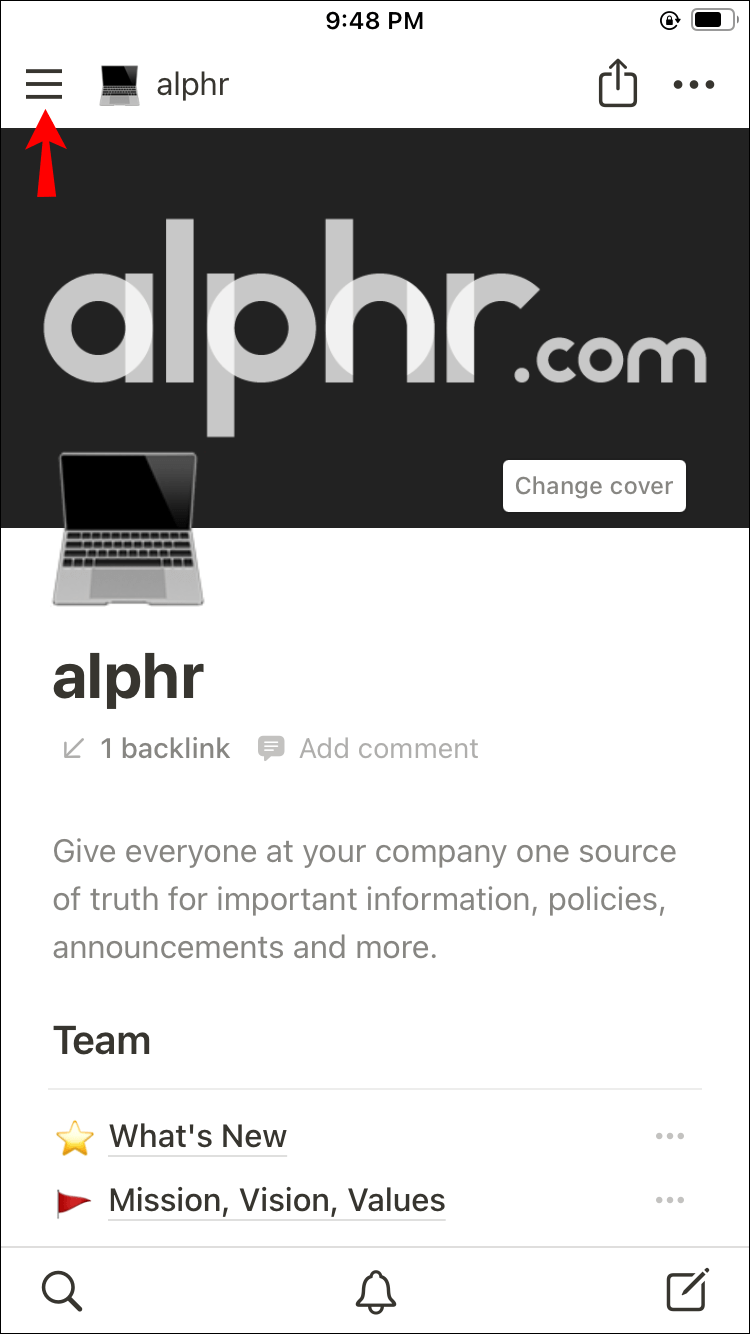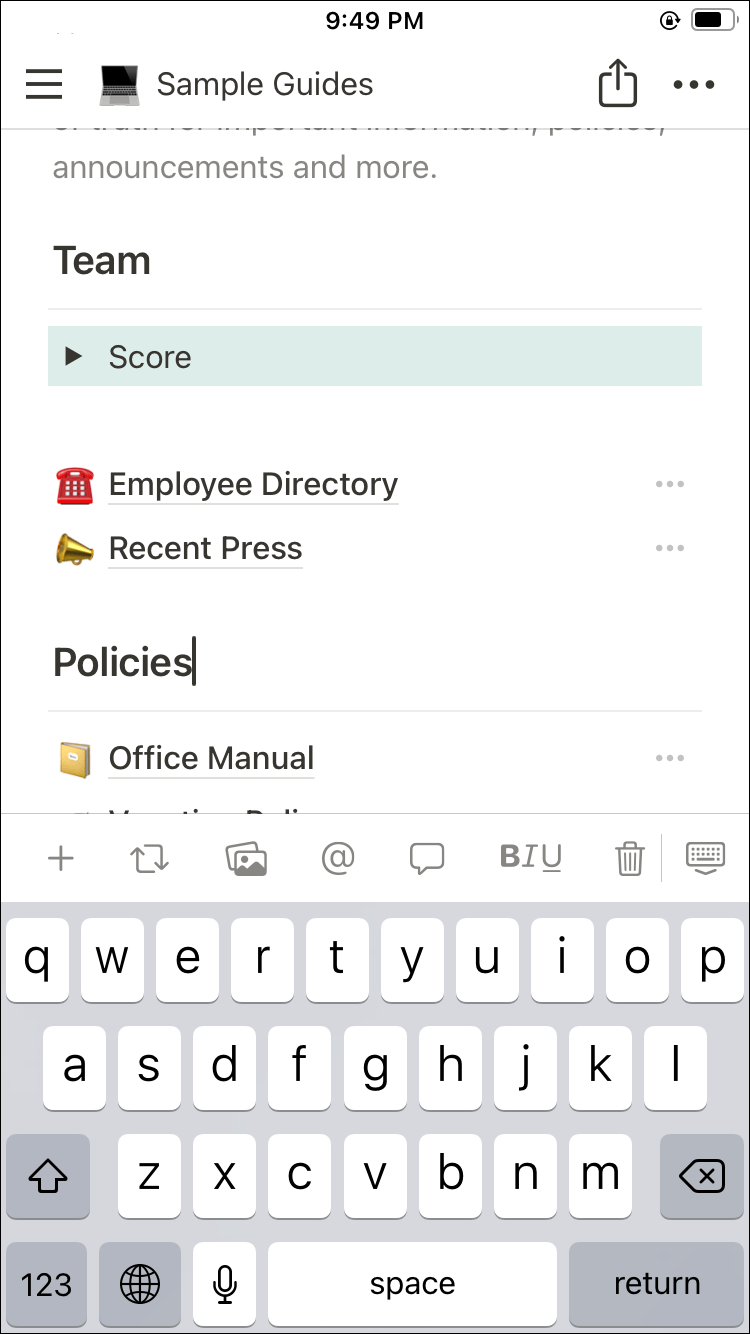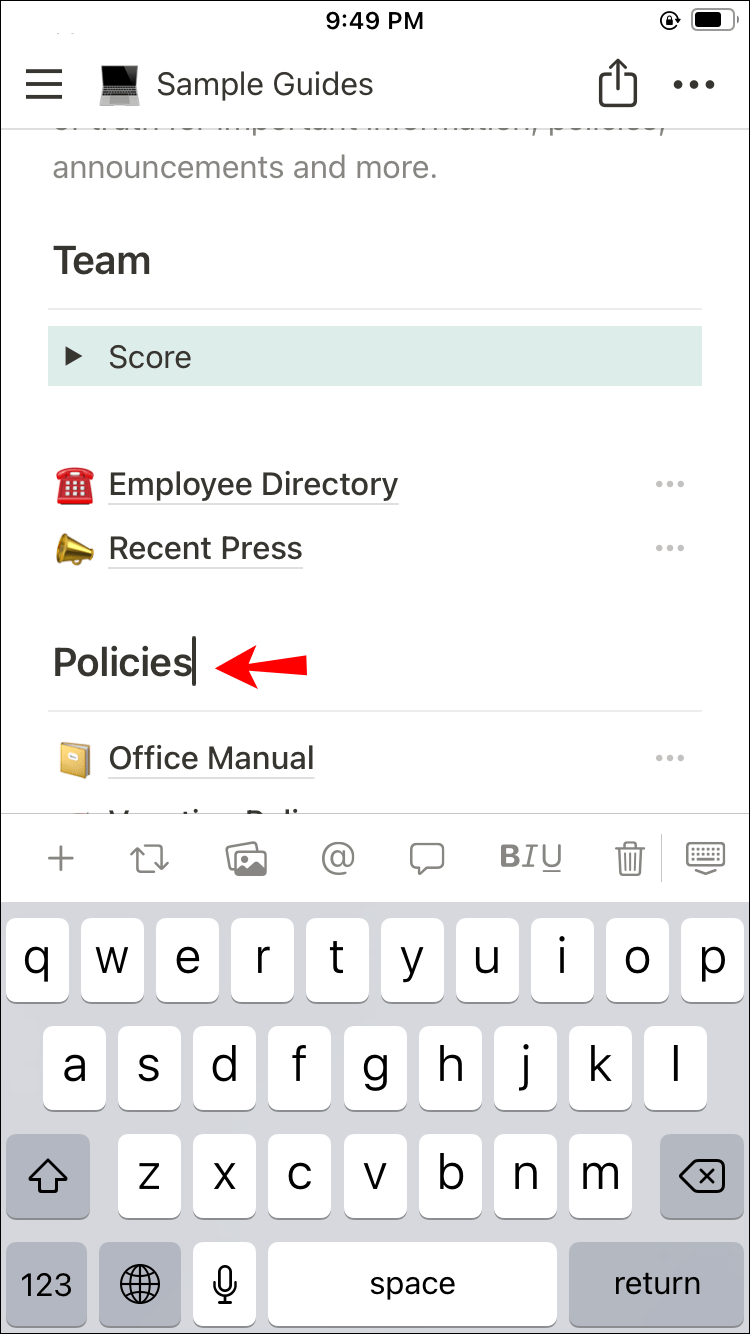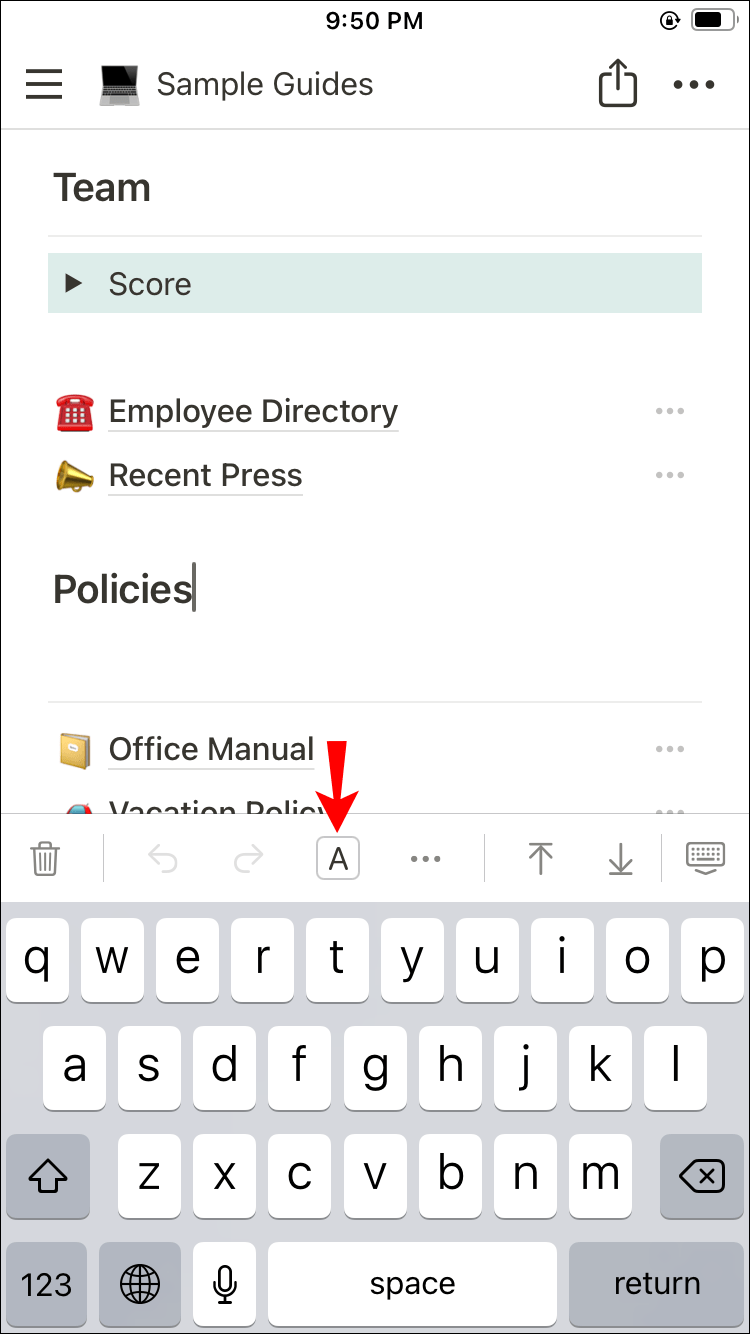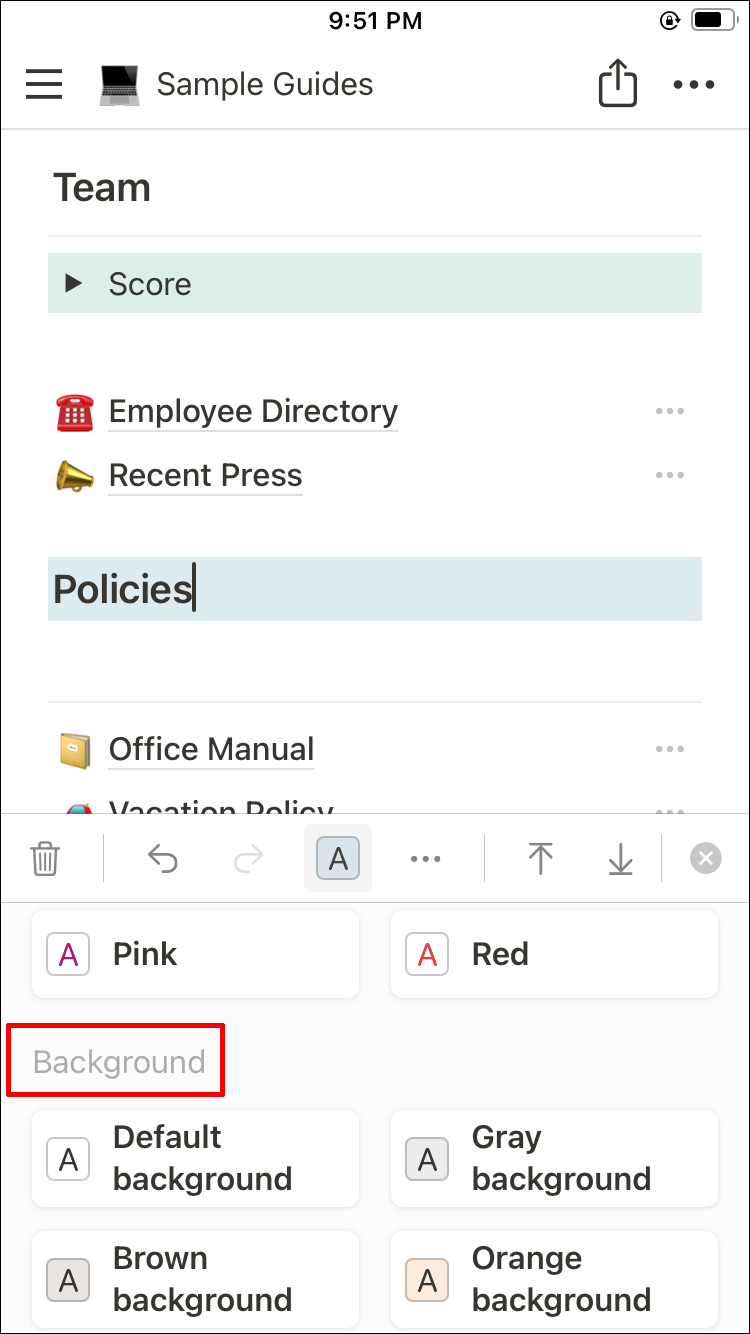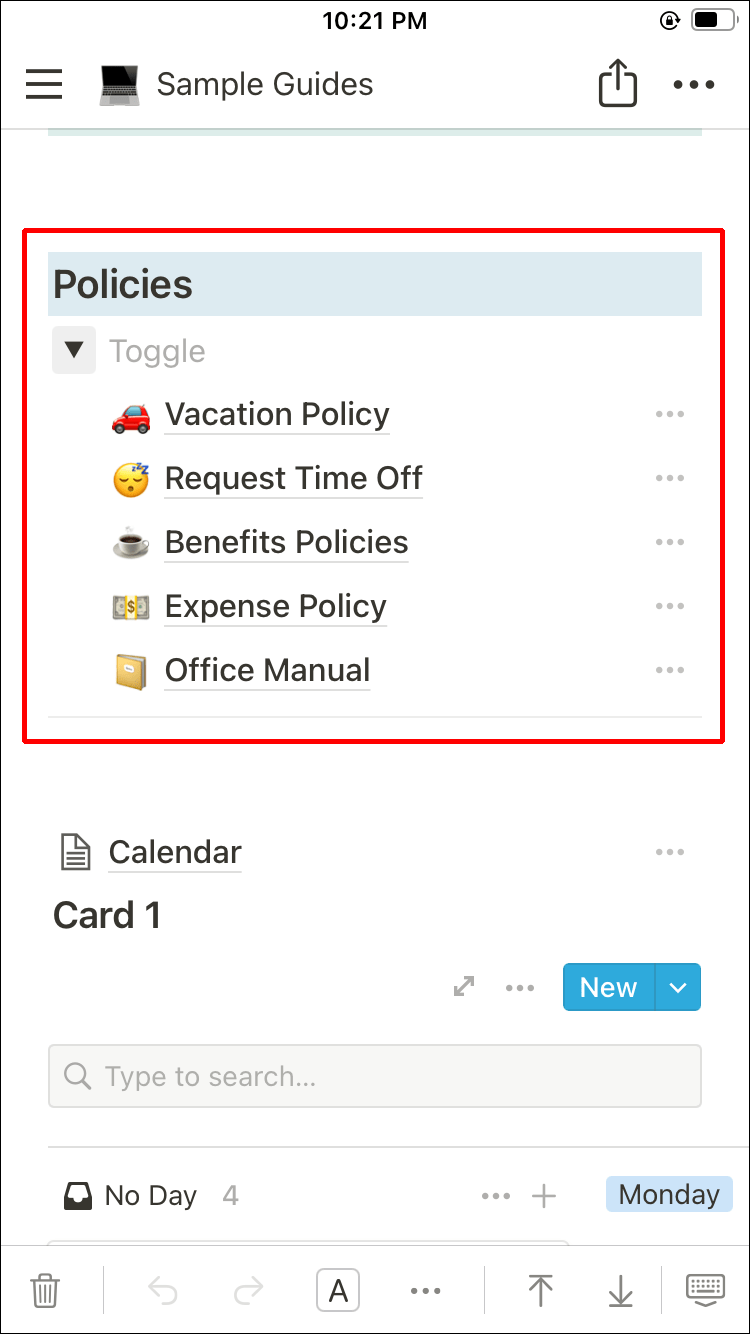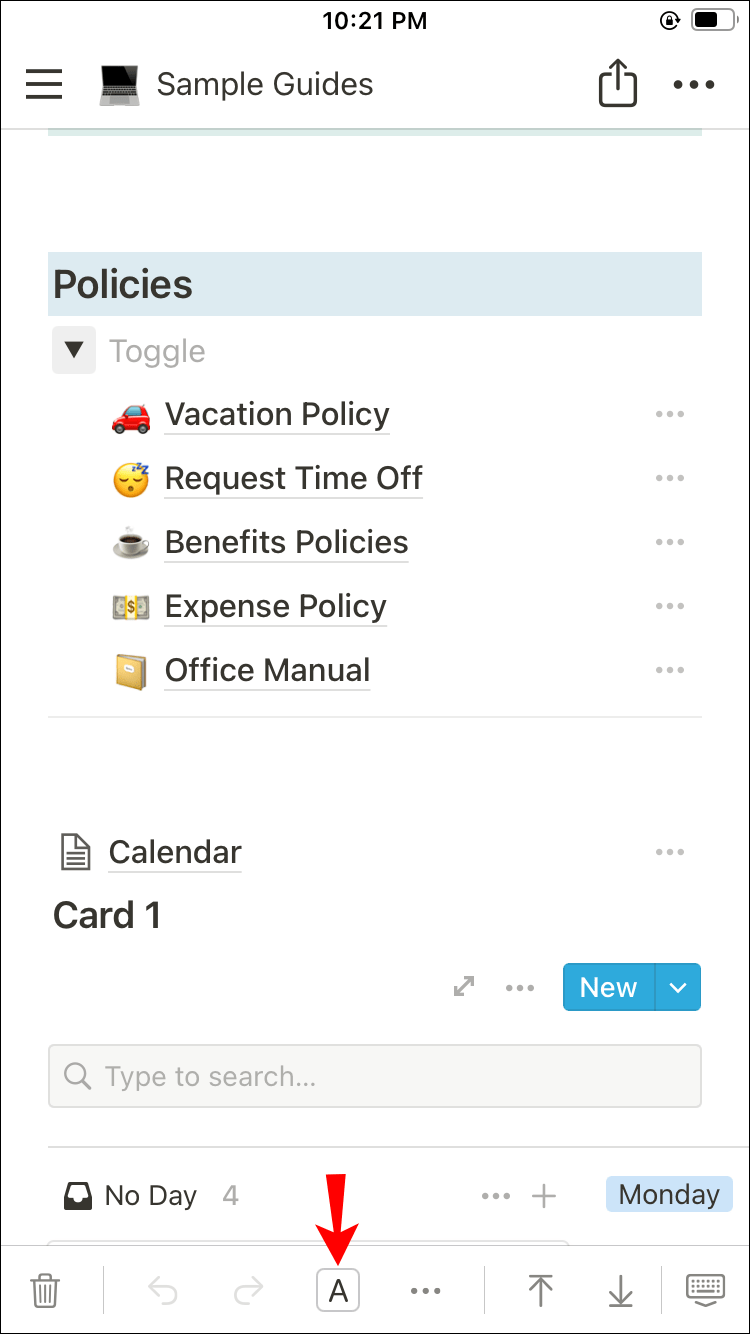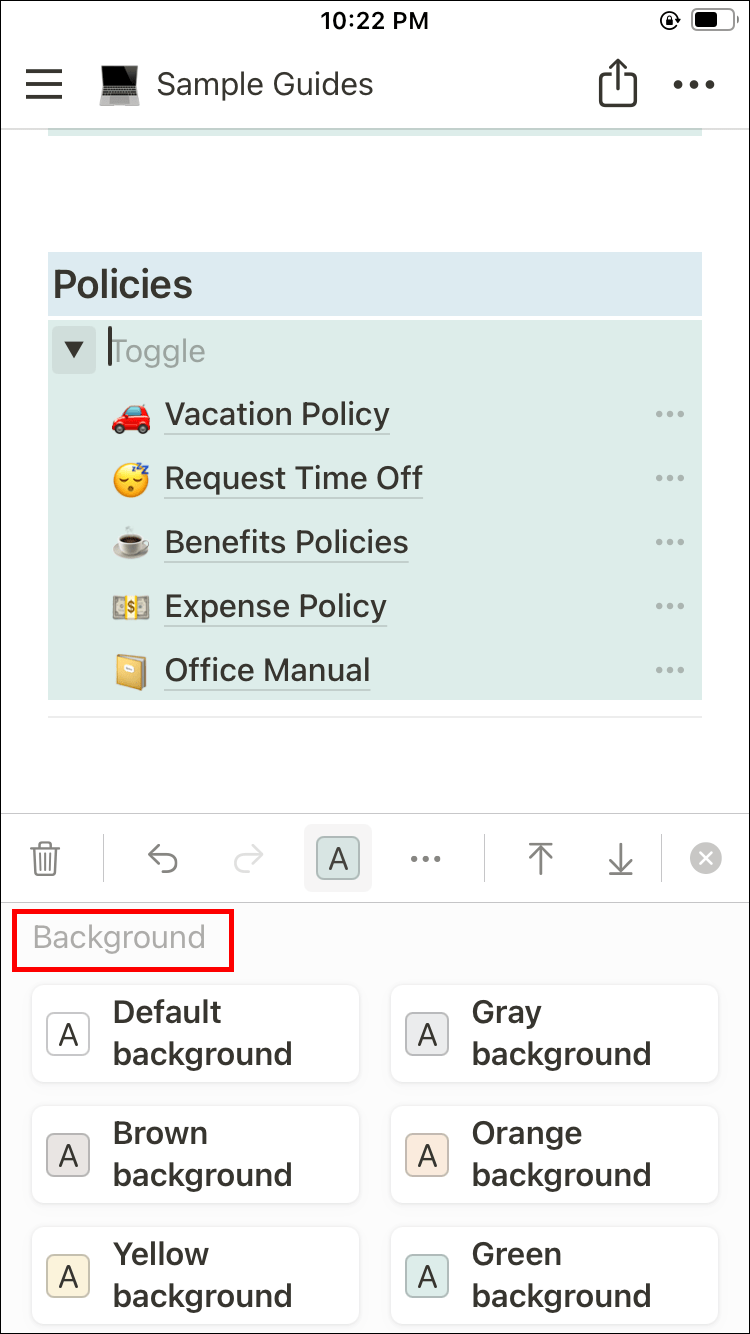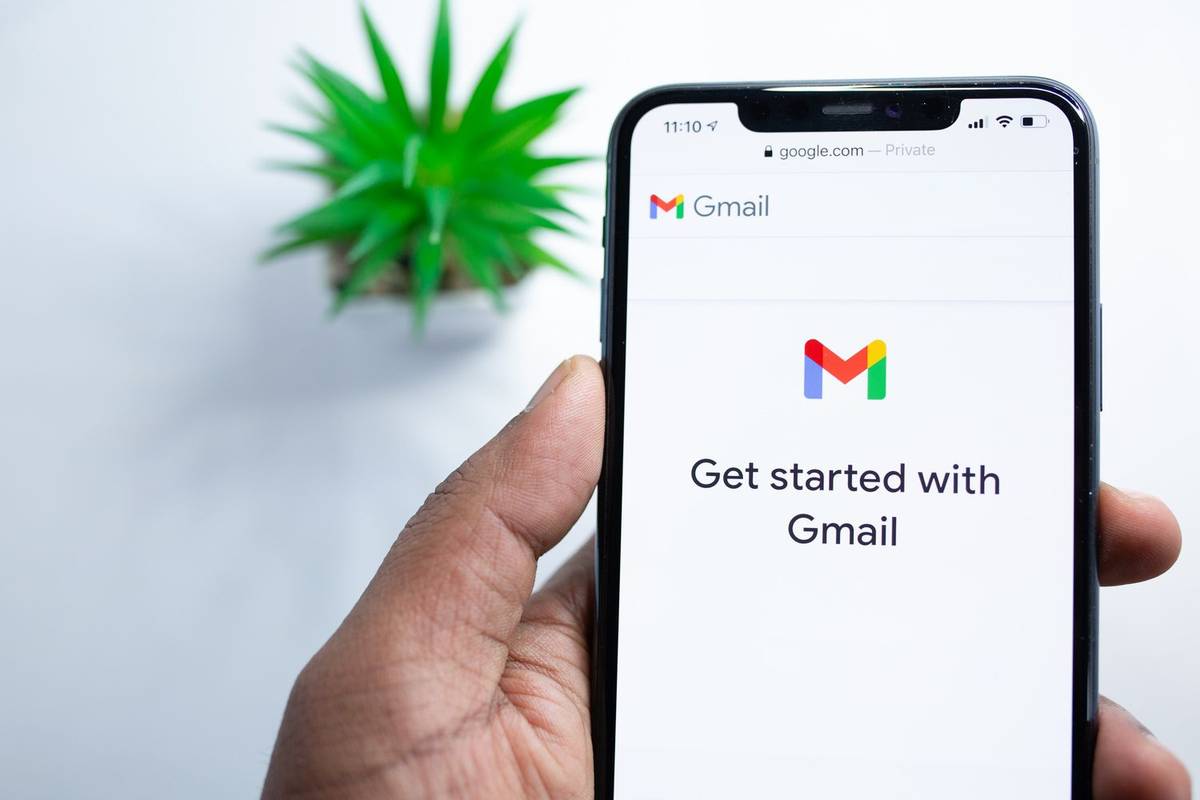Povezave naprav
Z dodajanjem barve besedilu ali bloku Notion je lažje odkriti pomembne informacije. Poleg tega prispeva k splošnemu videzu strani. Čeprav ste morda seznanjeni s spreminjanjem barve besedila, so vam druge barvne nastavitve morda še vedno grške.

Če iščete podrobne korake, kako spremeniti barvo ozadja v Notionu, ste prišli na pravo mesto. Delili vam bomo vse, kar morate vedeti o tej temi, ne glede na to, ali ste uporabnik osebnega računalnika, iPhona ali Androida.
Kako spremeniti barvo ozadja v Notionu v računalniku
Spreminjanje barve ozadja v Notionu vključuje spreminjanje barve blokov vsebine, s katerimi delate. Trenutno še ni na voljo nobenega orodja za prilagajanje barv v celotnem ozadju, čeprav ga mnogi uporabniki zahtevajo. Toda sprememba barve blokov vašim stranem Notion doda nežen pridih raznolikosti, zaradi česar je vsebina lažje organizirana in dostopna.
Sledite spodnjim korakom, da spremenite barvo ozadja blokov v Notionu v računalniku:
kako iskati določena spletna mesta
- V računalniku zaženite aplikacijo Notion.
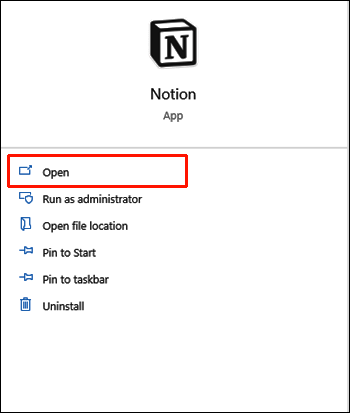
- Pojdite na stran, ki jo želite urediti.
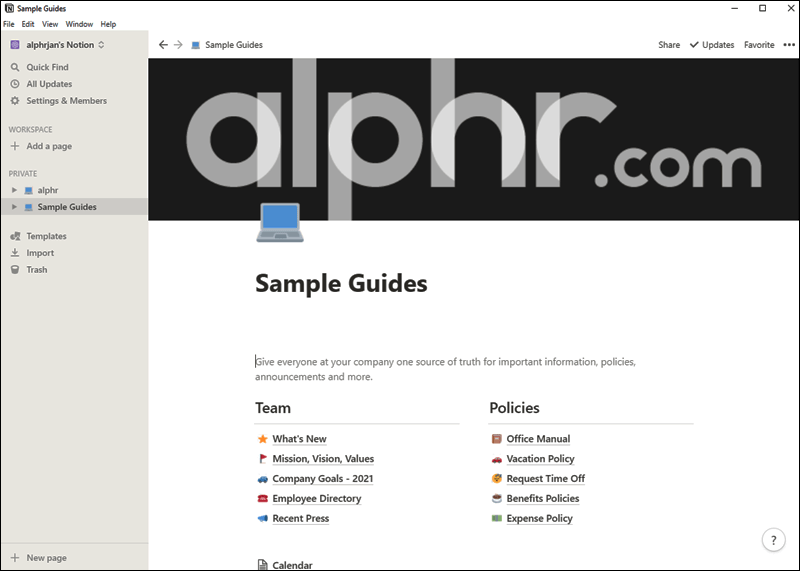
- Počakajte, da se stran naloži in premaknite miškin kazalec nad blok, za katerega želite spremeniti barvo.
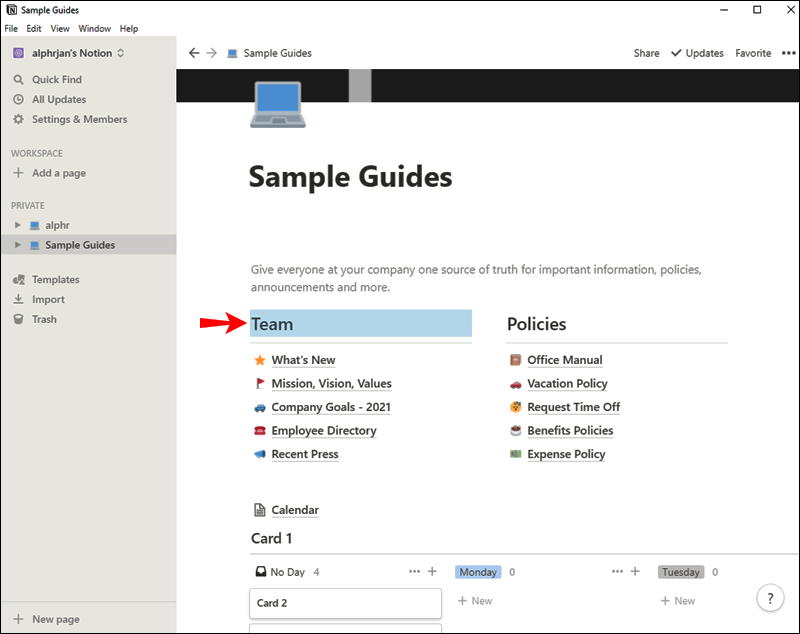
- Kliknite ikono z več pikami, ki se prikaže na levi strani bloka, ko premaknete miškin kazalec nad njo.
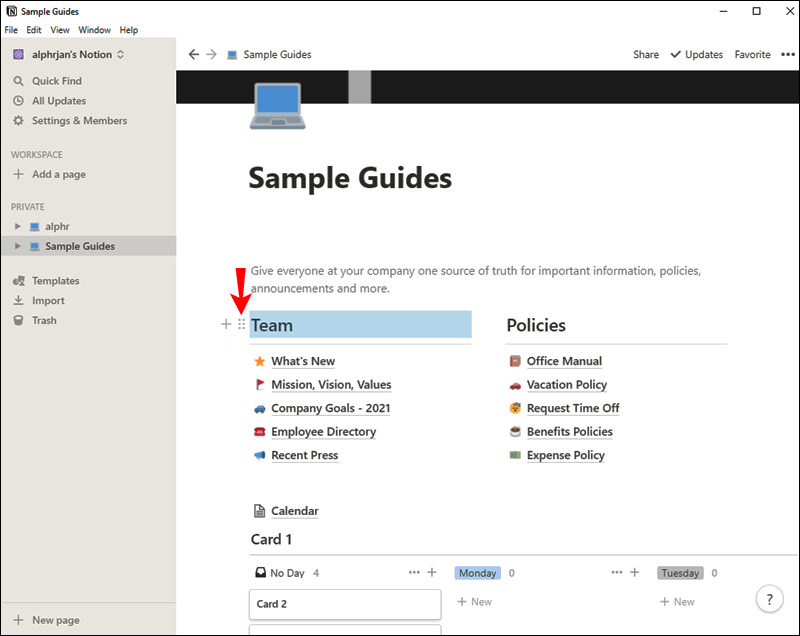
- Pojavi se nov meni. Premaknite miškin kazalec nad razdelek Barva proti koncu.
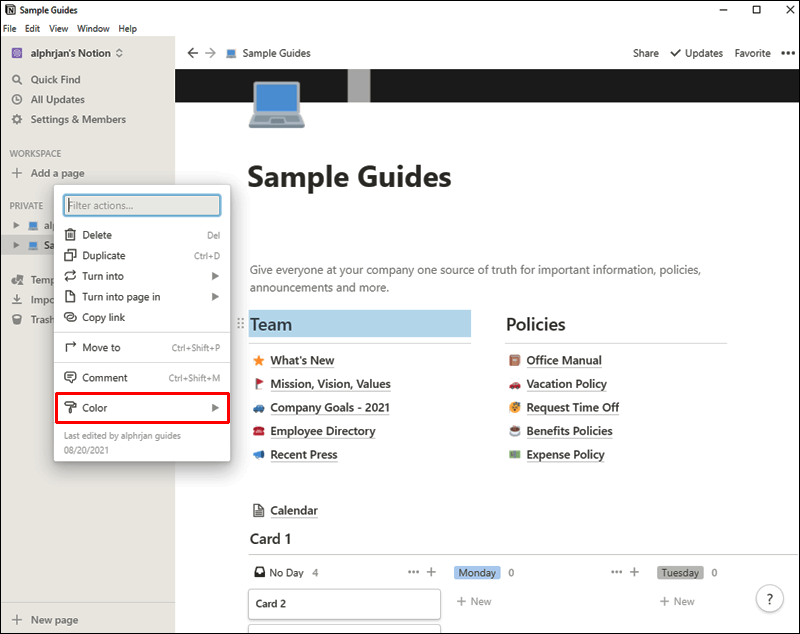
- Videli boste dva razdelka: Barva in Ozadje. Pojdite navzdol do razdelka Ozadje in kliknite odtenek, ki ga želite za ta blok.
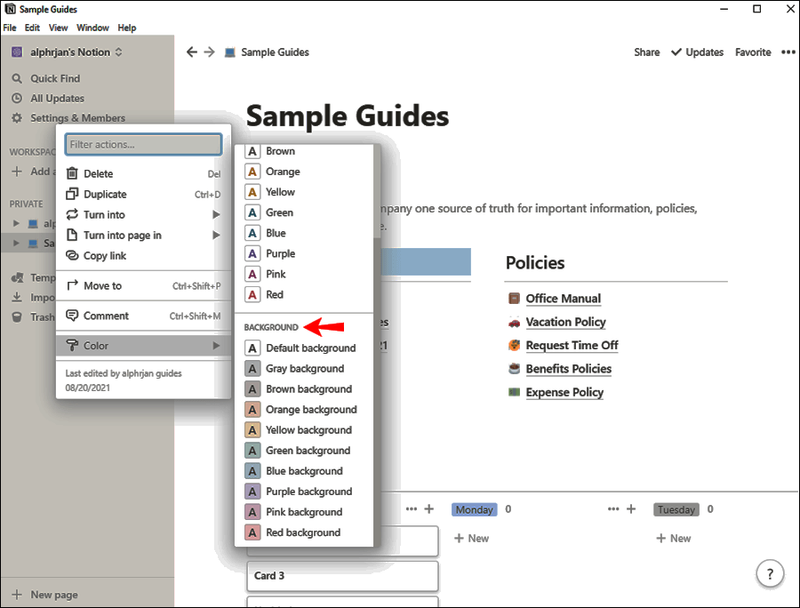
Poleg tega lahko uporabite ukaze za spreminjanje barv ozadja bloka. Na primer, če v bloku vnesete /red, lahko spremenite njegovo barvo v rdečo. Prepričajte se, da kliknete na rdečo v razdelku Barva ozadja in ne na Barva, ki je za besedilo.
Upoštevajte, da zgornji koraki delujejo za vse bloke, razen za baze podatkov. Če želite ozadje dodati zbirki podatkov, ga morate najprej dodati na preklopni seznam.
To storite tako:
- Premaknite miškin kazalec nad bazo podatkov in kliknite ikono plus na levi strani.
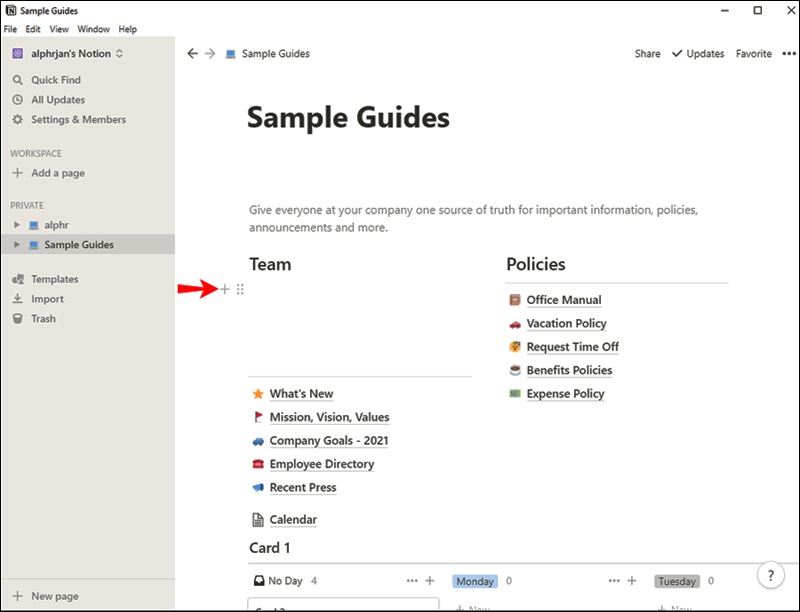
- Vnesite /toggle list in kliknite možnost, ki se prikaže.
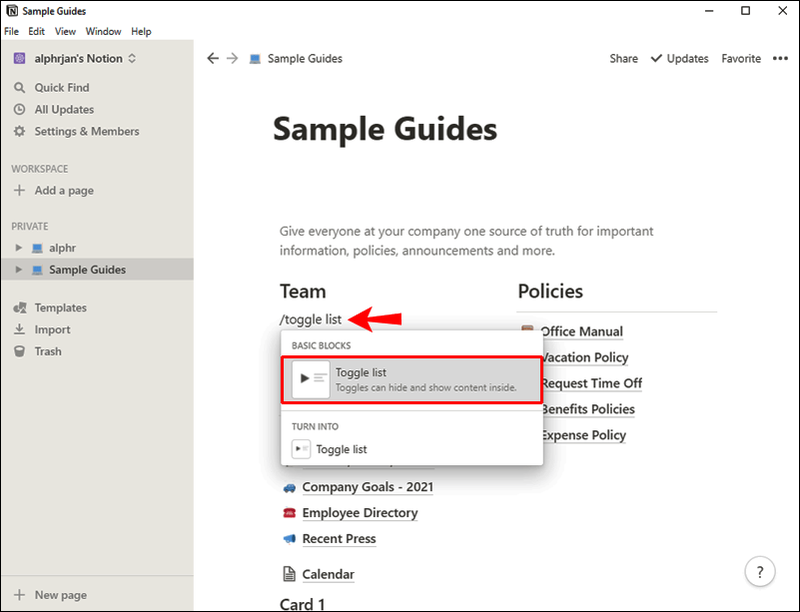
- Poimenujte blok, premaknite miškin kazalec nanj in kliknite ikono z več pikami na levi.
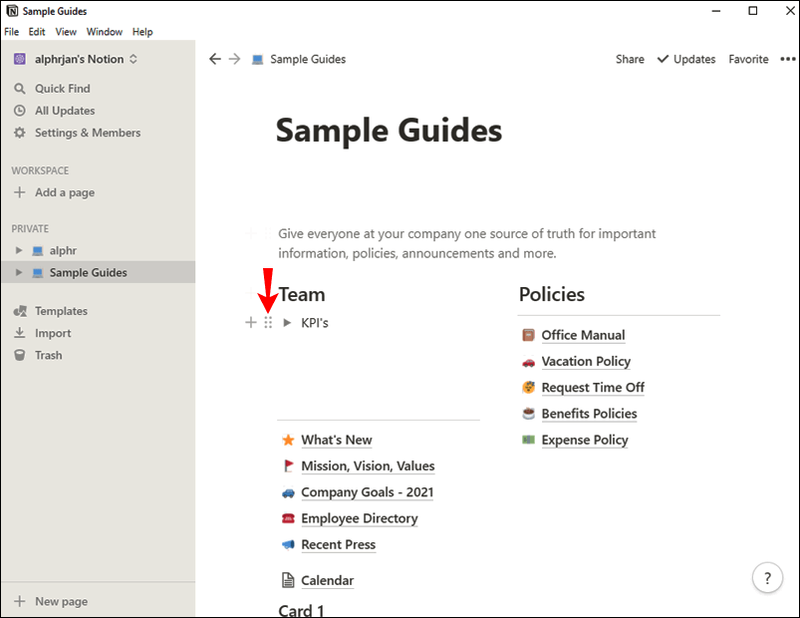
- Kliknite na razdelek Barva v spodnjem delu menija in izberite odtenek v razdelku Ozadje.
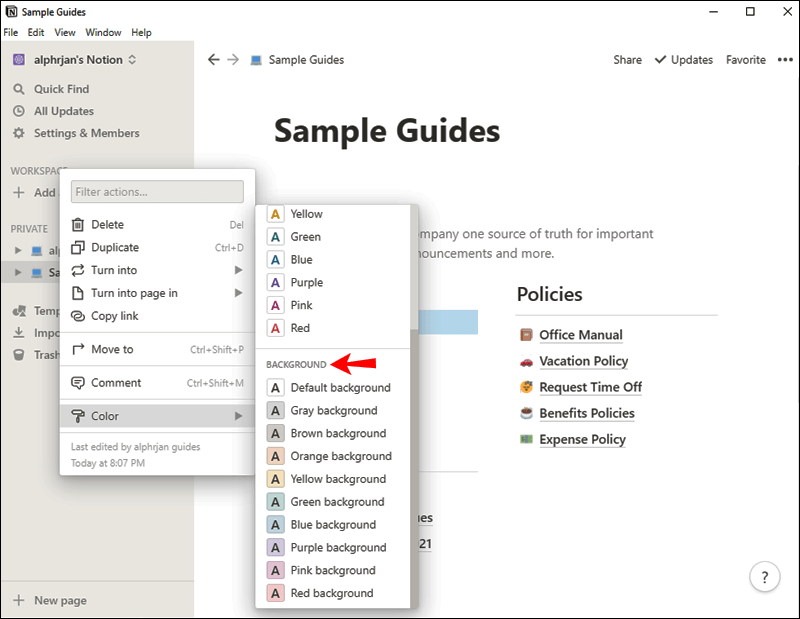
- Povlecite in spustite blok baze podatkov na preklopni seznam. Ne bodite presenečeni, če baza podatkov izgine z glavne strani.
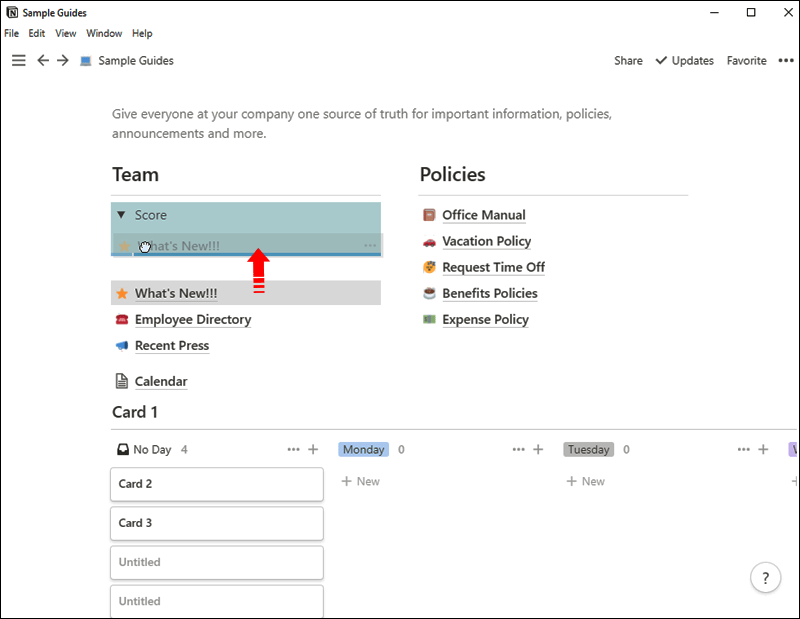
- Kliknite puščico poleg imena preklopnega seznama, da ga razkrijete.
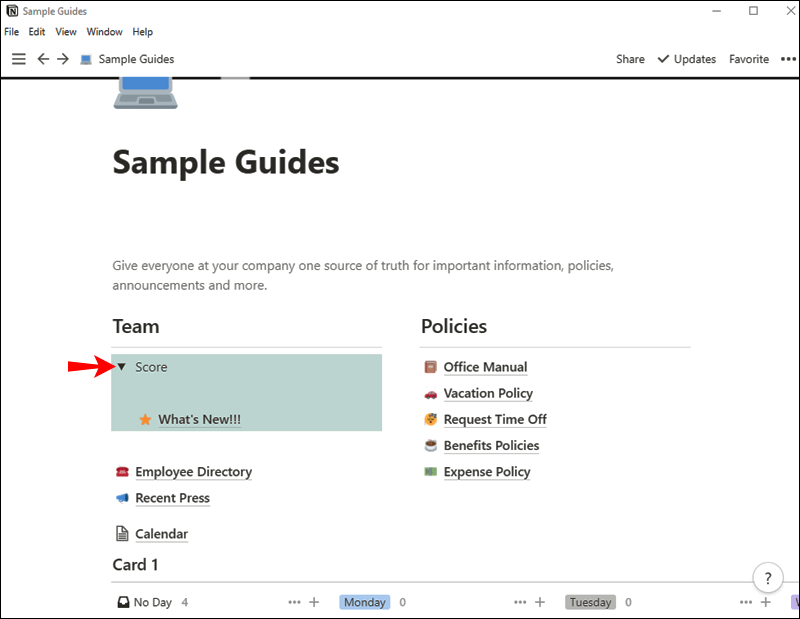
- Baza podatkov bo prikazana v barvi ozadja, ki ste ga izbrali.

Konec koncev lahko spremenite barvni način aplikacije Notion, da spremenite celotno barvo ozadja. Vendar sta trenutno na voljo samo dva načina: svetel in temen. Svoje trenutne nastavitve lahko prilagodite tako:
- Zaženite Notion v računalniku in pojdite na razdelek Nastavitve in člani.
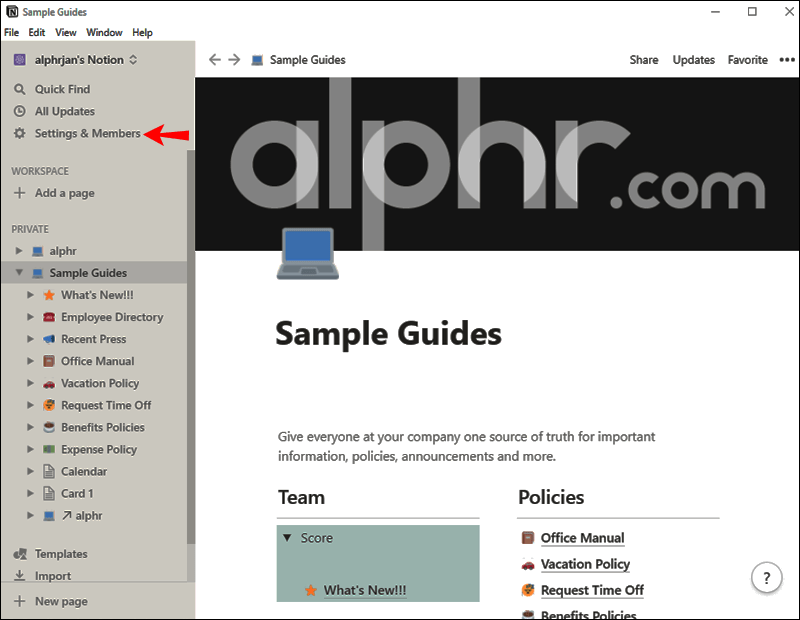
- Pomaknite se do Videz.
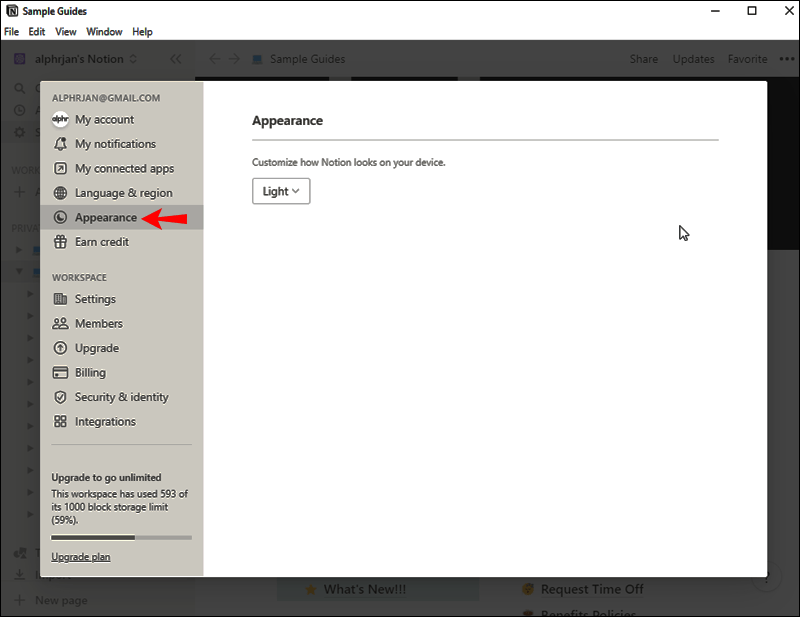
- V spustnem meniju izberite Temno. Če je vaš trenutni način nastavljen na Dark, ga lahko preklopite nazaj na Light.
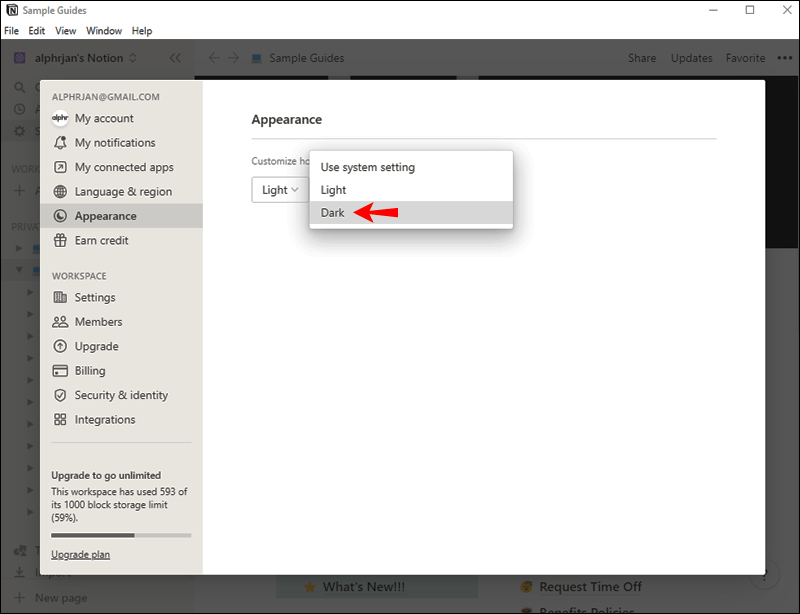
Kako spremeniti barvo ozadja v Notionu v aplikaciji za Android
Če spremenite barvo ozadja bloka, lahko vaša vsebina postane bolj zabavna in privlačna. Poleg tega, da omogoča lažji dostop do informacij, naredi tudi vašo celotno stran privlačnejšo. Na srečo je spreminjanje barve ozadja v Notionu v aplikaciji Android razmeroma enostaven postopek.
Samo sledite spodnjim korakom:
- Zaženite Pojem mobilno aplikacijo na vašem telefonu.
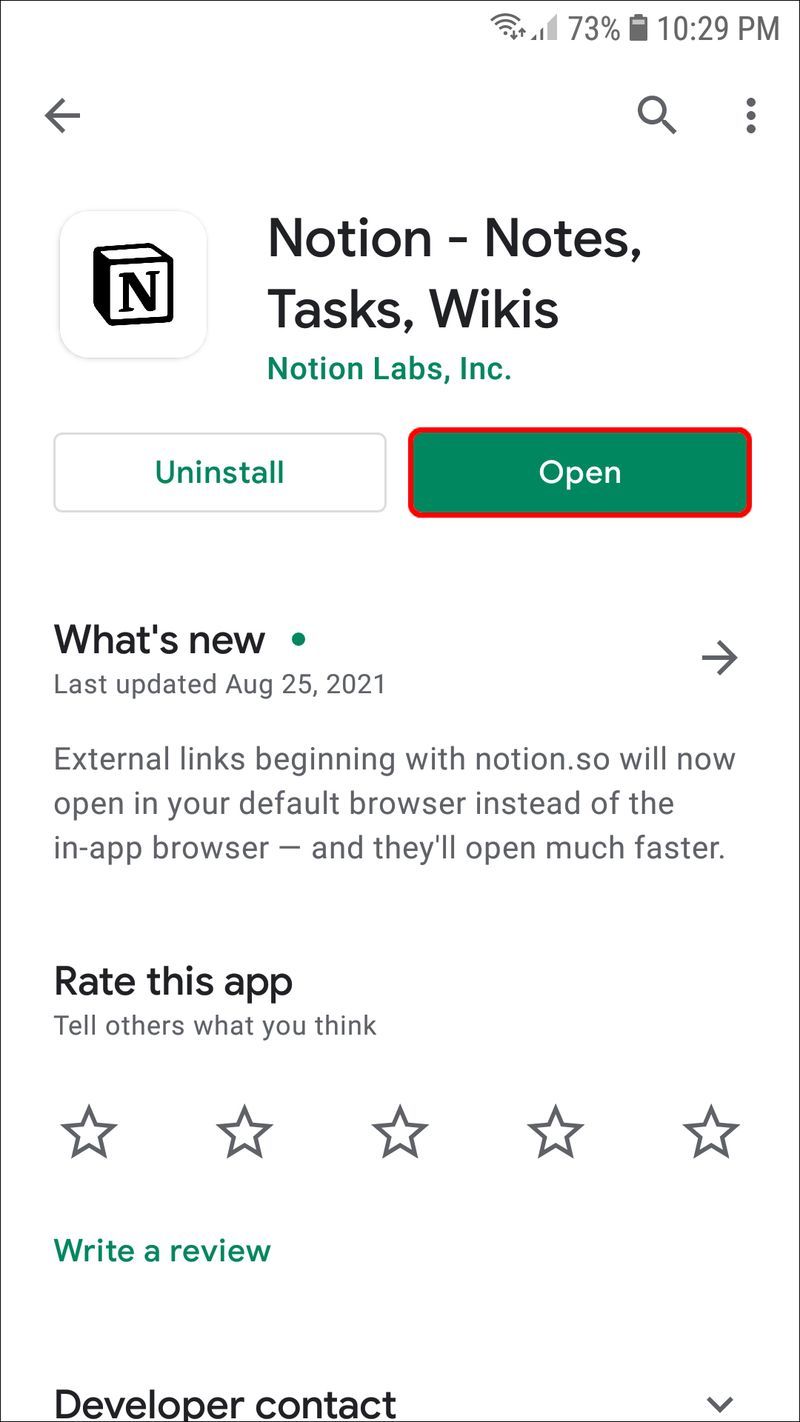
- Prijavite se v svoj račun.
- Pritisnite tri vodoravne črte z zgornje leve strani in odprite stran, kjer želite spremeniti barve.
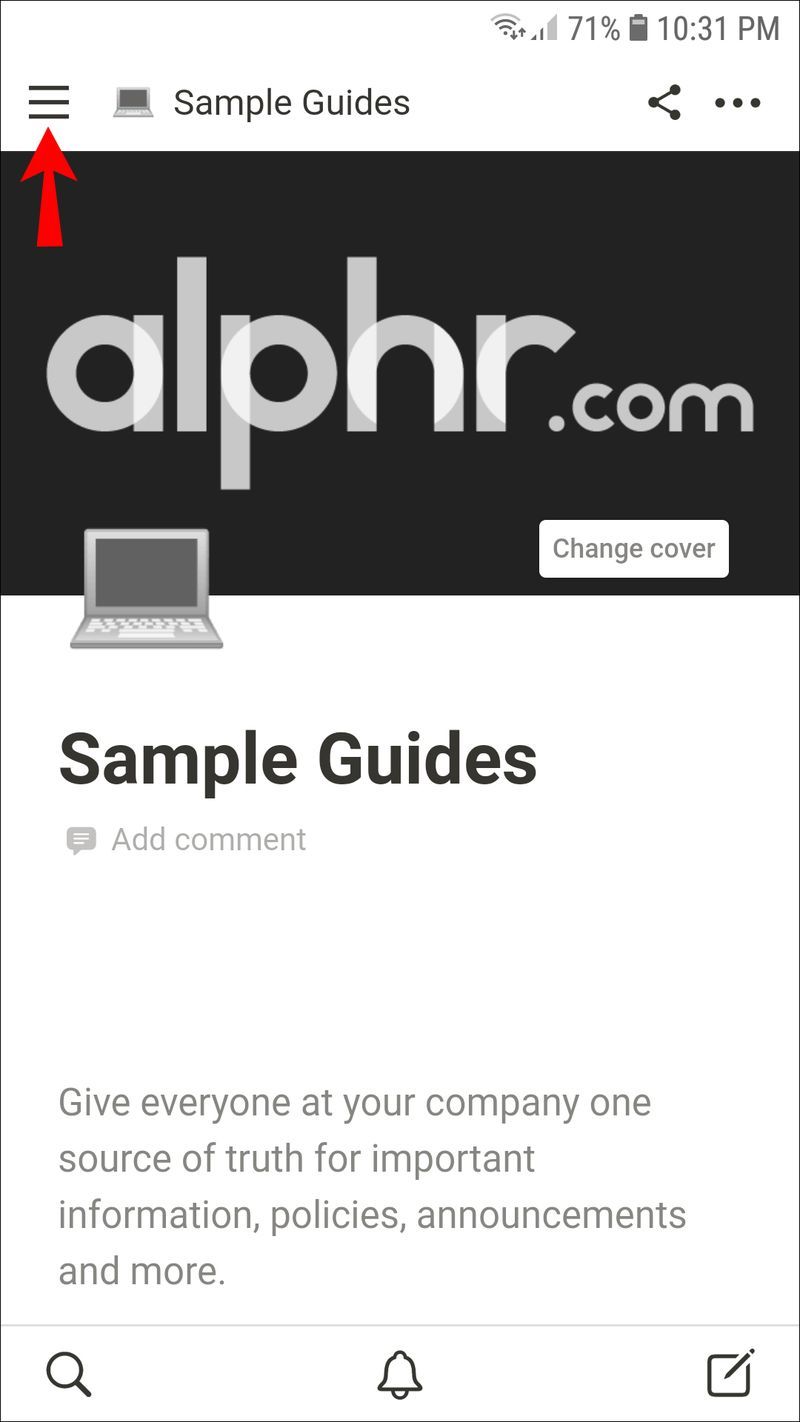
- Tapnite blok, ki ga želite prilagoditi. Ni vam treba izbrati celotnega besedila. Tapkanje na blok bo opravilo delo.
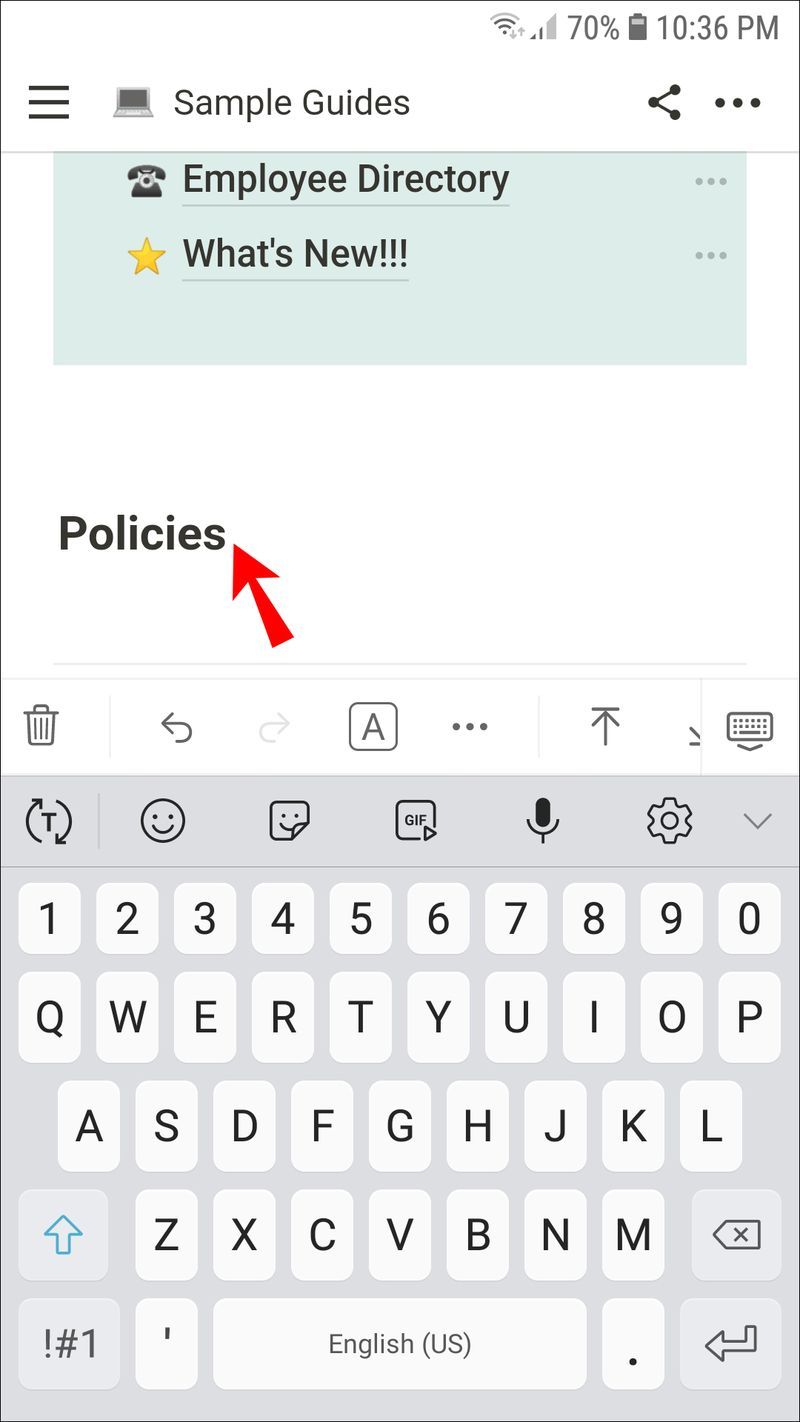
- V spodnji orodni vrstici izberite ikono Barva. To je majhen kvadrat s črko A v njem.
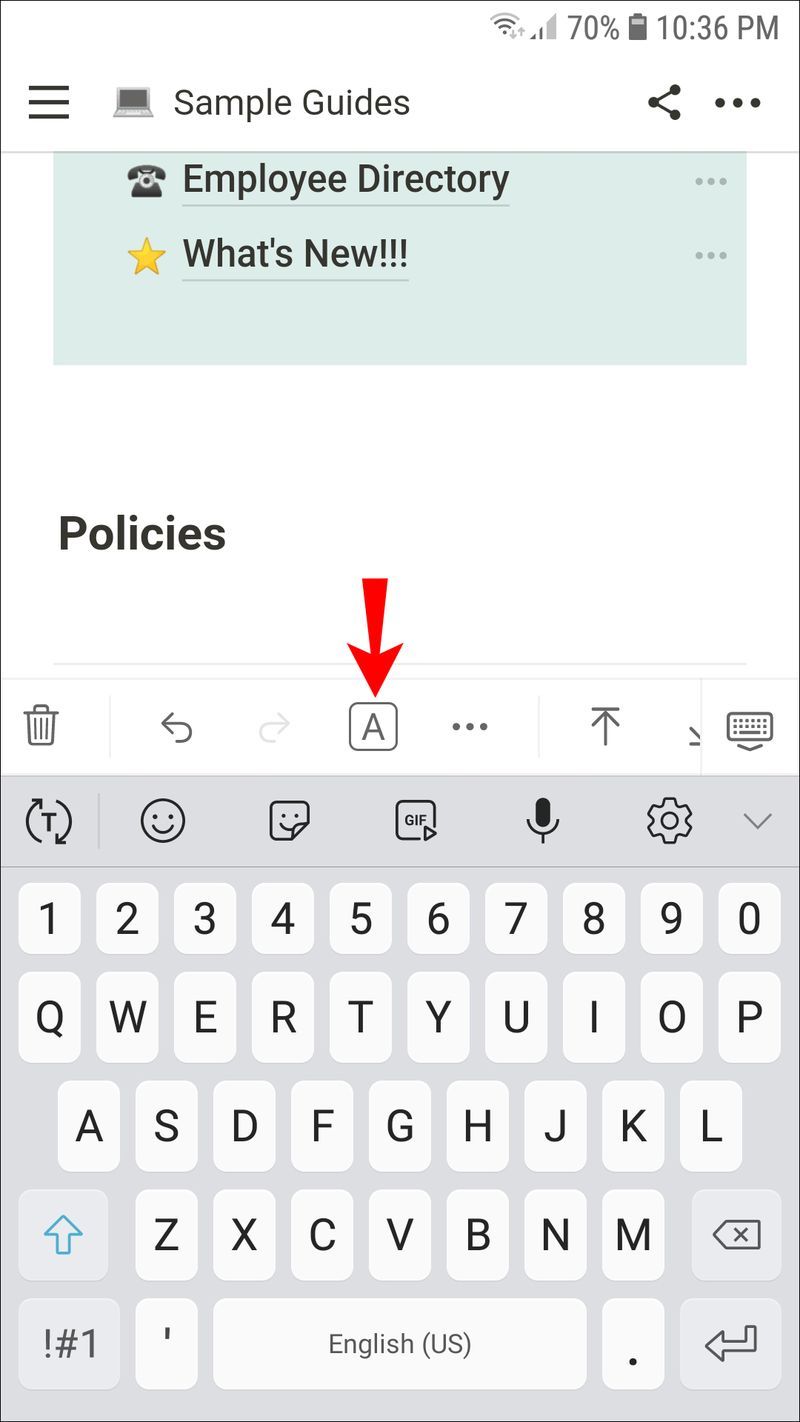
- Pomaknite se navzdol do razdelka Ozadje in izberite možnost, ki vam je všeč. Upoštevajte, da bo razdelek Barva, ki je pred Ozadjem, spremenil samo barvo besedila.
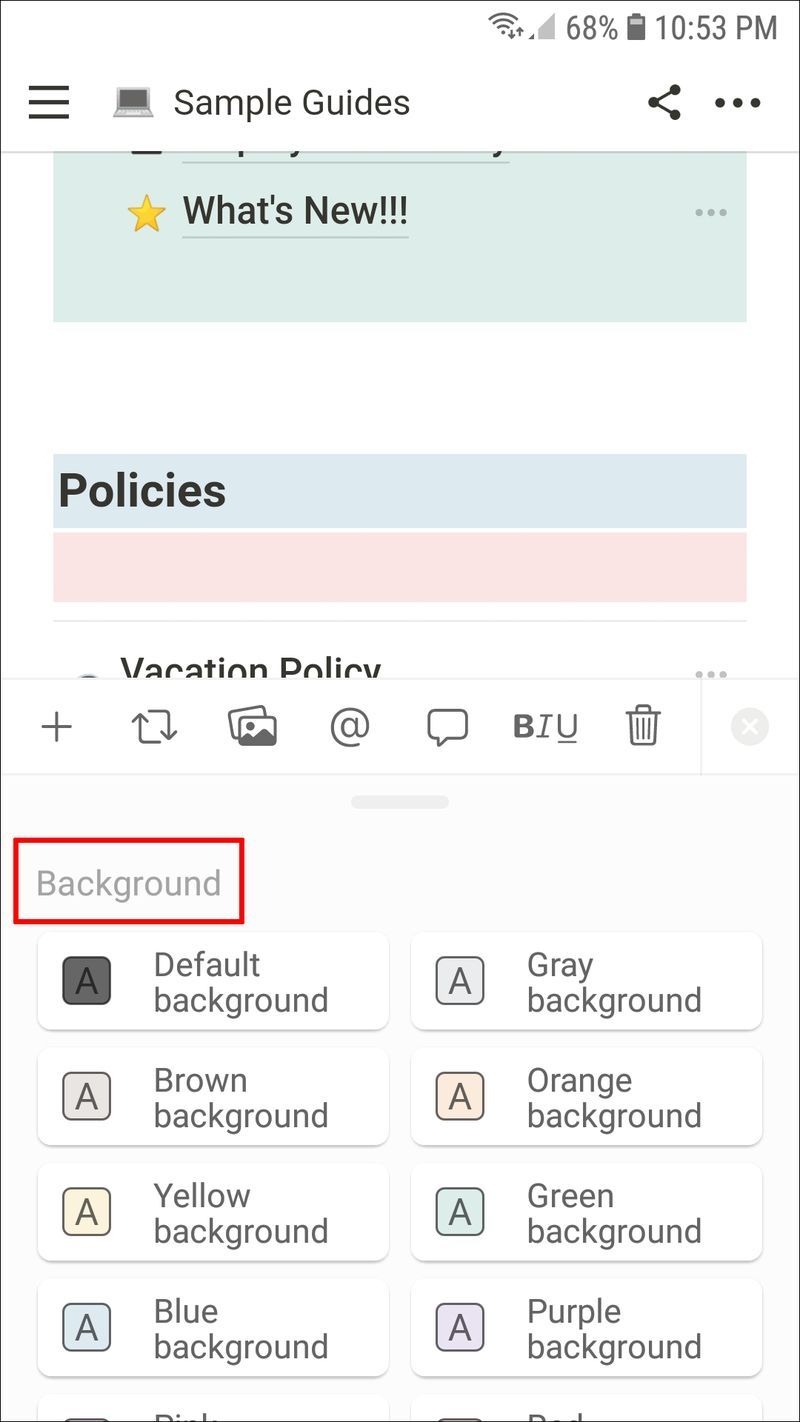
- Ponovite korake za vse bloke, ki jih želite prilagoditi.
Aplikacija Notion za Android še ne dovoljuje spreminjanja barv baz podatkov. Če želite to narediti, boste morali ustvariti preklopni seznam in vstaviti svojo bazo podatkov prek računalnika ter narediti preostale korake na telefonu Android.
Priporočamo, da to storite v računalniku, ker so koraki bolj zapleteni, če jim sledi telefon. Vključujejo povezavo baze podatkov s preklopnim seznamom, pri čemer izvirna različica še vedno ni vklopljena.
Ko vstavite bazo podatkov v preklopni seznam, sledite spodnjim korakom v telefonu Android:
- Dotaknite se preklopnega seznama z bazo podatkov.
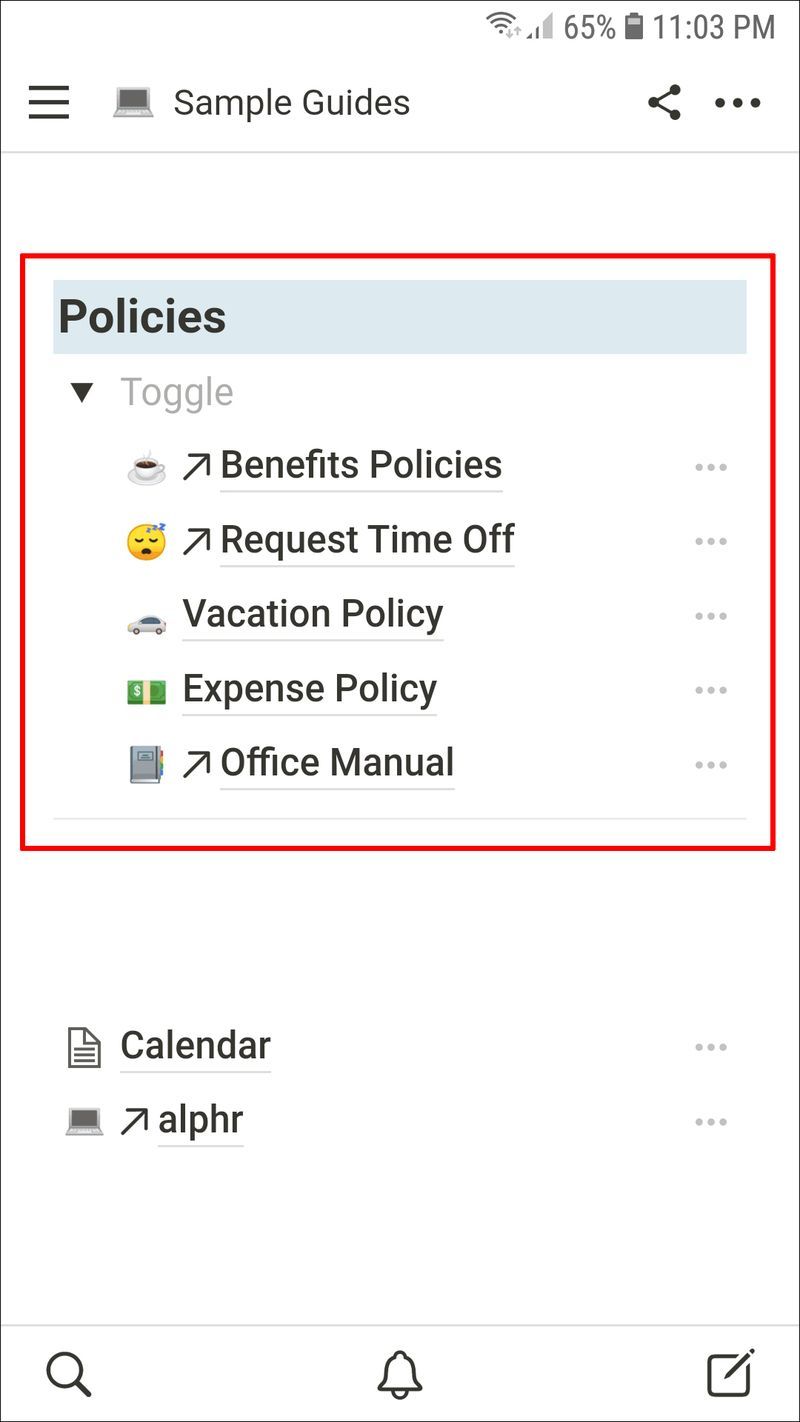
- Pomaknite se na desno od menija orodne vrstice in tapnite ikono Barva. To je kvadrat s črko A v njem.
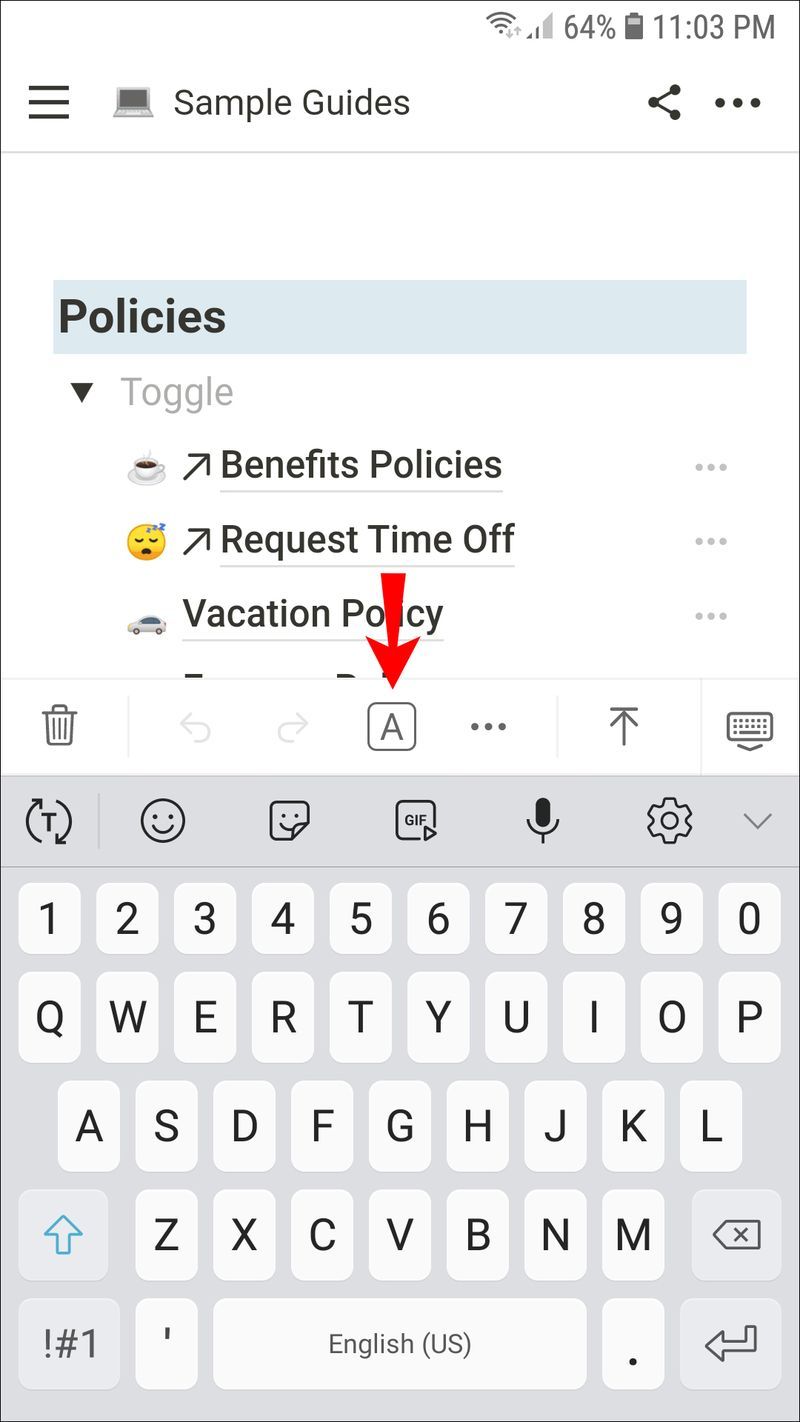
- Izberite barvo v razdelku Ozadje za preklopni seznam.
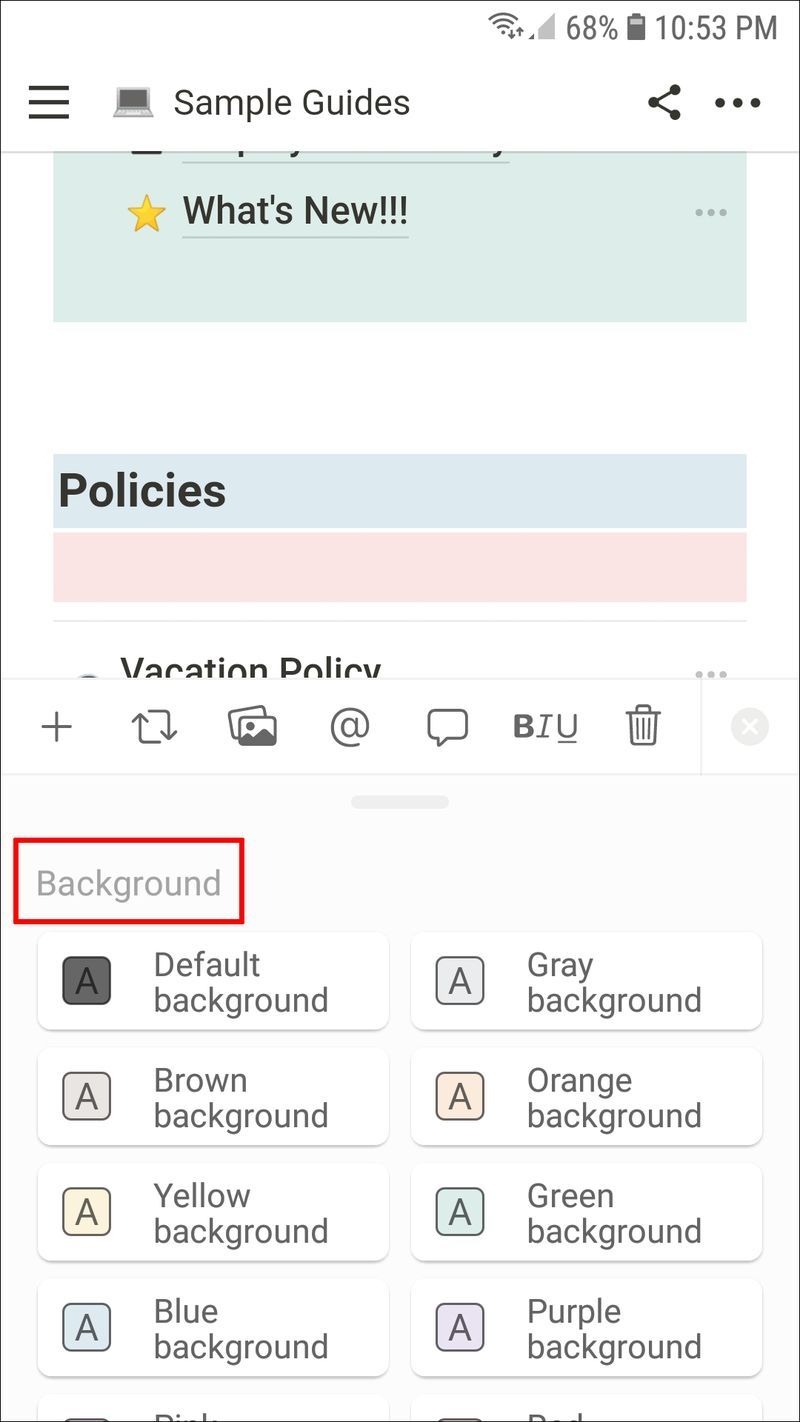
Vaš preklopni seznam bo zdaj spremenil barvo ozadja, prav tako pa bo tudi zbirka podatkov.
Zdaj veste, kako spremeniti barvo strani Notion v napravi Android.
Kako spremeniti barvo ozadja v Notionu v aplikaciji iPhone
Spreminjanje barve ozadja v Notionu z aplikacijo iPhone je tudi preprost postopek. Vključuje spreminjanje barve ozadja blokov, ki sestavljajo vašo stran. Tukaj je podroben vodnik po korakih:
- Zaženite Pojem aplikacijo na vašem iPhoneu.
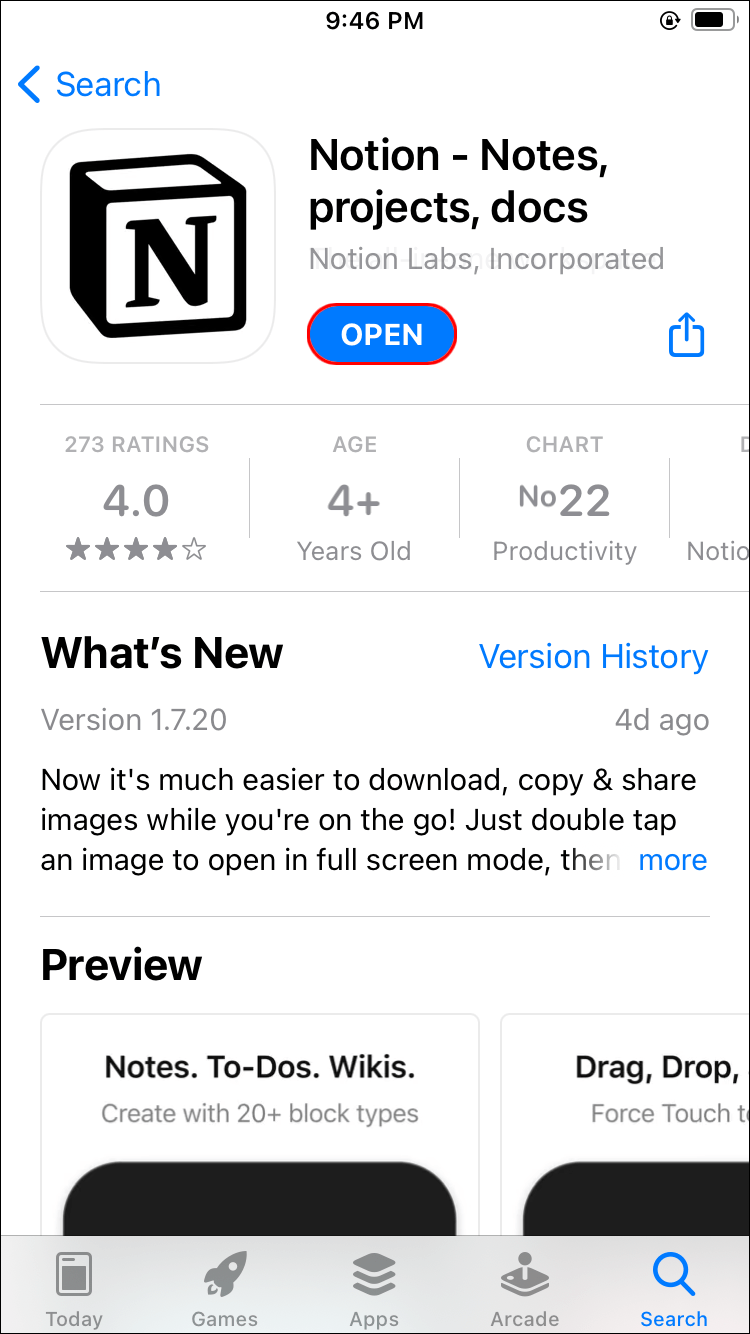
- Prepričajte se, da ste prijavljeni v svoj račun.
- Dotaknite se treh vodoravnih črt v zgornjem levem delu zaslona.
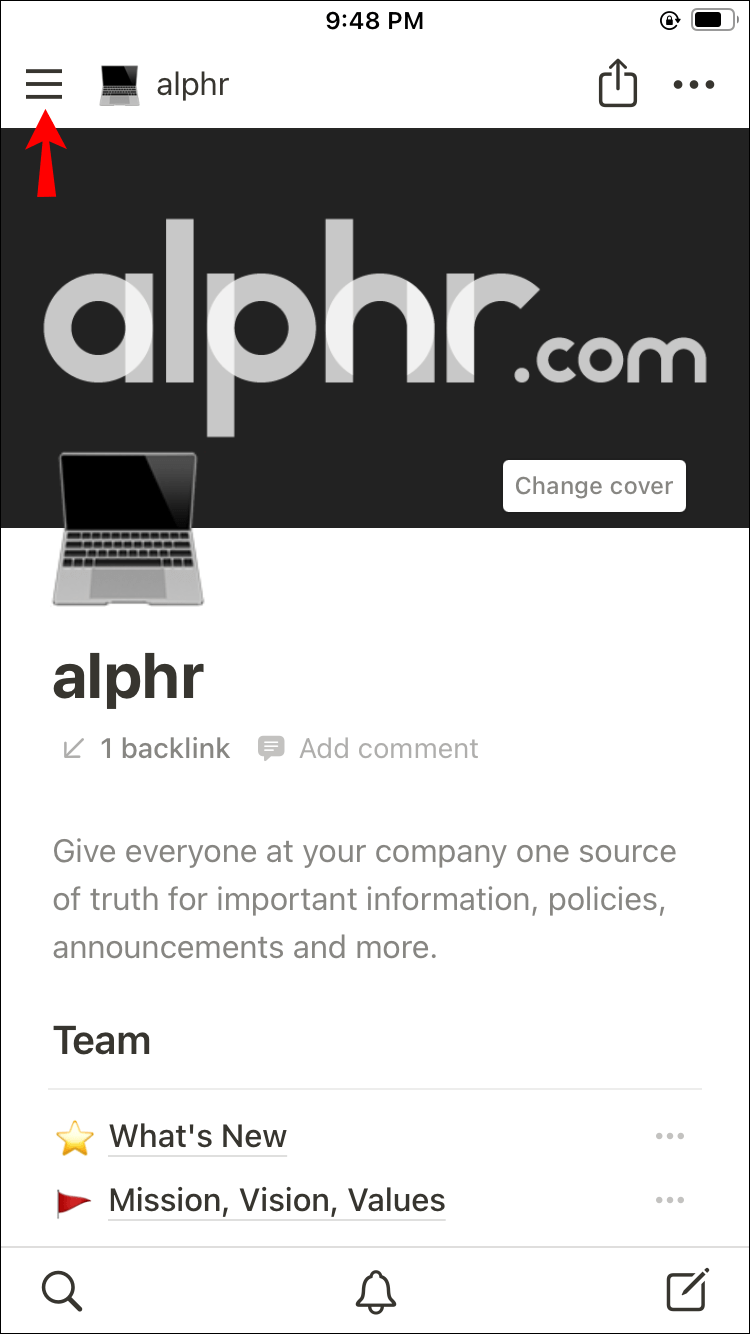
- Vnesite stran, ki jo želite prilagoditi.
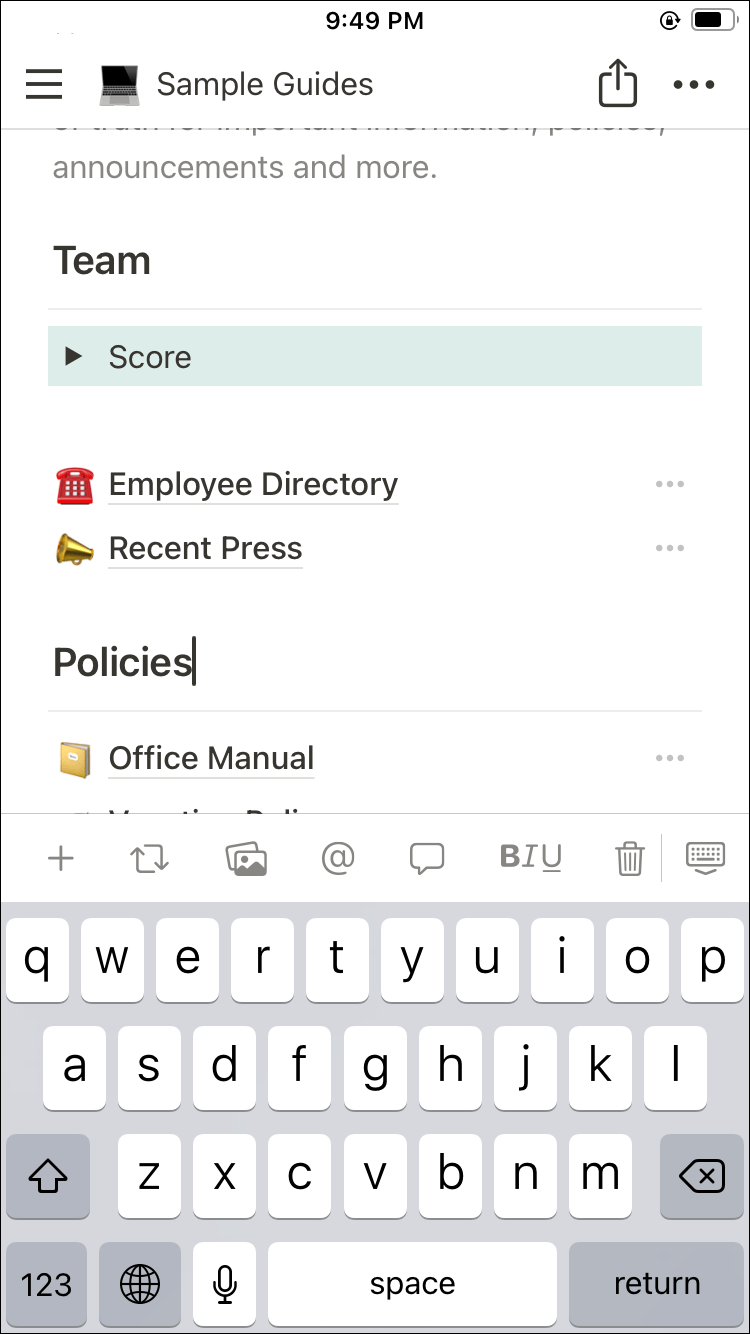
- Poiščite blok, za katerega želite spremeniti barve, in tapnite kjer koli v njem. Ne izberite celotne vsebine – dovolj bo preprosto tapkanje.
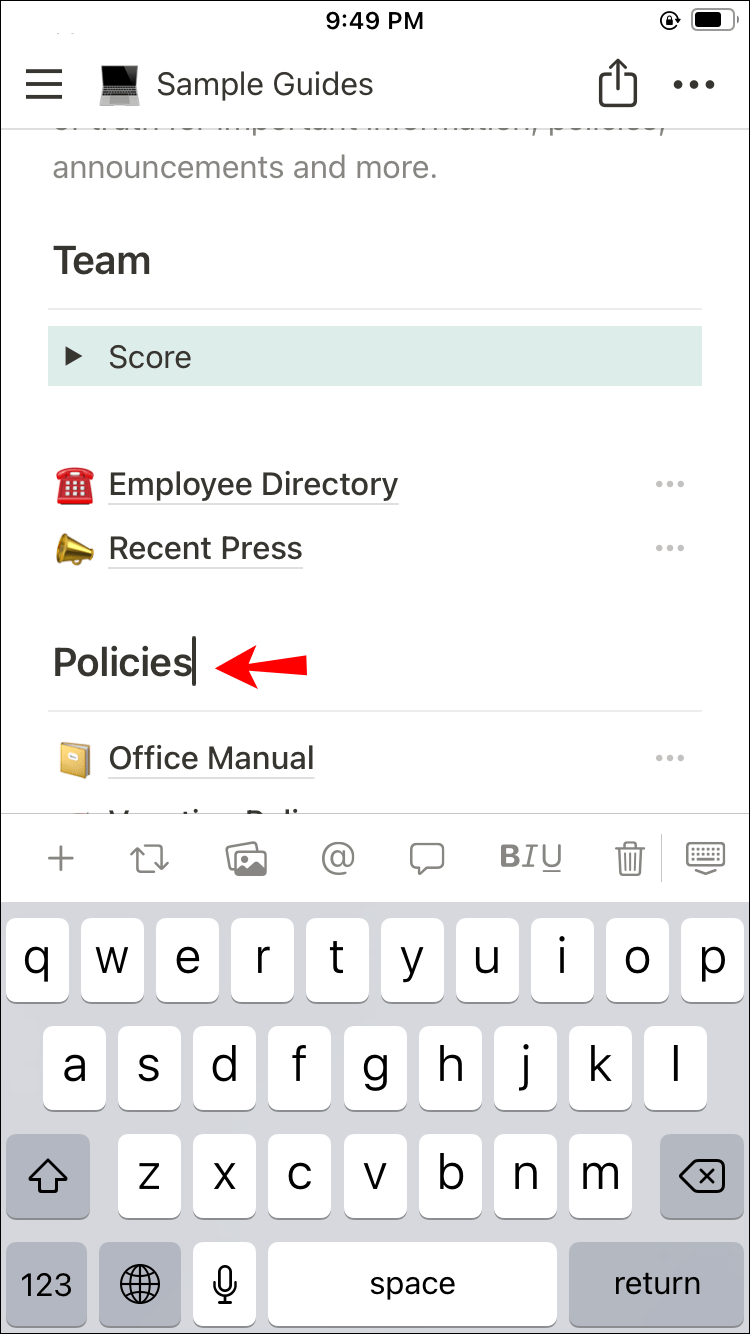
- Izberite ikono Barva. To je tisti z majhnim kvadratom s črko A v njem.
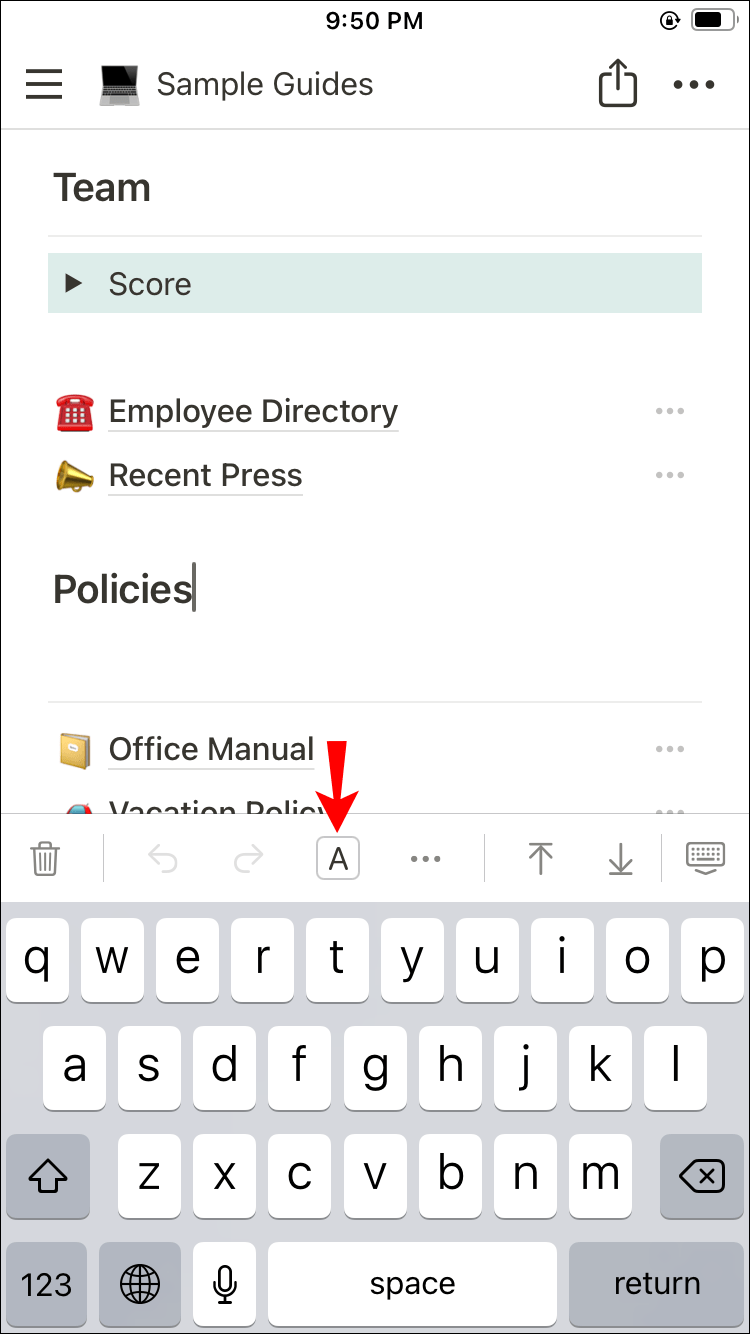
- Pojdite v razdelek Ozadje in izberite barvo, ki vam je všeč. Če izberete barvo v razdelku Barva, bo namesto tega spremenila odtenek besedila.
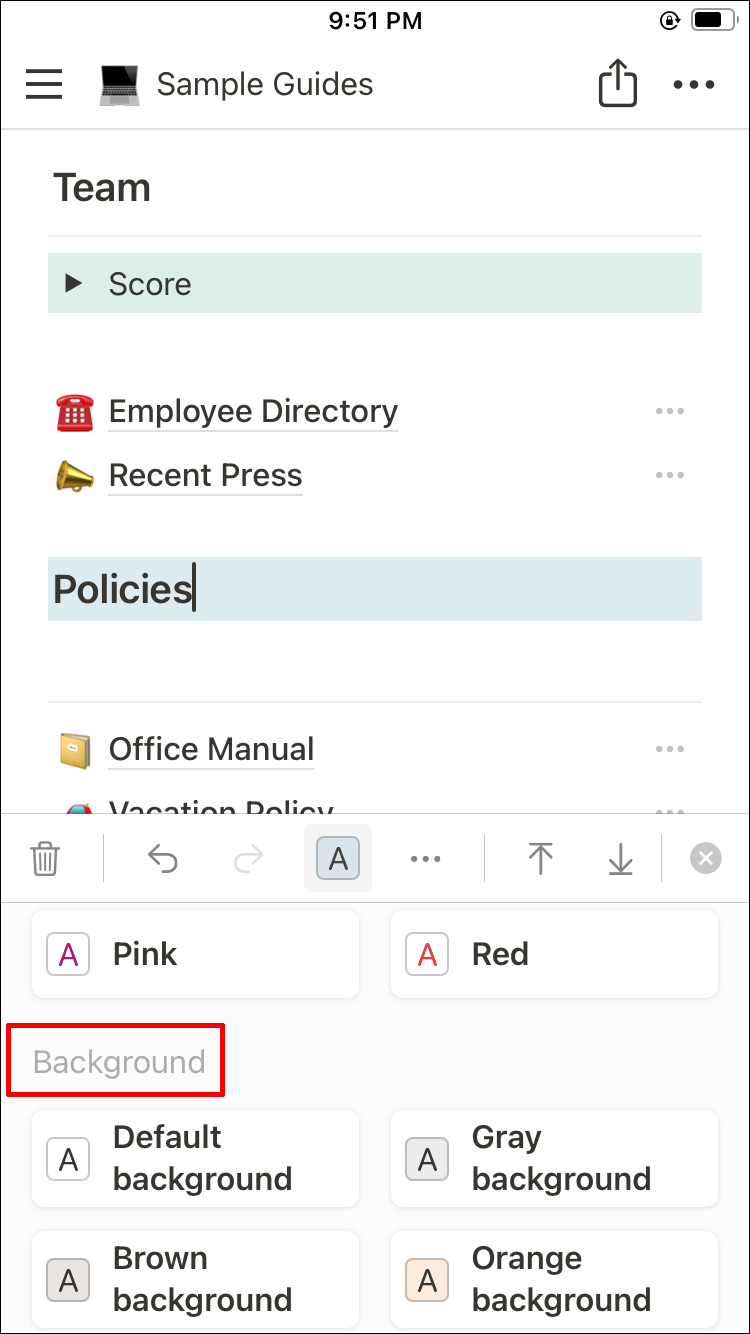
- Uporabite zgornje korake za vse bloke, ki jih želite pobarvati.
Prav tako lahko spremenite barvo ozadja baze podatkov na vašem iPhoneu. Edini pogoj je, da ustvarite preklopni seznam in vstavite bazo podatkov v ta preklop na vašem računalniku. V nasprotnem primeru lahko svojo bazo podatkov povežete s preklopnim seznamom samo prek telefona. Ko je ta del urejen, nadaljujte z naslednjimi koraki na vašem iPhoneu:
- Izberite preklopni seznam, ki vsebuje bazo podatkov.
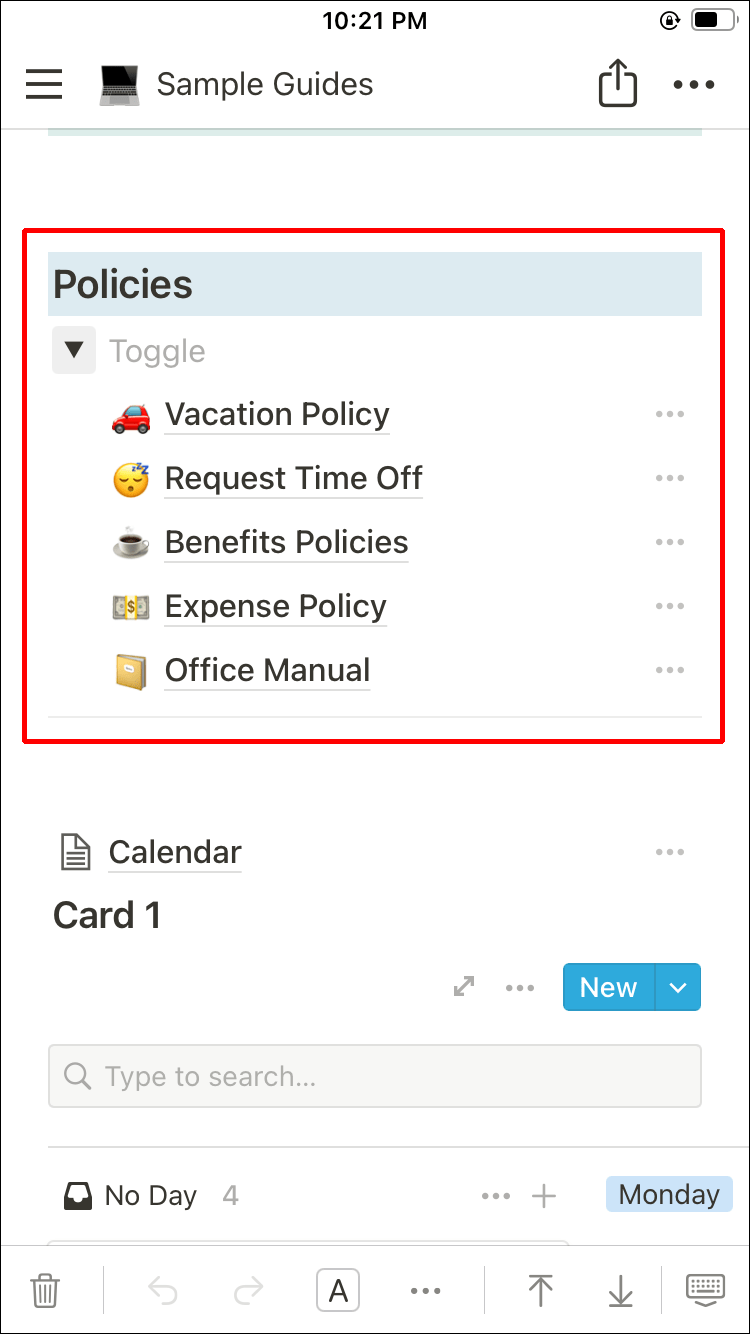
- Dotaknite se ikone barve v meniju orodne vrstice. To je tisti s črko A v majhnem kvadratu.
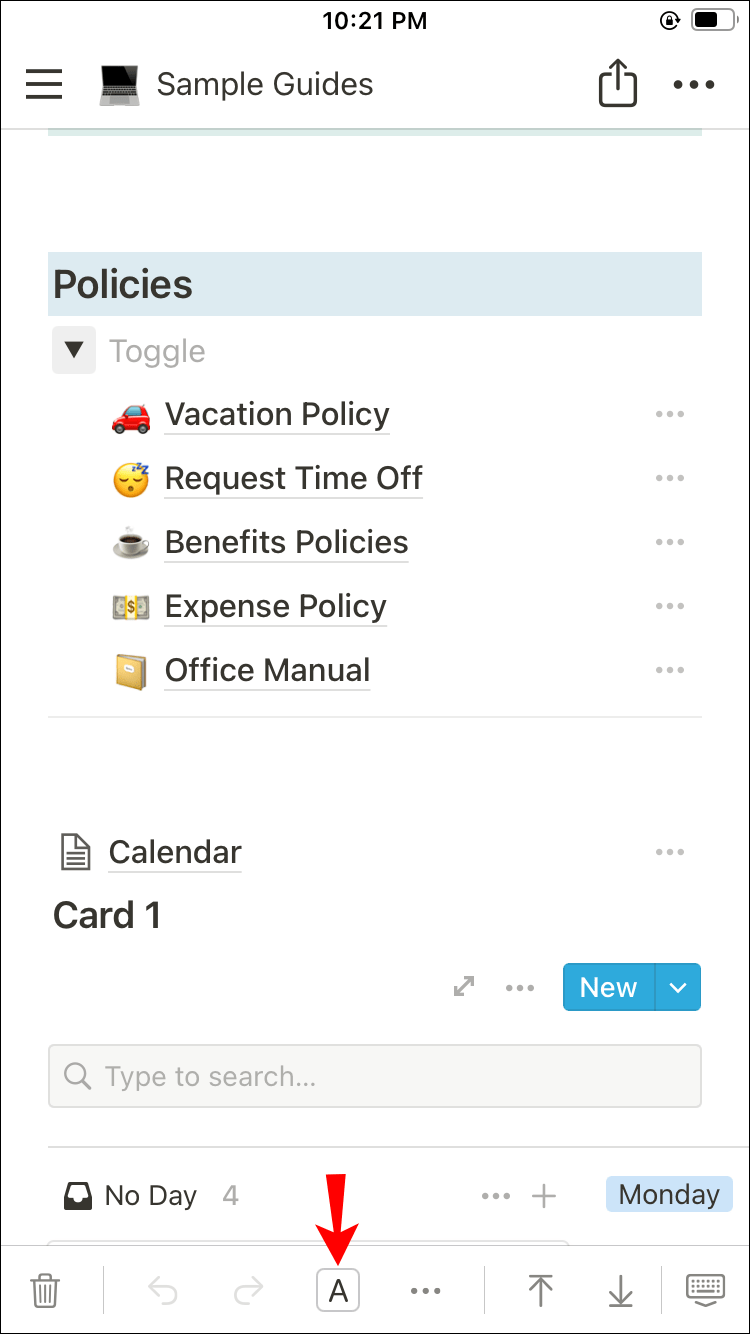
- Spremenite barvo tako, da v razdelku Ozadje izberete odtenek.
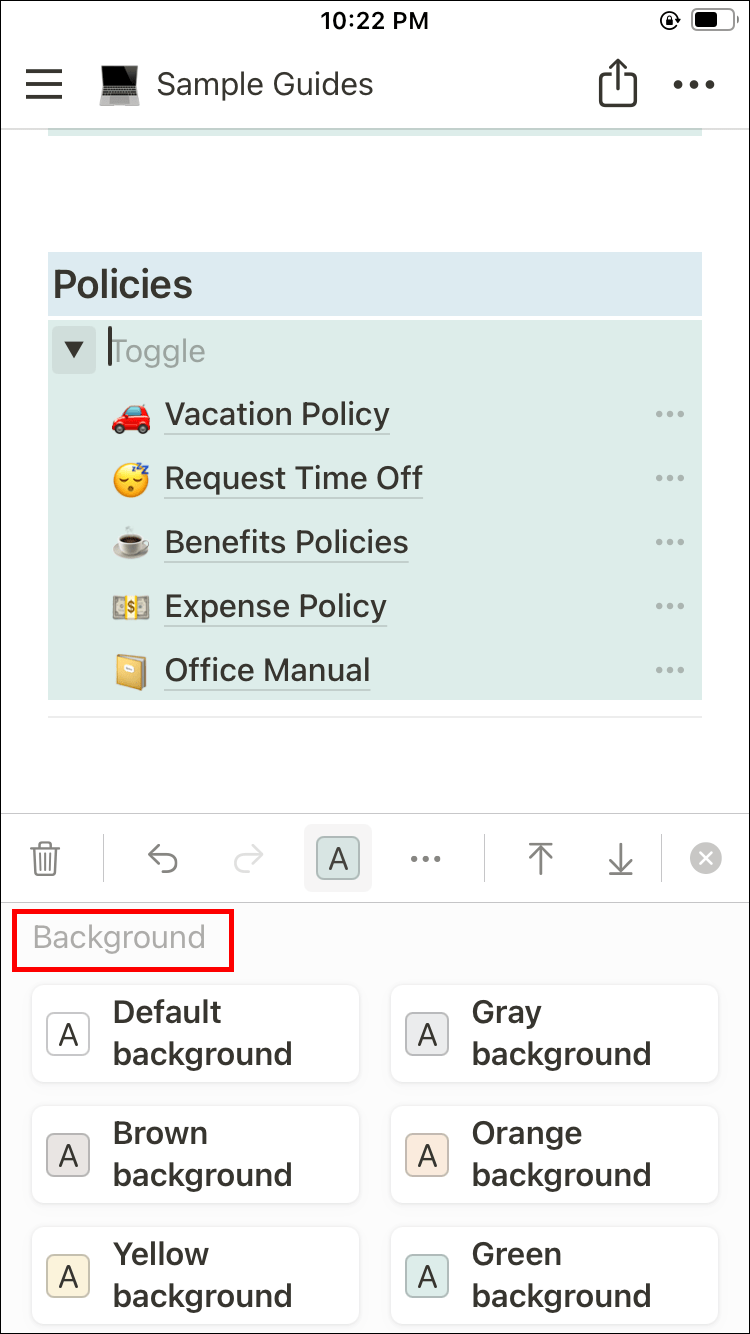
Tako preklopni seznam kot baza podatkov bosta spremenila barvo ozadja.
Zdaj veste, kako spremeniti barvo ozadja v Notionu na vašem iPhoneu.
Poskrbite, da bodo vaše strani s pojmi izstopale
Ko boste prebrali korake, kako spremeniti barvo ozadja v Notionu, boste morda presenečeni, kako preprosto je izvesti te spremembe. Vemo, da je Notion lahko za novince nekoliko preobremenjen in povsem razumljivo je, zakaj boste morda potrebovali pomoč na tej točki. Čeprav je še vedno nemogoče spremeniti barvo celotne strani v aplikaciji, lahko prilagodite bloke vsebine, kar je še vedno lahko koristno.
Vse, kar morate vedeti o spreminjanju barve ozadja v Notionu, je zdaj pod vašim pasom. Lahko nadaljujete in ustvarite čudovito oblikovane strani Notion, da povečate svojo produktivnost in naredite svoje zapiske bolj organizirane.
Če imate kakršna koli vprašanja ali pripombe v zvezi s to temo, nam pustite komentar spodaj.