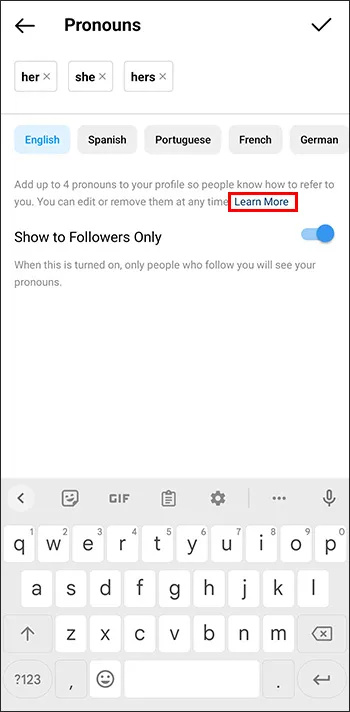Vsi igralci iger vedo, kako pomembno je vzdrževati svojo opremo, kar vključuje tudi zagotovitev, da so krmilniki v brezhibnem stanju. Nekatere težave lahko pogosto motijo vaš cilj ali celo gibanje, saj tekmovalni strelci zahtevajo najbolj natančna dejanja. Na srečo obstajajo načini za ponastavitev osi krmilnika v sistemu Windows 10.

Če se želite naučiti, kako umeriti krmilnik v sistemu Windows 10, vam bo ta članek pomagal. Slediti je veliko možnosti. Odgovorili bomo tudi na nekaj perečih vprašanj, ki jih morda imate.
Kako umeriti krmilnik PS ali Xbox v sistemu Windows 10
Vsi računalniki z operacijskim sistemom Windows 10 so opremljeni s programom, imenovanim Orodje za kalibracijo. Deluje z vsemi krmilniki USB, vključno s krmilniki PlayStation in Xbox. Če želite, ga lahko uporabite celo za krmilnik Nintendo Switch Pro.
Preden se lotimo korakov, poskusimo nekaj drugega.
Ponastavite kalibracijo krmilnika na privzeto
Ta metoda je odlična za reševanje manjših težav. V bistvu osveži kalibracijo krmilnika, tako kot bi osvežili slabo delujočo ali počasno spletno stran v brskalniku. Koraki so izjemno preprosti in celoten postopek lahko dokončate v manj kot minuti.
To so koraki za ponastavitev kalibracije krmilnika:
- Prepričajte se, da je vaš krmilnik povezan in berljiv z računalnikom z operacijskim sistemom Windows 10.

- Pojdite na nastavitve naprav in tiskalnikov.

- Poiščite svoj krmilnik in ga kliknite z desno tipko miške.
- V spustnem meniju izberite Nastavitve igralnega krmilnika.

- V novem oknu izberite Lastnosti.

- Na zavihku Nastavitve izberite Ponastavi na privzeto.

- Ko končate, za konec izberite V redu.

- Enako storite za originalno okno krmilnika.

- Vaš krmilnik bi moral biti zdaj v tovarniški kalibraciji in lahko zaprete naprave in tiskalnike, če želite.
Ta hitra rešitev je učinkovita pri odpravljanju čudnih nastavitev občutljivosti in kalibracije. Vendar pa včasih morda ne bo delovalo. Če metoda hitre ponastavitve ne deluje, lahko poskusite naslednjo metodo.
Umerite svoj igralni krmilnik z orodjem za kalibracijo
Orodje za kalibracijo je zanesljivo, da vaš krmilnik vrne v obliko. Ta postopek traja dlje, saj boste morali slediti navodilom. Vendar vam bo orodje povedalo, kaj morate storiti.
Za ročno kalibriranje igralnega krmilnika uporabite orodje za kalibracijo:
- Pojdite na Naprave in tiskalniki.

- Poiščite svoj krmilnik iz strojne opreme.
- Z desno tipko miške kliknite krmilnik in izberite Nastavitve igralnega krmilnika.

- Prepričajte se, da ste izbrali pravi krmilnik in nato izberite Lastnosti.

- Pojdite na zavihek Nastavitve v novem oknu.

- Izberite Umeri.

- Orodje za kalibracijo se bo zagnalo in za začetek samo izberite Naprej.

- Pustite D-pad (Xbox) ali levo palico (PS) na sredini in pritisnite kateri koli gumb.

- Premaknite D-pad (Xbox) ali levo palico (PS) v vse štiri vogale in nato pritisnite kateri koli gumb.

- Ponovite 8. korak.
- Premaknite sprožilce gor in dol do konca in nato pritisnite kateri koli gumb.
- Premaknite desno palico levo in desno na krmilniku do konca in nato pritisnite kateri koli gumb.
- Enako storite za desno palico gor in dol.
- Ko končate, izberite Dokončaj, da dokončate postopek.

- Preizkusite, če vse deluje.
- Ko končate, izberite Uporabi in V redu.

- Izberite OK za izvirno okno z nastavitvami krmilnika.

- Zdaj lahko začnete igrati igre.
Ročna kalibracija bi morda lahko rešila težave, ki jih ponastavitev ne more. Običajno bo vaš krmilnik po seji ponovnega umerjanja kot nov.
Če se želite naučiti kalibrirati s Steamom, si oglejte naslednji razdelek.
Umerite svoj igralni krmilnik s Steamom
Ali ste vedeli, da ima Steam lastno funkcijo kalibracije krmilnika? Je bolj poglobljen in vam omogoča celo prilagajanje mrtvih območij. Nastavitve krmilnika lahko celo natančno prilagodite glede na igro za igro, tudi če igra ne podpira krmilnikov USB.
Nekaj osnovne kalibracije s Steamom izvedete tako:
- Zaženite odjemalca Steam.
- Odprite način velike slike tako, da ga kliknete v zgornji vrstici.

- Kliknite zobnik za nastavitve.

- Pojdite na Controller in nato Controller Settings.

- Izberite svoj krmilnik in nato izberite Umeri.

- Najprej omogočite Zakleni navigacijo z igralno palico.

- Po tem izberite Start Full Autocalibration.

- Sledite navodilom in analogne palice premaknite 10-krat v različnih smereh.

- To je osnovna samodejna kalibracija.
Po tem se morate vrniti in slediti tem korakom:
- Ponovno izberite Calibrate.

- Tokrat onemogočite navigacijo z igralno palico.

- Prilagodite mrtvi coni obeh palic, dokler se z nastavitvami ne počutite dobro.

- Ko končate, se vrnite na zaslon z nastavitvami krmilnika.
Če želite prilagoditi nastavitve za posamezne igre, izberite podpora za konfiguracijo Xbox ali podpora za konfiguracijo PlayStation glede na vaš krmilnik. Po tem izberite igro, ki ji želite prilagoditi, in se poigrajte z nastavitvami, če želite.

Umerite svoj igralni krmilnik na spletu
Nekatera spletna mesta vam omogočajo kalibracijo krmilnika. Eden izmed njih je Tester igralnih ploščic , in je popolnoma brezplačna za uporabo. Je zelo grobo, vendar še vedno dobro deluje, če ga uporabljate za umerjanje krmilnika.
Gamepad Tester ima nekaj eksperimentalnih funkcij, vendar niso posebej pomembne, če ne odpravljate napak v krmilniku. Preprost postopek bi moral delovati za vas.
Preprosto sledite navodilom za kalibracijo krmilnika. Po seji kalibracije bi se moral počutiti bolje.
Preizkusite kalibracijo
Prej ste lahko preizkusili kalibracijo z orodjem za kalibracijo, vendar ni boljšega načina za testiranje kot igranje igre, ki zahteva natančnost. Na primer lahko naložite prvoosebno streljanje (FPS) ali dirkalno igro. Oba žanra zahtevata zelo natančne vložke, da se izkažete v igranju.
kako trajno izbrisati Skype račun
Poskusite in preverite, ali so vaši vnosi in gibanje bolj gladki. Običajno lahko kalibracija povrne občutek krmilnika v tovarniško stanje. Seveda to ne pomeni, da so vaše občutljivosti v igri in nastavitve mrtvega območja izbrisane, saj so specifične za igro.
Nekatere video igre imajo celo možnost kalibracije krmilnika. To je običajno enako na različnih platformah, tako da lahko svoj krmilnik umerite v video igri, ne glede na to, ali igrate na PC-ju, PS5 ali Xbox One.
Dodatna pogosta vprašanja
Zakaj bi moral to storiti?
Včasih krmilnik razvije čudne odčitke in nastavitve, zlasti če ga uporabljate na platformah, ki jih ne bi smeli. Uporaba krmilnika PS4 ali PS5 na osebnem računalniku lahko povzroči na primer nekatere neoptimalne nastavitve in mrtve cone.
S kalibracijo se počutite bolje na platformi, ki jo uporabljate. Seveda lahko pomaga prilagajanje nastavitev igre, vendar je včasih kalibracija boljša.
Običajno so krmilniki Xbox predhodno kalibrirani, da dobro delujejo na osebnem računalniku, vendar če opazite, da se počuti čudno, ga lahko vedno umerite in zagotovite, da dobro deluje.
Starejši krmilniki lahko postanejo manj natančni, če jih uporabljate dlje časa. Kalibracija mu pomaga, da ga vživi v novo življenje, čeprav ne odpravi vseh težav. Če za vaš krmilnik ne deluje niti intenzivna kalibracija, je čas, da kupite novega.
Kaj je os Z na krmilniku?
Os Z je os vaših sprožilnih gumbov na krmilniku Xbox. Ko sta oba sprožilca v nevtralnem položaju, mora biti vrednost 50 %. Levi sprožilec jo zmanjša na 0%, medtem ko desni sprožilec poveča vrednost do 100%.
Katere krmilnike podpira Steam?
V Steamu je na voljo veliko različnih krmilnikov. Tu so najpogostejši:
• Steam Controller
• Vsi krmilniki Xbox, novi ali stari, ožičeni ali brezžični
• Krmilnik PS4, žični ali brezžični
• PS5 krmilnik, žični ali brezžični
• Žični krmilnik Nintendo Switch Pro
Za zelo podrobno bazo podatkov podprtih krmilnikov obiščite to stran da ugotovite, ali je vaš na seznamu. Na splošno bi skoraj vsi USB ali brezžični krmilniki delovali s Steamom. Redko je najti nekaj, česar Steam danes ne podpira.
Potencialno lahko uporabite krmilnik GameCube z adapterjem in nekaj dodatne programske opreme. Morda bo potrebno nekaj poigravanja, vendar ste več kot dobrodošli, da poskusite poiskati nekaj dobrih nastavitev.
Končno se počuti dobro
Po kalibraciji bo vaš krmilnik zagotovo deloval veliko bolje kot prej. Zdaj, ko veste, kako to storiti v različni programski opremi, lahko prilagodite nastavitve, da dosežete optimalno igralno izkušnjo. Dober si le toliko, kolikor udobno se počutiš.
Ali imate raje velike ali majhne mrtve cone na vašem krmilniku? Kateri krmilnik je vaš najljubši? Povejte nam v spodnjem razdelku za komentarje.