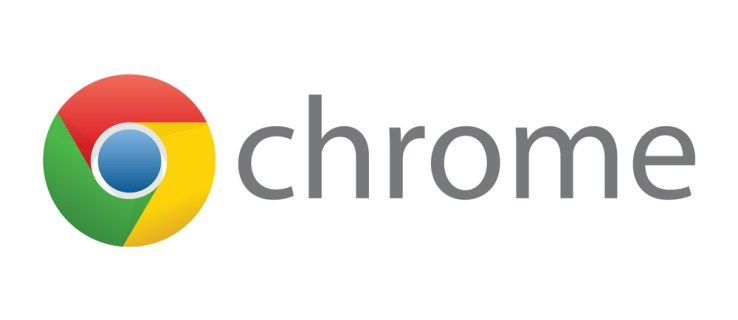Če raje ohranite svojo zasebnost tako, da med klici Zooma skrijete prostor za seboj, je v tem članku razloženo, kako uporabljati novo funkcijo zameglitve ozadja Zoom.

Pokazali vam bomo, kako z različnimi operacijskimi sistemi zameglite ozadje. Ker funkcija trenutno ni na voljo za mobilne naprave, vas bomo vodili skozi rešitev in dosegli zamegljen videz ozadja. Poleg tega naša pogosta vprašanja vključujejo uporabo virtualnih ozadij za nalaganje slik in videoposnetkov za ozadja.
Uporaba nastavitev povečave za zameglitev ozadja
Funkcija Zoom (zameglitev) bo zameglila vašo sobo, medtem ko boste ostali v fokusu. To naredite tako, da v nastavitvah dostopite do možnosti Ozadja in filtri in nato izberete možnost zameglitve; vaša soba se bo v trenutku vsem zdela meglena.
Spremenite nastavitve povečave, da zameglite ozadje s sistemom Windows 10
Če želite zamegliti ozadje pred klicem za povečavo:
- Zaženite Zoom in se prijavite v svoj račun.
- V zgornjem desnem kotu kliknite možnost ikone zobnika Nastavitve.

- V nastavitvah izberite Ozadja in filtri.

- Nato izberite možnost zameglitve. Ozadje bo takoj videti zamegljeno.

Če želite zamegliti ozadje med klicem za povečavo:
- Na zaslonu za sestanke poiščite vrstico na dnu. Morda boste morali uporabiti miško, da bo vidna.
- Poiščite gumb Stop Video z usmerjenim navzgor ševronom.

- Kliknite puščico, nato Video Settings> Backgrounds and Filters.

- Nato izberite možnost zameglitve. Ozadje bo takoj videti zamegljeno.

Spremenite nastavitve povečave, da zameglite ozadje s sistemom Mac
Če želite zamegliti ozadje pred klicem za povečavo:
- Zaženite Zoom in se prijavite v svoj račun.
- V zgornjem desnem kotu kliknite možnost ikone zobnika Nastavitve.

- V nastavitvah izberite Ozadja in filtri.

- Nato izberite možnost zameglitve. Ozadje bo takoj videti zamegljeno.
Če želite zamegliti ozadje med klicem za povečavo:
- Na zaslonu za sestanke poiščite vrstico na dnu. Morda boste morali uporabiti miško, da bo vidna.
- Poiščite gumb Stop Video z usmerjenim navzgor ševronom.

- Kliknite puščico, nato Video Settings> Backgrounds and Filters.

- Nato izberite možnost zameglitve. Ozadje bo takoj videti zamegljeno.
Spremenite nastavitve povečave, da zameglite ozadje z Linuxom
Če želite zamegliti ozadje pred klicem za povečavo:
- Zaženite Zoom in se prijavite v svoj račun.
- V zgornjem desnem kotu kliknite možnost ikone zobnika Nastavitve.
- V nastavitvah izberite Ozadja in filtri.
- Nato izberite možnost zameglitve. Ozadje bo takoj videti zamegljeno.
Če želite zamegliti ozadje med klicem za povečavo:
- Na zaslonu za sestanke poiščite vrstico na dnu. Morda boste morali uporabiti miško, da bo vidna.
- Poiščite gumb Stop Video z usmerjenim navzgor ševronom.
- Kliknite puščico, nato Video Settings> Backgrounds and Filters.
- Nato izberite možnost zameglitve. Ozadje bo takoj videti zamegljeno.
Spremenite nastavitve povečave tako, da zameglite ozadje z napravami iOS ali Android
Funkcija zameglitve ozadja trenutno ni na voljo za mobilne naprave. Kot rešitev lahko ozadje nadomestite z zamegljeno sliko ozadja prek možnosti navideznega ozadja.
Sledite tem korakom, da dosežete zamegljen videz ozadja, ko se udeležujete video klicev iz naprave iOS ali Android:
- Fotografirajte ozadje, ki ga želite uporabiti.
- Uporabite brezplačno orodje za urejanje fotografij, kot je GIMP ali Fotor dodati fotografiji zamegljen učinek; nato shranite v mobilno napravo.
Če želite trenutno funkcijo ozadja nadomestiti z zamegljeno s pomočjo funkcije virtualnega ozadja Zoom:
- Zaženite aplikacijo Zoom prek naprave Android ali iOS.

- Prepričajte se, da je vaš video omogočen, nato se pridružite ali ustvarite nov sestanek.

- Ko se sestanek začne, za prikaz kontrolnikov tapnite kjer koli na zaslonu.
- V spodnjem desnem kotu se dotaknite gumba Več.

- Izberite Navidezno ozadje.

- Pomaknite se v desno in kliknite znak plus.

- V napravi izberite zamegljeno sliko in nato Zapri.
Pogosta vprašanja o povečavi zameglitve ozadja
Zakaj Zoom zamegljuje dele mene?
Lahko ste zamegljeni, ker fotoaparat ni izostren. Če se želite tej težavi popolnoma izogniti, razmislite o naložbi v spletno kamero s samodejnim ostrenjem. Cene so precej ugodne in jih je vredno kupiti, če se pogosto udeležujete video klicev. Fotoaparat lahko tudi ročno ponovno usmerite; to običajno dosežemo z zasukom obroča okoli leče.
Poleg tega poskrbite, da je objektiv fotoaparata čist, tako da svilno krpo ali mikrovlaken namočite v izopropilni alkohol in ga nežno obrišete.
Kakšna ločljivost naj bo zamegljena?
Zoomova funkcija zameglitve ozadja deluje tako, da zamegli vse v sobi, v kateri ste med klicem - razen tega, da vas zamegli. Če želite uporabiti sliko za ozadje, Zoom priporoča najmanjšo ločljivost 1280 x 720 slikovnih pik.
Zakaj se možnost zameglitve ozadja ne prikaže?
Če v Zoom ne vidite možnosti zameglitve, poskusite naslednje:
Poskrbite, da vaš računalnik podpira najnovejšo posodobitev
kako obnoviti izbrisane fotografije iz android galerije -
Funkcija zameglitve je del najnovejše različice odjemalca Zoom; zato boste morali v računalnik ali Mac naložiti vsaj različico odjemalca 5.5.0. Če želite preveriti, ali potrebujete posodobitev:
1. Zaženite Zoom in se prijavite v svoj račun.

2. V zgornjem desnem kotu kliknite sliko profila.

3. Nato se pomaknite navzdol in izberite Preveri posodobitve.

Če imate nameščeno najnovejšo različico in možnost zameglitve ni na voljo, poskusite izklopiti računalnik in ga po petih minutah znova vklopiti.
Prepričajte se, da računalnik izpolnjuje zahteve glede zameglitve ozadja
Uporaba funkcije zameglitve zahteva različne podprte procesorje za Windows in macOS. Če želite izvedeti zahteve glede navideznega ozadja, si oglejte Povečajte center za pomoč .
Preprost način, da ugotovite, ali je procesor vašega računalnika dovolj visok:
1. Zaženite Zoom in se prijavite v svoj račun.

2. V zgornjem desnem kotu kliknite sliko profila.

3. Izberite Nastavitve> Ozadja in filtri.

4. V razdelku Navidezna ozadja počistite polje Zelen zaslon.

5. Nato se pomaknite nad čakalno vrsto navideznih ozadij. Če prejmete sporočilo o napaki, v katerem piše, da potrebujete zeleni zaslon za podporo navideznih ozadij, to potrjuje, da računalnik ne podpira zamegljenih ozadij.
Opomba : Zamegljena ozadja trenutno niso na voljo prek mobilnih naprav Android in iOS.
Če še vedno ne vidite funkcije zamegljenega ozadja, se obrnite na podporo prek Povečajte center za pomoč .
Spremenite nastavitve povečave v navidezno ozadje z Windows in Mac
Funkcijo navideznega ozadja nastavite prek namizja pred video klicem:
1. Prijavite se v svoj račun Zoom.
2. Izberite sliko profila in nato Nastavitve.
kako povečati glasnost na roku tv
3. Kliknite navidezno ozadje.
· Če nimate možnosti navideznega ozadja in ste jo omogočili na spletnem portalu, se odjavite iz namiznega odjemalca in znova prijavite.
4. Označite možnost Imam zeleni zaslon, če ste fizično nastavili zeleni zaslon. Nato lahko kliknete video, da izberete pravo barvo zelenega zaslona. V nasprotnem primeru počistite možnost.
5. Izberite sliko za svoje navidezno ozadje ali dodajte svojo, tako da kliknete znak plus in izberete, da naložite sliko ali video.
6. Če vas računalnik pozove, kliknite Prenesi, če želite prenesti navidezno ozadje brez zelenega paketa.
Funkcijo navideznega ozadja med video klicem nastavite tako:
Opomba : Prepričajte se, da ste na spletnem portalu omogočili navidezno ozadje.
1. Na glavni strani sestanka Zoom poiščite gumb Start / Stop Video z navzgor usmerjenim ševronom.
2. Izberite Izberi navidezno ozadje….
3. Če vas računalnik pozove, kliknite Prenos, da prenesete navidezno ozadje brez zelenega zaslona.
Z Linuxom spremenite nastavitve povečave v navidezno ozadje
Funkcijo navideznega ozadja nastavite prek namizja pred video klicem:
1. Prijavite se v svoj račun Zoom prek namiznega odjemalca.
2. Kliknite Nastavitve.
3. Izberite Navidezno ozadje.
· Če nimate možnosti navideznega ozadja in ste jo omogočili na spletnem portalu, se odjavite iz namiznega odjemalca in znova prijavite.
4. Izberite sliko za svoje navidezno ozadje ali dodajte svojo s klikom na + Dodaj sliko.
· Prepričajte se, da je barva ozadja enakomerna.
· Ko izberete možnost, se bo med sestanki prikazalo navidezno ozadje.
· Izberite Brez, da onemogočite navidezno ozadje.
Spremenite nastavitve povečave v navidezno ozadje z Androidom in iOSom
Funkcijo navideznega ozadja med video klicem nastavite tako:
1. Zaženite mobilno aplikacijo Zoom in se prijavite v svoj račun.

2. Ko se sestanek začne, tapnite kjer koli na zaslonu, da se prikažejo kontrolniki.
3. Izberite Več kot »Navidezno ozadje.

4. Kliknite ozadje, ki ga želite uporabiti, ali tapnite znak plus, da naložite sliko. Ozadje se prikaže samodejno.

5. Nato Close, da se vrnete na sestanek.
6. Če želite onemogočiti ozadje, med možnostmi navideznega ozadja izberite Brez.
Virtualizacija ozadja za povečavo
Priljubljena aplikacija za spletne konference Zoom je pred kratkim predstavila funkcijo za zameglitev ozadja sobe, iz katere kličete. Ta učinek je kot nalašč za zasebnost in lahko prepreči odvračanje pozornosti, saj pomaga, da so udeleženci osredotočeni drug na drugega.
Zdaj, ko znate virtualizirati ozadja za povečavo z uporabo učinka zameglitve, slik ali videa; ste se zamenjali med različnimi ozadji in učinki ali ste izbrali eno ozadje in se z njim držali? Prosimo, obvestite nas v spodnjem oddelku za komentarje.