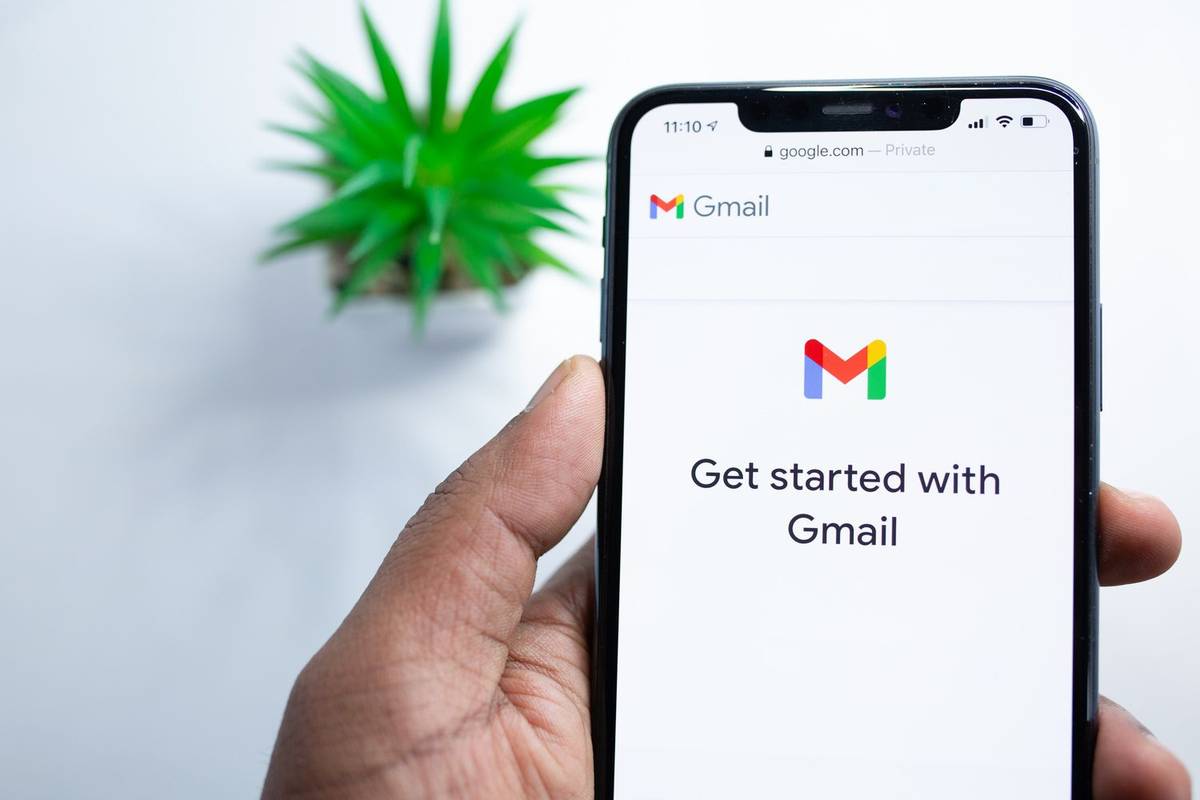Povezave naprav
Gmail je preplavil svet kot eden vodilnih poštnih odjemalcev, ki mu zaupajo uporabniki po vsem svetu. Vendar pa ima veliko ljudi, ki uporabljajo Gmail, težave pri iskanju nekaterih bolj skritih funkcij storitve, kot so odjava od novic, ustvarjanje filtrov, dodajanje podpisa in blokiranje e-poštnega naslova.
zakaj me je facebook odjavil

Pošiljanje e-pošte je postalo pomemben del komunikacije, zato je bistveno, da poznate vse načine, na katere lahko prilagodite svojo mapo »Prejeto«, zlasti pa se znebite neželenih pošiljateljev. To je mogoče upravljati tako, da blokirate določene pošiljatelje po vaši izbiri. Če prejmete neželeno neželeno pošto ali preprosto želite blokirati določenega pošiljatelja, preberite, če želite izvedeti več.
Kako blokirati e-poštni naslov v Gmailu na iPhoneu
Aplikacija Gmail za naprave iOS ponuja široko paleto orodij in funkcij, ki vam pomagajo upravljati vse vaše potrebe, povezane z blokiranjem. Sledite spodnjim preprostim korakom, če uporabljate Gmail v iPhonu in želite blokirati določena e-poštna sporočila.
- Zaženite začetni zaslon aplikacije Gmail.

- V mapi »Prejeto« poiščite e-poštno sporočilo pošiljatelja, ki ga želite blokirati.
- Dotaknite se e-pošte in pustite, da se razširi.

- Ko odprete sporočilo, poiščite tri pike poleg imena pošiljatelja v desnem kotu.
- Dotaknite se treh pik.

- Poiščite možnost Blokiraj pošiljatelja [na]email.com in jo tapnite.

Kako blokirati e-poštni naslov v Gmailu na Androidu
Ni vam treba prebirati neželenih e-poštnih sporočil v mapi »Prejeto«. Če raje uporabljate aplikacijo Gmail v napravi Android, to storite tako:
kako iti okvir za okvirjem v vlc
- Odprite aplikacijo Gmail.

- V mapi »Prejeto« poiščite določeno e-pošto od pošiljatelja, ki ga želite dodati na seznam blokiranih.
- Dotaknite se e-pošte in jo odprite.

- Poiščite tri pike, omenjene v zgornjem desnem kotu, in se jih dotaknite.

- Dotaknite se Blokiraj pošiljatelja [na]email.com.

Kako blokirati Kako blokirati e-poštni naslov v Gmailu v računalniku
Če raje delate iz namiznega okolja, obstaja preprost način za blokiranje določenih pošiljateljev. Oglejte si preproste korake, ki so potrebni za začetek:
- V želenem spletnem brskalniku se prijavite na spletno mesto Gmail.

- Poiščite določeno e-pošto v mapi »Prejeto«, poslano z naslova, ki ga želite blokirati, in odprite sporočilo.

- Izberite tri pike v desnem kotu.

- Kliknite Blokiraj pošiljatelja [na]email.com.

Kako blokirati e-poštni naslov v Gmailu na iPadu
Uporaba Gmaila na iPadu je priročna, ko ste na poti. Če želite blokirati e-poštni naslov, vam ni treba poiskati namizja in se odpovedati svobodi, ki vam jo dajejo iPadi. Blokirajte e-poštne naslove neposredno iz naprave s temi koraki:
- Zaženite aplikacijo Gmail.
- Ko pridete do mape »Prejeto«, poiščite določeno e-pošto od pošiljatelja, ki ga želite blokirati.
- Poiščite tri pike v desnem kotu in jih tapnite.
- Kliknite Blokiraj pošiljatelja [na]email.com.
Kako blokirati e-poštni naslov v Gmailu, ne da bi ga odprli
Če iščete način, da se izognete odpiranju sporočil, ki jih ne želite prejemati, obstaja nekaj rešitev za to. Gmail ima funkcijo filtrov, ki samodejno pošilja določena e-poštna sporočila pošiljatelja v mapo z vsiljeno pošto. Vse, kar morate storiti, da ustvarite filter, je, da sledite tem korakom:
- Prijavite se na spletno mesto Gmail s svojim računom.

- Kliknite ikono orodja blizu fotografije profila.

- Izberite Prikaži vse nastavitve.

- Ko vstopite v meni s celotnimi nastavitvami, poiščite in kliknite Filtri in blokirani naslovi na zavihku glavne nastavitve.

- Tukaj boste videli vse svoje blokirane naslove in predhodno ustvarjene filtre. Če jih še ni, kliknite Ustvari nov filter.

- Pojavno okno bo imelo prazne vrstice za seznam pošiljateljevega e-pošte in izbirnih podrobnosti.

- Vnesite e-poštno sporočilo, ki ga želite blokirati.

- Kliknite Ustvari filter.

- Pojavilo se bo drugo okno, ki vas bo vprašalo, v katero mapo želite samodejno poslati e-pošto.

- Kliknite Izbriši.

Vedeti morate, da po blokiranju pošiljatelja tega ne bodo vedeli. Njihova poslana e-poštna sporočila bodo samodejno poslana v njihov nabiralnik na njihovi strani. Vendar ne bodo prejeli obvestila, ki bi jih obveščalo o resnični zadevi, kar zagotavlja vašo zasebnost.
Če še vedno prejemate neželeno e-pošto od pošiljateljev, ki so že na vašem seznamu blokiranih, jih poskusite znova blokirati ali se obrnite na Googlovo podporo.
Organizacija je ključna
Bistveno je, da je naš nabiralnik čim bolj čist. Več neželene pošte, ki se nabira, bolj obremenjujoče postane vse skupaj odstraniti. Na srečo je danes vse mogoče rešiti in Gmail ponuja široko paleto funkcij, ki nam olajšajo življenje.
ko umreš v minecraftu, kaj se zgodi z tvojimi stvarmi
Ali uporabljate Gmailove funkcije blokiranja in filtriranja? Kako skrbni ste pri dodajanju novih naslovov na seznam blokiranih? Sporočite nam v spodnjem razdelku za komentarje.