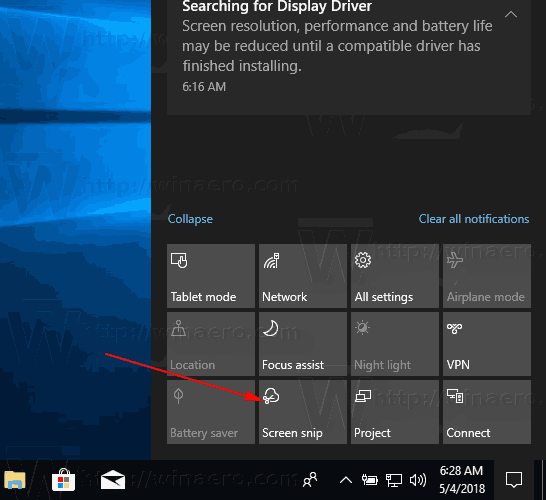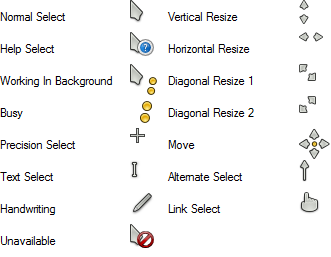Morda obstaja veliko razlogov, zakaj bi želeli drugim uporabnikom preprečiti dostop do določenih aplikacij v računalniku z operacijskim sistemom Windows 10. Znanje, kako omejiti dostop do aplikacij, je na primer lahko še posebej koristno, če svoj računalnik delite z družinskimi člani ali sodelavci.

Ne glede na to, ali želite omejiti dovoljenja za aplikacije ali v celoti blokirati dostop do aplikacij, obstaja nekaj načinov za to. V tem članku vam bomo pokazali, kako omejiti dostop do aplikacij v sistemu Windows 10. Prav tako bomo šli skozi postopek omejevanja dostopa do interneta za določene aplikacije v sistemu Windows 10.
Kako omejiti dostop do določenih aplikacij v sistemu Windows 10
Ni vam treba prenesti aplikacije drugega izdelovalca, da bi omejili dostop do določene aplikacije v sistemu Windows 10. To lahko storite v nastavitvah sistema. To je tisto, kar morate storiti:
- Pojdite na Start v spodnjem levem kotu zaslona.

- Kliknite ikono Nastavitve na levi stranski vrstici.

- Pomaknite se navzdol, dokler ne najdete Zasebnost.

- Pojdite na Dovoljenja za aplikacije na levi stranski vrstici.

- Pomaknite se navzdol, dokler ne najdete aplikacije, do katere želite omejiti dostop. Kot primer bomo uporabili aplikacijo Camera.

- V razdelku Dovoli dostop do kamere v tej napravi kliknite Spremeni.

- Preklopite stikalo na Off.

- V razdelku Dovoli aplikacijam dostop do vaše kamere preklopite stikalo.

Če želite narediti korak dlje, se lahko odločite, da namizne aplikacije blokirate uporabo vaše kamere, lahko pa tudi izberete, katere aplikacije Microsoft Store imajo lahko dostop do vaše kamere.
Upoštevajte tudi, da aplikacije, ki imajo dovoljenje za uporabo vseh sistemskih virov, ne bodo navedene v nastavitvah zasebnosti. Namesto tega lahko omejite samo določena dovoljenja za navedene aplikacije. Čeprav boste opazili, da so vse namizne aplikacije tam v nastavitvah zasebnosti.
Vsaka aplikacija ima dostop do različnih vrst datotek in jih lahko prilagodite ročno. Ko končate, samo izklopite okno Zasebnost. Ko boste naslednjič poskusili zagnati aplikacijo, do katere ste omejili dostop, boste opazili, da je vaš dostop omejen.
ogled prijateljevega seznama želja v pari
Omejite dostop do aplikacij prek urejevalnika pravilnika skupine
Drug način za omejitev dostopa do aplikacij je z urejevalnikom pravilnika skupine. Vendar je ta metoda mogoča le, če imate Windows 10 Pro ali Enterprise. Tako se to naredi:
- Pojdite na ikono povečevalnega stekla v spodnjem levem kotu zaslona.
- Vnesite |_+_| da odprete aplikacijo Zaženi.
- V iskalno polje vnesite |_+_| in izberite OK.
- Kliknite na Uporabniška konfiguracija na levi stranski vrstici.
- Pojdite v mapo Administrative Templates.
- Pojdite v sistemsko mapo.
- V desnem podoknu poiščite datoteko Ne izvajaj določenih aplikacij Windows.
- Dvokliknite nanjo. To bo odprlo novo okno.
- Na levi strani okna označite krog Omogočeno.
- Pod Možnosti pojdite na Pokaži.
- Vnesite ime aplikacije, do katere želite omejiti dostop. Ne pozabite dodati |_+_| razširitev za imenom aplikacije.
- Pojdite na gumb Uporabi.
- Izberite V redu.
Ko zaprete urejevalnik pravilnika skupine, bi moral biti dostop do te aplikacije že omejen. Če ne, znova zaženite računalnik.
Če si premislite, lahko omejitve odstranite tako, da ponovite iste korake do devetega koraka. Namesto Omogočeno kliknite Ni Konfigurirano.
Omejite dostop do aplikacij z urejanjem registra
Urejanje registra je še en način za omejitev dostopa do vaših aplikacij. Ko uporabljate register, morate biti vedno previdni, da med postopkom ne izgubite nobenih podatkov. Zato je vedno dobro, da varnostno kopirate vse svoje datoteke in shranite njihovo kopijo na varno mesto. Varnostna kopija vam bo prav tako prišla prav, če si premislite in želite obnoviti dostop do svojih aplikacij.
kako gostiti neprevrnjen strežnik
Če želite omejiti dostop do aplikacije z urejevalnikom registra, sledite spodnjim korakom:
- Poiščite aplikacijo Run ali hkrati pritisnite tipko Windows in tipko R.
- Vnesite |_+_| v iskalni vrstici in kliknite V redu. To bo odprlo urejevalnik registra.

- Kopirajte ta ključ:
|_+_| - Prilepite ga v register. To vas bo pripeljalo do mape Politike.

- Z desno miškino tipko kliknite nanjo in pojdite na Novo in nato Ključ.

- Vnesite |_+_| za nov ključ.

- Z desno tipko miške kliknite mapo Explorer in v spustnem meniju izberite Novo.

- Izberite DWORD (32-bit).

- To vrednost bi morali poimenovati DisallowRun.

- Dvokliknite vrednost. To vas bo pripeljalo do okna Lastnosti.

- Pod Podatki o vrednosti vnesite 1.

- Izberite V redu.

- Vrnite se v glavno okno urejevalnika registra.
- Z desno tipko miške kliknite mapo Explorer in izberite Novo.

- Izberite Ključ.

- Vnesite |_+_| kot ime za podključ.

- Z desno tipko miške kliknite tipko DisallowRun in v spustnem meniju izberite Novo.

- Izberite Vrednost niza.

- Vnesite |_+_| za to vrednost niza v polju Podatki o vrednosti. Izberite V redu.

- Dvokliknite vrednost 1 niza.

- Pod Podatki o vrednosti v oknu Lastnosti vnesite ime aplikacije, do katere želite omejiti dostop.

- Po imenu aplikacije dodajte .exe in kliknite V redu, ko končate.

Če želite omejiti dostop do več aplikacij, boste morali ponoviti korake od 17 do 22 za vsako od njih. Za vsako aplikacijo z desno tipko miške kliknite tipko DisallowRun, izberite Novo in nato Vrednost niza. Poimenujte vrednost niza za drugo aplikacijo 2, za tretjo 3 itd.
Ta metoda vam lahko vzame nekaj časa, a če jo naredite pravilno, bo vredno. Ko končate, boste morali znova zagnati napravo. Ko boste naslednjič poskusili dostopati do ene od teh aplikacij, boste prejeli sporočilo o omejitvi, ki vas obvešča, da je bil vaš dostop zavrnjen.
kako dodati igro na razdor
Upoštevajte, da če imate več kot en uporabniški račun in želite omejiti dostop do aplikacij na vseh, boste morali za vse ponoviti celoten postopek registra.
Če si premislite, obstaja način za obnovitev aplikacij, ki ste jih blokirali. To lahko storite tako, da preprosto izbrišete ključ Explorerja v mapi Policies. Vendar to storite le, če želite dovoliti dostop do vseh aplikacij, ki ste jih blokirali. Če želite to narediti za posamezno aplikacijo, boste morali spremeniti podatke o vrednosti iz 1 v 0 v pogovornem oknu z lastnostmi.
Kako omejiti dostop do interneta na določene aplikacije v sistemu Windows 10
Obstaja preprost način za omejitev dostopa do interneta na določene aplikacije v sistemu Windows 10 in to s požarnim zidom Windows Defender. Vedeti, kako to storiti, je lahko še posebej koristno, če ne želite, da se nekatere aplikacije samodejno posodabljajo ali če ne želite, da aplikacija prekomerno uporablja vaše podatke. Vendar pa morate dostop do interneta omejiti samo na aplikacije, ki ne potrebujejo interneta za pravilno delovanje. Evo, kako se to naredi:
- Pojdite na ikono povečevalnega stekla v spodnjem levem kotu zaslona.

- Vnesite |_+_| in jo odpri.

- Pojdite na Napredne nastavitve na levi stranski vrstici. To bo odprlo novo okno.

- Na levi stranski vrstici izberite Izhodna pravila.

- Pojdite na Novo pravilo na desni strani okna.

- V novem oknu izberite Program in nato kliknite Naprej.

- Poleg te programske poti kliknite gumb Prebrskaj.

- Poiščite aplikacijo, za katero želite omejiti dostop do interneta.
- Ponovno kliknite Naprej.

- Kliknite krog Blokiraj povezavo in nato Naprej.

- Potrdite polja Domena, Zasebno in Javno.

- Pojdi na Naprej.

- Vnesite ime pravila in opis.

- Izberite Dokončaj.

To je približno to. Ta metoda je hitra in enostavna ter vam bo omogočila, da omejite dostop do interneta iz katere koli aplikacije, ki jo želite.
Nadzirajte, kdo ima dostop do vseh vaših aplikacij
Ko ugotovite, kako omejiti dostop do aplikacij v sistemu Windows 10, se lahko prepričate, da nihče razen vas nima dostopa do določenih aplikacij. Za nekatere aplikacije imate tudi možnost omejiti dostop do interneta, kar je lahko zelo koristno.
Ali ste že kdaj omejili dostop do aplikacije v sistemu Windows 10? Ali ste poskusili katero od metod, opisanih v tem priročniku? Sporočite nam v spodnjem razdelku za komentarje.