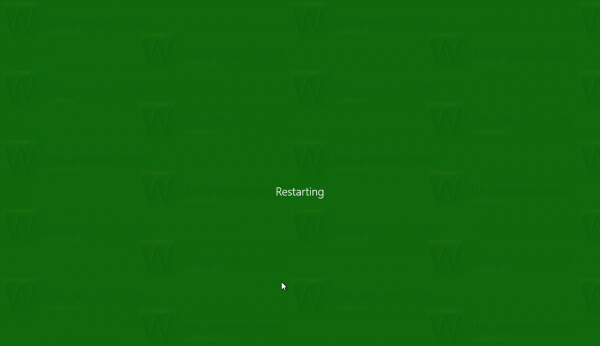Slike imajo več namenov. Z njimi lahko ustvarite privlačne vizualne elemente pri trženju izdelka ali jih celo delite z družino in prijatelji. Če pa hkrati delate z več slikami, je velikost lahko velik problem. Morda imate težave s prostorom za shranjevanje, nekatere slike pa so lahko prevelike, da bi se prilegale ciljnim mestom.

V tem članku vam bomo pokazali, kako lahko z različnimi orodji serijsko spreminjate velikost slik v sistemu Windows 10.
Kaj je spreminjanje velikosti?
Spreminjanje velikosti je spreminjanje velikosti slike, ne da bi bilo treba kaj izrezati. Ko se spremeni velikost, se spremenijo tudi informacije o slikovnih pikah slike. Vendar pa lahko danes najboljša orodja za spreminjanje velikosti slik na trgu zavržejo vse nepotrebne informacije o slikovnih pikah. Na koncu dobite manjšo ali večjo sliko brez ogrožanja kakovosti.
Je velikost potrebna?
S spreminjanjem velikosti slik lahko:
- Premagajte omejitve velikosti datotek pri pošiljanju slik po e-pošti
- Prihranite na prostoru na disku v napravi Windows
- Pripravite bolj kompaktno predstavitev PowerPointa
- Ko naložite sliko na spletno mesto ali spletni dnevnik, dosežite hitrejši čas nalaganja
Kako paketno spremeniti velikost slik v sistemu Windows 10
Windows 10 je opevan kot eden najbolj prilagodljivih operacijskih sistemov v seriji Windows, vendar pri orodjih za spreminjanje velikosti slike nekoliko zaostaja. Če želite samo spremeniti velikost ene slike, ima Windows 10 veliko vgrajenih orodij, ki jih lahko uporabite. Paint, Paint3D in Photos so vse aplikacije, ki so primerne za to delo.
Izziv se pojavi, ko morate hkrati spremeniti velikost slik. Mogoče vas čaka težko pričakovano potovanje in želite sprostiti prostor na disku za nekaj novih fotografij. Windows 10 nima vgrajenih orodij za spreminjanje velikosti serije.
Na srečo so razvijalci premostili vrzel, da bi zagotovili različne programske rešitve drugih proizvajalcev za spreminjanje velikosti serij. Zdaj si bomo ogledali enega najboljših neodvisnih spreminjalnikov velikosti na trgu: Image Resizer za Windows.
Kako paketno spremeniti več slik v operacijskem sistemu Windows 10 s programom Image Resizer za Windows
Image resizer za Windows je zmogljiva, a enostavna programska oprema, ki je popolnoma brezplačna. Programska oprema je lahko manjša od 1 MB, vendar da ne bo pomote, lahko jo uporabite za hitro spreminjanje velikosti slik. Eden od razlogov, da je Image Resizer zelo priljubljen, je veliko povezano z njegovo prilagodljivostjo. Dobro deluje s skoraj vsemi formati slik: PNG, JPG, JPEG, GIF, TIF, TIFF, ICO in številnimi drugimi.
Tukaj je vodnik po korakih, kako uporabiti Image Resizer za Windows za serijsko spreminjanje velikosti slik:
- Prenesi in sledite navodilom na zaslonu, da namestite Image Resizer za Windows.

- Znova zaženite računalnik, da dokončate integracijo programske opreme.

- Odprite mapo s slikami in izberite vse datoteke, ki jih želite spremeniti.

- Z desno miškino tipko kliknite slike, ki ste jih izbrali.
- V spustnem meniju izberite Spremeni velikost slik. Na tej točki se odpre novo okno, ki vam omogoča prilagoditev različnih lastnosti vaših slik. Predvsem se lahko odločite za eno od določenih dimenzij (majhna, srednja, velika ali mobilna). Lahko pa v polja za širino in višino vnesete lastne dimenzije.

- Za dokončanje postopka kliknite Spremeni velikost.

Postopek pretvorbe lahko traja nekaj časa, odvisno od velikosti in števila izbranih slik. Slike v velikosti se samodejno shranijo v isto mapo kot izvirne datoteke.
Kako serijsko spremeniti velikost slik v operacijskem sistemu Windows 10 s pomočjo kramp pošte prejemnika
Če želite ročno spremeniti velikost slik brez dodatne programske opreme, lahko to storite, vendar morate biti nekoliko kreativni. In to vključuje raziskovalec Windows 10.
Tukaj morate storiti naslednje:
- Zberite vse slike, za katere želite spremeniti velikost, na enem mestu.
- Izberite vse slike.

- Z desno tipko miške kliknite in izberite Pošlji.

- V pojavnem oknu izberite Prejemnik pošte. Na tej točki se odpre novo okno, kamor boste lahko priložili svoje datoteke. V istem oknu lahko določite želeno velikost slike.

- Ko se odločite za eno od vnaprej določenih dimenzij velikosti, na dnu kliknite Priloži. Ker ste se odločili za pošiljanje teh slik, se bo Microsoft Outlook samodejno zagnal.

- V Outlooku boste videli seznam spremenjenih slik.

- Kliknite majhno puščico na desni strani katere koli slike in nato v spustnem meniju kliknite Izberi vse.

- Še enkrat kliknite na puščico na desni strani katere koli slike in nato na Shrani kot.

- Nastavite mesto za nove slike in nato kliknite V redu.

Kako spremeniti velikost fotografij v sistemu Windows 10
Za spreminjanje velikosti ene slike je PicPick ena najboljših možnosti programske opreme na trgu. Poleg spreminjanja velikosti slik lahko z njim posnamete posnetke zaslona in jih označite po svojih željah. In dobro pri tem je, da je popolnoma brezplačen za osebno uporabo.
Tukaj je opisano, kako lahko s PicPickom povečate velikost slik v velikem obsegu:
- Prenesi in sledite navodilom na zaslonu za namestitev PicPicka.

- Znova zaženite računalnik, da dokončate namestitev.

- Odprite mapo s slikami.

- Izberite sliko, ki jo želite spremeniti, in jo nato povlecite v odprto okno PicPick.

- V zgornjem meniju kliknite Spremeni velikost in nato izberite Velikost slike.

- Programska oprema vam ponuja dve možnosti: sliko lahko prilagodite v odstotkih ali v slikovnih pikah. Če želite spremeniti velikost na določene dimenzije, izberite drugo možnost in nadaljujte z vnosom želenih vrednosti širine in višine.

- Za dokončanje postopka kliknite V redu.

- Kliknite Datoteka in nato izberite Shrani kot, da shranite novo sliko na izbrano mesto.

Kako uporabiti Paint za spreminjanje velikosti slik v sistemu Windows 10
Microsoft Paint je bil glavni nosilec v seriji Microsoft Windows že od zgodnjih dni, kar govori o njegovi učinkovitosti kot orodju za spreminjanje velikosti. Uporabite ga tako:
- Odprite mesto slike, za katero želite spremeniti velikost.
- Z desno miškino tipko kliknite sliko in kliknite Odpri z.

- V spustnem meniju izberite Paint.

- Ko se slika odpre v oknu Paint, v zgornjem meniju kliknite Spremeni velikost. To bo samodejno sprožilo novo okno, kjer lahko prilagodite dimenzije slike.

- Paint vam ponuja dve možnosti: sliko lahko prilagodite v odstotkih ali v slikovnih pikah. Če želite spremeniti velikost na določene dimenzije, potrdite polje ob slikovnih pikah in nadaljujte z vnosom želenih vrednosti širine in višine.

- Kliknite V redu.

- Kliknite Datoteka.

- Če želite prvotno sliko zamenjati s tisto, ki ste jo uredili, izberite Shrani.

- Če želite ohraniti izvirno sliko in novo spremenjeno kopijo, izberite Shrani kot. Odprlo se bo novo okno, v katerem boste pozvani, da novi sliki daste ime in določite, kam jo želite shraniti.

Kako uporabiti aplikacijo Photos za spreminjanje velikosti slik v sistemu Windows 10
- Odprite mesto slike, za katero želite spremeniti velikost.

- Z desno miškino tipko kliknite sliko in kliknite Odpri z.

- V spustnem meniju izberite Paint.

- Ko se slika odpre v Photos, v zgornjem desnem kotu kliknite tri majhne pike in nato kliknite Resize. Pojavi se majhno pojavno okno, kjer lahko izberete eno od treh vnaprej določenih dimenzij za sliko ali vnesete želeno širino in višino pod Define Custom Dimensions.

- Kliknite Shrani velikost.

Kako serirati obrezane slike v sistemu Windows 10
Serijsko obrezovanje je eno najtežjih ukrepov za avtomatizacijo. To je zato, ker je težko razviti algoritem, ki lahko analizira in razume, kaj je treba izrezati iz slike, kaj je treba obdržati, in nato merila uporabiti za vse slike. V redkih primerih, ko je možno serijsko obrezovanje, morajo biti slike približno podobne. Predmet se mora pojaviti na bolj ali manj istem mestu na vseh slikah.
kaj pomeni siva puščica na snapchatu
V teh okoliščinah lahko uporabite IrfanView za serijsko obrezovanje slik v operacijskem sistemu Windows 10. Evo, kako to storiti:
- Z IrfanView odprite eno od slik, ki jih želite obrezati.

- Kliknite mesto v zgornjem desnem kotu, kjer želite, da se obrezovanje začne.

- V naslovni vrstici si zapišite vrednosti XY.

- Kliknite Datoteka in izberite Paketna pretvorba. To bo samodejno odprlo novo okno.

- V okno izberite vse slike, ki jih želite obrezati, in nato kliknite Dodaj.

- Kliknite Napredno. Odprlo se bo novo okno.

- Potrdite polje poleg Obreži.

- V polja XY vnesite vrednosti, ki ste jih zapisali prej.

- Nadaljujte z vnosom želene širine in višine obrezanih slik.
- Kliknite Start Batch. Obrezane slike se samodejno shranijo v mapo TEMP v pogonu računalnika.

Dodatna pogosta vprašanja
Katero je najboljše orodje za fotografije za Windows 10?
Adobe Photoshop Express je daleč najbolj popolno orodje za fotografije za Windows 10. Vsebuje funkcije, ki vam lahko pomagajo izvesti širok spekter sprememb vaših slik, in ima preprost uporabniški vmesnik, ki ga je enostavno razumeti.
Slike s spremenjeno velikostjo so slike, ki jih je mogoče deliti z drugimi
Sodobni digitalni fotoaparati so morda revolucionirali fotografijo, vendar so posnete slike različnih velikosti, nekatere pa so lahko tudi precej velike. Če želite, da jih lahko po elektronski pošti delite z drugimi, jih morate ustrezno spremeniti. In zahvaljujoč temu članku veste, kaj morate storiti za spreminjanje velikosti slik različnih formatov v sistemu Windows 10.
Katero je vaše najljubše orodje za spreminjanje velikosti serije za Windows 10?
Sodelujmo v spodnjem oddelku za komentarje.