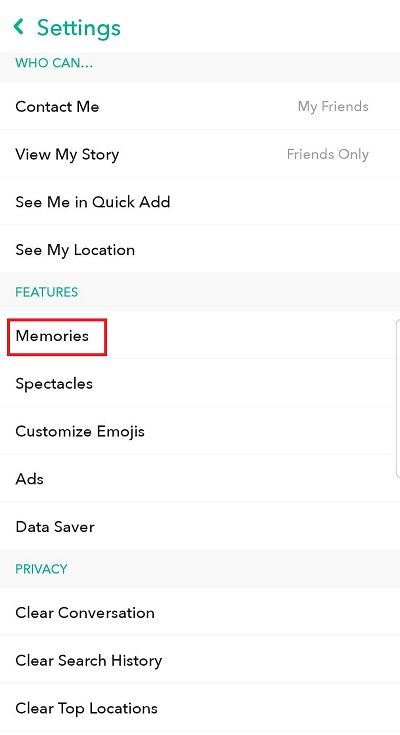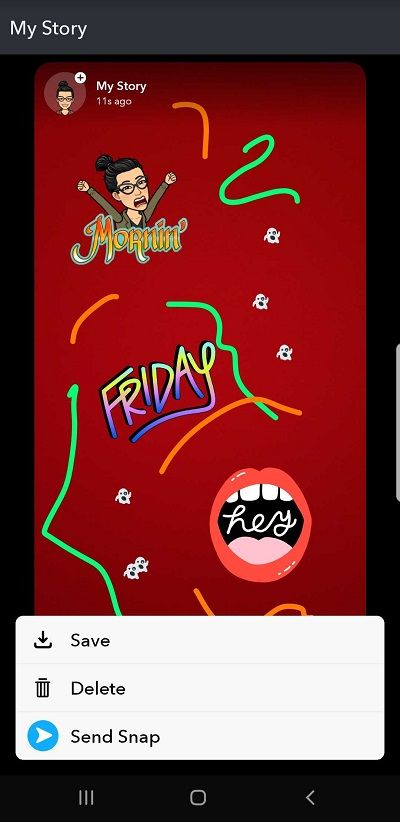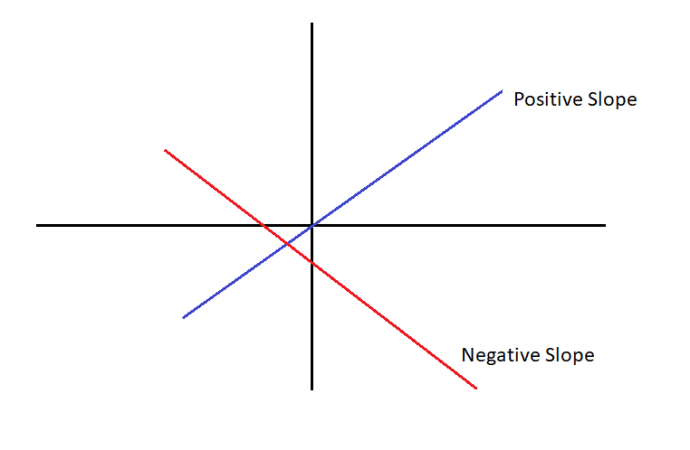Ena izmed najbolj priljubljenih funkcij Snapchat je Snapchat Story, kjer lahko uporabniki objavijo svoje Snaps, ki trajajo 24 ur. Ljudje običajno objavljajo slike hrane, hišnih ljubljenčkov ali slik iz svojih nočnih izhodov, začasna narava Snapchat Stories pa je velik del izkušnje Snapchata. Vendar je veliko Snaps vrednih prihranka.

Ta članek vam bo pokazal, kako lahko preprosto nastavite svojo aplikacijo Snapchat, da samodejno shrani vaše zgodbe Snapchat.
kako omogočiti polet v minecraftu
Samodejno shranjevanje zgodb Snapchat v pametni telefon
Samoumevno je, da lahko vse svoje zgodbe o Snapchatu shranite ročno. Lahko jih prenesete prek same aplikacije ali pa po objavi posnamete običajni posnetek zaslona.
Toda na to je enostavno pozabiti in veliko bolj priročno je, če se vaše zgodbe prenesejo samodejno takoj, ko jih objavite. Na srečo je Snapchat vključil funkcijo, ki vsem uporabnikom to omogoča.
Evo, kako lahko z aplikacijo Snapchat samodejno shranite svoje zgodbe:
- Odprite aplikacijo Snapchat
- Povlecite navzdol po zaslonu fotoaparata
- Dotaknite se ikone Gear
- V prikazanem meniju možnosti, ki se nahaja pod Obvestila, izberite Spomini
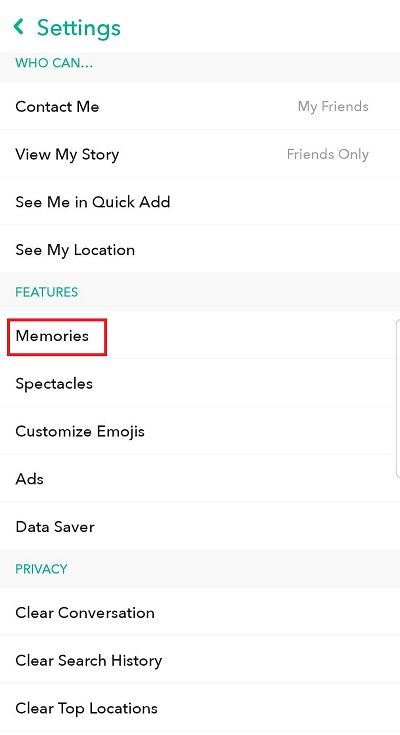
- Vklopite možnost Samodejno shranjevanje zgodb

Če želite svoje Snapchat Stories shraniti v pametni telefon, vaše delo še ni končano - tapnite tudi možnost Shrani v, ki se nahaja na zavihku SHRANJEVANJE.
Od tam izberite, kje želite, da se vaše zgodbe Snapchat samodejno shranjujejo. Izberete lahko Memories, Camera Roll ali oboje.

Snapchat Memories je funkcija, ki uporabnikom omogoča, da svoje slike in video posnetke shranijo za pozneje. To v bistvu deluje kot funkcija Instagram Archive Story, kar pomeni, da si boste lahko v aplikaciji ogledali svoje prejšnje posnetke, kadar koli želite. Te posnetke lahko tudi pošljete ali pozneje prenesete iz Spominov.
Najbolje je, da izberete Spomini in zvitek fotoaparata, saj bodo vaši posnetki shranjeni tako v aplikaciji kot v telefonu in si jih lahko kadar koli ogledate ali jih pošljete. Če pa želite posnetke Story Snaps shraniti samo v pametni telefon, izberite Camera Roll Only. Očitno bo to zavzelo prostor v vaši napravi.
Brisanje posnetkov iz vaše zgodbe o Snapchatu
Shranjevanje Snapchat Stories je koristno iz več razlogov, vendar včasih namesto tega želite nekatere izbrisati. Ne glede na to, ali ste objavili napačno fotografijo ali ste si po nalaganju svoje zgodbe premislili, morate vedeti, kako jo izbrisati.
Naslednji koraki vam bodo pokazali, kako lahko enostavno snamete Story Story:
- Odprite aplikacijo Snapchat
- Povlecite levo po zaslonu fotoaparata - s tem se odpre stran Zgodbe
- Dotaknite se Nastavitve (tri navpične pike) - v zgornjem desnem kotu, poleg Moje zgodbe
- Poiščite Snap, ki ga želite izbrisati iz svoje Snapchat Story, in se ga dotaknite
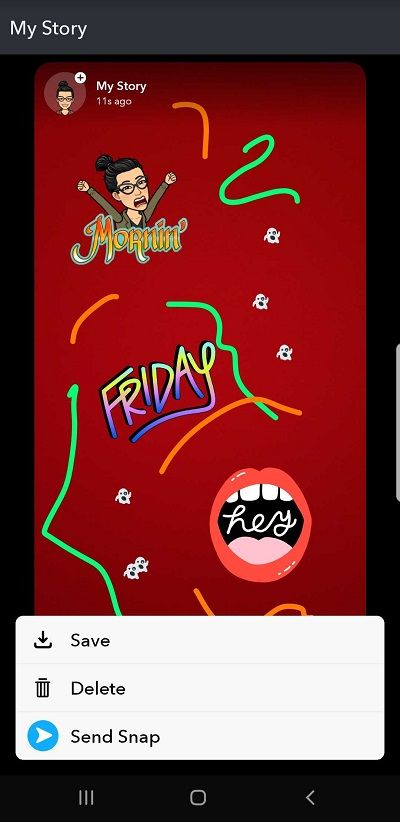
- Dotaknite se ikone koša za smeti - v spodnjem desnem kotu zaslona
- V pojavnem oknu tapnite Delete
Če želite shraniti Snap, preden ga izbrišete, morate le tapniti možnost Save. Ta možnost se nahaja poleg ikone koša za smeti in ima obliko črke V.
Če želite Snap popolnoma izbrisati iz svojih spominov, naredite naslednje:
- Odprite Snapchat
- Povlecite navzgor po zaslonu fotoaparata - s tem se odpre stran Spomini
- Poiščite zgodbo, ki jo želite izbrisati, in se je dotaknite
- Dotaknite se možnosti Uredi in pošlji - nahaja se na dnu zaslona
- Izberite ikono koša za smeti
- V pojavnem oknu tapnite Delete
Ko končate zadnji korak, bo Snap popolnoma izbrisan iz spominov Snapchat.
Kot uporabnik Snapchata morate vedeti, da Snapa ne morete izbrisati, ko ga pošljete. Od februarja 2017 poslanih posnetkov ne morete izbrisati, tudi če izbrišete svoj račun Snapchat. S tem v mislih bodite previdni, komu pošiljate svoje posnetke in kaj se odločite objaviti.
Uživajte v snemanju
Snapchat postane veliko bolj zabaven za uporabo, če veste, kako uporabljati vse funkcije, ki jih ponuja.
kako preklopiti glavni google račun -
Ker Snapchat z novimi posodobitvami vedno vključuje nekaj novega, poskrbite, da ste vedno na tekočem z njihovo programsko opremo. Ne zamudite novih zanimivih lastnosti.