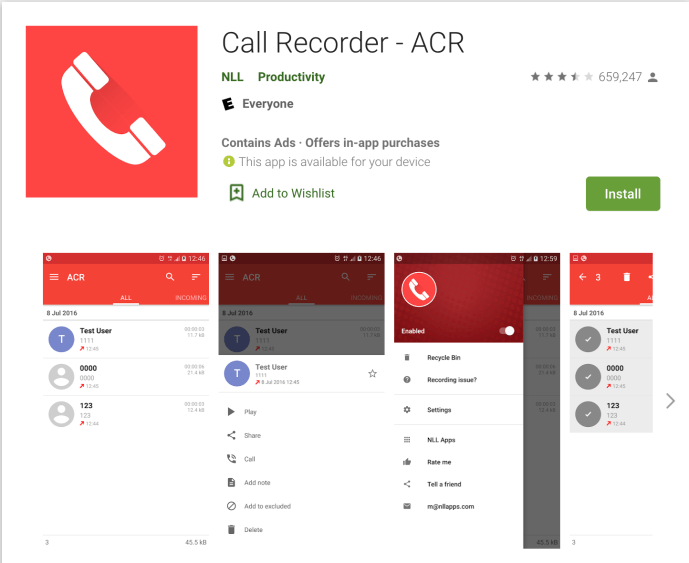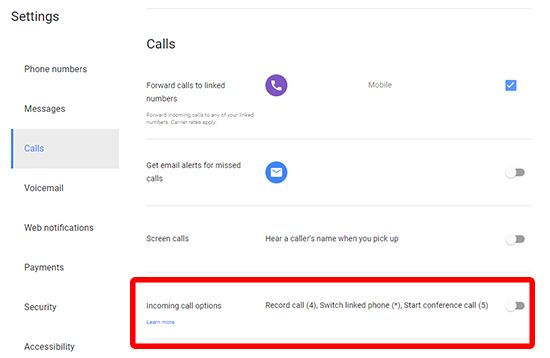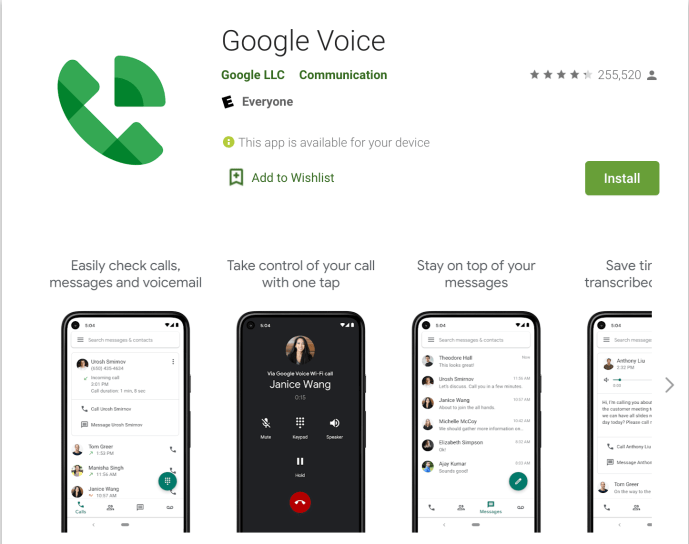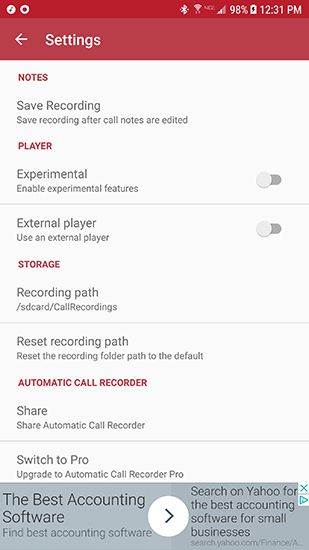Vsi smo že bili tam: pokličete telefon s predstavnikom službe za stranke, ki je bil neverjetno nesramen ali pa ste se sestali z zdravnikom in ste že pozabili uro in datum naslednjega sestanka. Morda zaposlujete za svoje majhno podjetje, opravljate telefonske razgovore in bi se morali pozneje pozvati k razpravi. Ne glede na razlog je snemanje telefonskega klica lahko koristno orodje za pogled nazaj, čeprav boste previdni in zagotovite, da pridobite soglasje, preden med telefonskim klicem snemate nekoga drugega.

V Trgovini Play je na desetine aplikacij, ki lahko snemajo zvok klicev, vendar tega ne morejo storiti vse samodejno. Na srečo obstaja Automatic Call Recorder, aplikacija z izredno dobesednim imenom. Naj vas to ne ustavi: tej aplikaciji zaupa več kot 100 milijonov uporabnikov Androida, ki pomaga snemati dohodne in odhodne klice med obema stranema. Oglejmo si vse podrobnosti samodejnega snemanja telefonskih klicev v Androidu.
Opomba o zakonitosti
Snemanje kogar koli po telefonu ima pravičen delež pravnih posledic, če niste previdni za pridobitev soglasja in upoštevanje zveznih in državnih zakonov glede snemanja klicev. Če želite pridobiti dovoljenje, se morata obe strani strinjati s snemanjem telefonskega klica - in ja, tudi soglasje morate zabeležiti. Preprosto začnite klic tako, da vprašate drugega klicatelja ali kličočega, če se strinja, da ga želite posneti. Za večino uradnih klicev, na primer intervjujev, to ni nepričakovana praksa. Če drugi klicatelj zavrne vaše soglasje, ustavite snemanje in ga zavrzite.
Če poskušate posneti klic službe za pomoč strankam, vam verjetno ne bo treba prositi za soglasje. Večina podjetij in služb za pomoč strankam vas bo ob klicu opozorila, da vas bodo morda posneli zaradi kakovosti. Ker privolitev deluje v obe smeri, lahko običajno brezskrbno posnamete svojo stran klica - vseeno pa se prepričajte, da je to sporočilo o soglasju na liniji.
Nismo pravniki, zato vas, če vas skrbijo vaše zakonske pravice glede snemanja in snemanja, preverite zvezni in državni zakoni na vašem območju in poiščite tukaj Razmišljanja projekta Digital Media Law snemanja telefonskega klica.

Aplikacije za snemanje telefonskega klica
Že smo dali priporočilo za aplikacijo za samodejni snemalnik klicev. Za nekatere samodejni snemalnik klicev morda ni primeren, zato je tukaj nekaj naših najljubših aplikacij za snemanje klicev v Googlu Play.
- Še en zapisovalnik klicev (ACR) : Ime je nekoliko drzno, vendar naj vas ne zavede - ACR je odlična aplikacija za tiste, ki iščejo dodatno prilagoditev poleg tega, kar ponuja samodejni snemalnik klicev. Lahko nastavite samodejno ali ročno snemanje klicev, spremenite format snemanja, shranite svoje posnetke v Dropbox ali Google Drive in številke izključite s seznama snemanja. Je odlična aplikacija za tiste, ki želijo nadzirati celotno snemalno izkušnjo poleg tega, kar ponuja samodejni snemalnik klicev. To je brezplačen prenos, toda za različico Pro boste morali za licenco Pro plačati 2,99 USD.
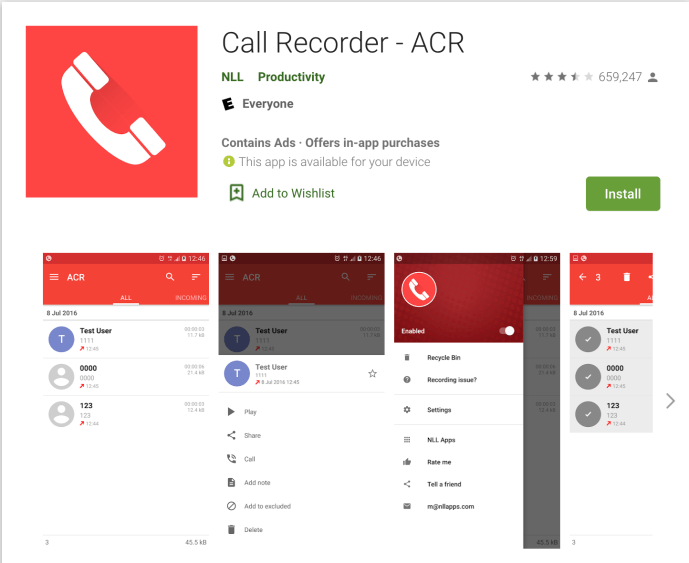
- Snemalnik klicev : Call Recorder ponuja odličen uporabniški vmesnik z nekaterimi enakimi funkcijami, ki smo jih videli v drugih aplikacijah, vključno s samodejnim snemanjem klicev in varnostnimi kopijami v oblaku. Snemalnik klicev ponuja tudi visokokakovostno vzorčenje zvoka, zato bi morali klici zvočati bolje kot drugi, bolj osnovni snemalniki. Aplikacija je podprta z oglasi in vključuje nakupe v aplikaciji do 9,99 USD.
- Green Apple Recorder : Green Appleov snemalnik klicev je eden najbolj založenih brezplačnih snemalnikov v trgovini. Uporabniški vmesnik v tej aplikaciji ni tako čist ali enostaven za uporabo, toda veliko število funkcij to nadomesti. Funkcije vključujejo možnosti snemanja za odhodne in dohodne klice, privzeto integracijo Dropbox in Google Drive, možnosti črnega in belega seznama , in več. To je odlična možnost, če vas ne motijo nekateri oglasi v aplikaciji.
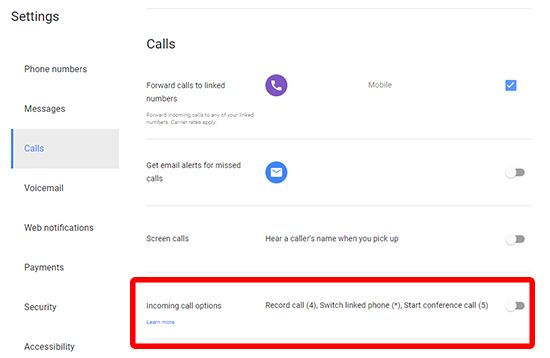
- Google Voice : Če uporabljate Google Voice, boste veseli, da lahko aplikacija Voice že privzeto snema klice. Ni samodejno in aplikacija lahko snema samo dohodne klice (da bi omejila pomisleke glede soglasja), vendar je izvedljiva in zelo enostavna možnost. Pojdite v meni z nastavitvami v Google Voice, izberite zavihek Klici in omogočite možnosti dohodnega klica. Ko med klicem v Googlu Voice pritisnete 4 in na tipkovnici tapnete 4, bo Googlovo sporočilo sporočilo, da se je snemanje začelo. Snemanje lahko kadar koli ustavite tako, da znova tapnete 4, drugo Googlovo sporočilo pa bo klicatelje obvestilo, da se je snemanje končalo.
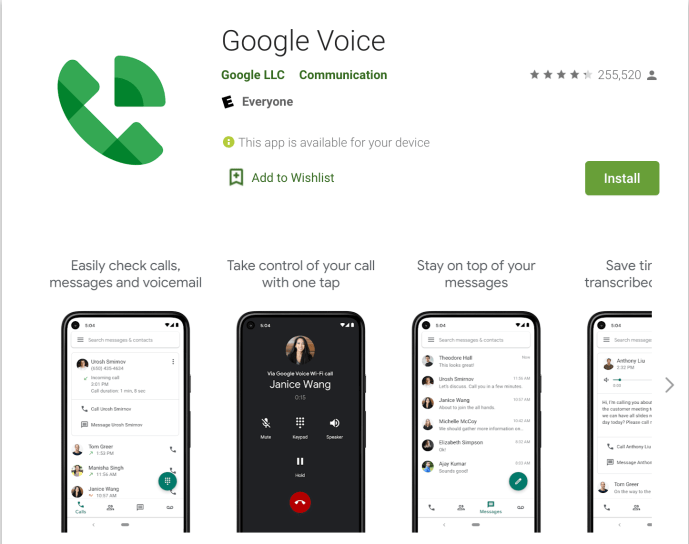
Nastavitev samodejnega snemalnika klicev
Če ste se odločili, da se držite našega začetnega priporočila, samodejnega snemalnika klicev, vas bomo vodili skozi nastavitev in uporabo funkcij aplikacije. Začnite z v Google Play in nalaganje aplikacije na pametni telefon. Ko je aplikacija prenesena in nameščena, jo odprite za začetek nastavitve.
kako si ogledati snapchat nekoga, ne da bi ga dodal

Začetna izbira je nastavitev barvne teme. To v resnici ni pomembno, zato se odločite sami. Naslednji zaslon vas bo pozval, da omogočite varnostne kopije v oblaku bodisi prek Dropboxa ali Google Drive. To bo omogočilo privzeto povečanje glasnosti med snemanjem klica, da bo zvok med predvajanjem bolj čist in slišen. Ko izberete, pritisnite Končano.

Aplikacija zahteva štiri ločena dovoljenja: snemanje zvoka, klicanje in upravljanje telefonskih klicev, dostop do predstavnosti in datotek v napravi ter dostop do stikov. Dovoliti morate vse štiri. Ko so ta dovoljenja omogočena, se prikaže večinoma prazen zaslon z dvema zavihkoma: Prejeto in Shranjeno. Tu boste našli svoje posnetke prihodnjih telefonskih klicev, za zdaj pa pojdimo na ikono menija s trojimi črtami v zgornjem desnem kotu zaslona. Tako se bo odprl drsni meni v aplikaciji, ki vam omogoča dostop do vašega računa v oblaku, priloženega snemalnika zvoka in, kar je najpomembneje, do menija z nastavitvami.

V nastavitvah boste našli stikalo za omogočanje ali onemogočanje samodejnih klicev v napravi Android. Ko namestite in nastavite aplikacijo, je to privzeto vklopljeno, vendar včasih ne želite, da je to omogočeno. V tem primeru pojdite v nastavitve in vklopite ali izklopite stikalo. Pod tem se spet prikažejo podatki o vašem računu v oblaku, ki jim sledijo poglobljeni meniji nastavitev za posnetke, filtre, pogled in obvestila. Pred nadaljevanjem si oglejmo vsak meni:

- Oblak: Če ste predhodno preskočili nastavitev računa Google Drive ali Dropbox, ga boste lahko pozneje nastavili tukaj.
- Snemanje: V tem meniju je veliko nastavitev, večina pa naj bo v privzetem stanju. Zvočni vir lahko preklapljate med več različnimi možnostmi, vključno z mikrofoni in glasovnimi klici, čeprav je najbolje, da to pustite v možnosti Glasovna komunikacija. Zvočno obliko lahko spremenite v različne vrste zvočnih datotek, vključno z AAC, AAC2 (privzeto omogočeno) in WAV. Če imate v telefonu težave s snemanjem v privzeti obliki, razmislite o zamenjavi vrst datotek. Tu je tudi nekaj preklopnih stikal: stikalo za samodejni vklop zvočnika (privzeto onemogočeno), možnost ne snemanja, ko je povezan z Bluetoothom (privzeto omogočeno), enaka možnost glasnosti snemanja, kot smo jo videli med prvotno nastavitvijo, in zakasnitev snemanja.
- Filtri: Tukaj boste našli možnost izključitve določenih stikov s samodejnega seznama snemanja. ACR je privzeto nastavljen na snemanje vseh klicev z velikostjo 100 posnetkov v nabiralniku; to lahko spremenite tako, da znaša do 5 ali do 1000 sporočil, čeprav bo slednje zahtevalo plačilo za različico Pro različice.
- Pogled: Ta nastavitev vsebuje možnost teme za aplikacijo, ki smo jo videli prej, z izbiro med Light in Classic (temno). Prav tako lahko spremenite jezik aplikacije in v mapi »Prejeto« prikažete ali skrijete predmet snemanja klica.
- Obvestila: V meniju Obvestila se napolnijo le tri možnosti - nov klic, ki vas obvesti o dohodnem novem klicu, prikaže klicatelja, ki razkrije podrobnosti klicatelja v tem novem klicnem obvestilu in po klicu (privzeto onemogočen), ki vam bo dal povzetek snemanja prejšnjega snemanja klica po zaključku omenjenega snemanja.
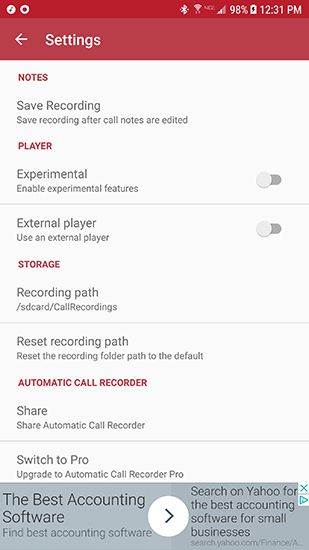
V samodejnem snemalniku klicev je še nekaj nastavitev, med drugim: kateri predvajalnik bo predvajal vaše posnetke v aplikaciji, kje so posnetki shranjeni v vaši napravi ali na kartici SD, in možnost nakupa različice Pro iz trgovine Play za 6,99 USD. .
Večino nastavitev lahko večinoma prepustimo na privzeta stanja, čeprav bo nastavitev filtra pomembna za snemanje samo izbranega stika ali klicatelja. Ko so dovoljenja omogočena, je od prve nastavitve samodejno snemanje klicev pripravljeno na snemanje. Najboljši način, da ga preizkusite v svoji napravi, je, da pokličete prijatelja in preverite, kako se posnetek sliši v vaši napravi. Če se posnetek ne shrani ali je poškodovan, boste želeli spremeniti format snemanja, kot je opisano zgoraj; za večino ljudi je najboljša izbira, če jo pustijo na AAC2.
***
Snemanje klicev v Androidu je neverjetno preprosto, na voljo je več kot ducat trdnih možnosti za snemanje in samodejno snemanje klicev. Samodejni snemalnik klicev je eden izmed naših najljubših izbir, zahvaljujoč številnim nastavitvam, orodjem za varnostno kopiranje v oblaku in razpoložljivosti večine funkcij, ne da bi za polno različico premium plačali 6,99 USD.
Medtem ko je samodejni snemalnik klicev naša priporočena izbira, menimo, da tudi preverjanje katere koli ali vseh aplikacij, ki smo jih navedli v zgornjem razdelku zgoraj, omogoča, da se počutite zadovoljne, če želite samodejno ali ročno snemati klice. Ne pozabite posneti druge osebe na liniji, potem ko je dala soglasje, in končati telefonski klic ali snemanje, če tega ne storijo - odvetniki in sodišča tovrstne zadeve jemljejo resno in ne bi radi videli bralci pristanejo v vroči vodi prek telefonskega posnetka.
Želite igrati nekaj izjemnih RPG-jev brez povezave na vašem Androidu? Oglejte si naš seznam najboljših izmed najboljših!
Ali pa morda želite igrati več kot le igre RPG brez povezave? Za to imamo tudi objavo v spletnem dnevniku!
Iščete nov telefon Android? Imamo seznam najcenejših, najboljših novih modelov telefonov Android. Kateri je vaš najljubši?
Ali morda raje želite tablični računalnik? Tu je naš seznam!
kako kopirati zaznamke iz kroma -
Kodiranje je lahko težko in za pridobitev diplome s tega področja potrebujete veliko časa in denarja. Mogoče se želite samo specializirati za kodiranje aplikacij za Android. V tem primeru obstaja izjemna, poceni knjiga, ki podrobno razlaga, kako napisati kodo. Preveri.