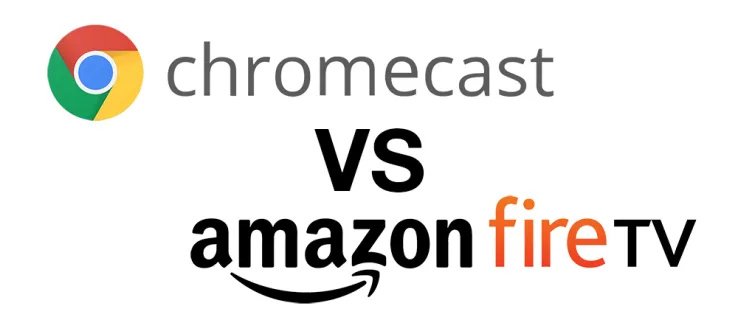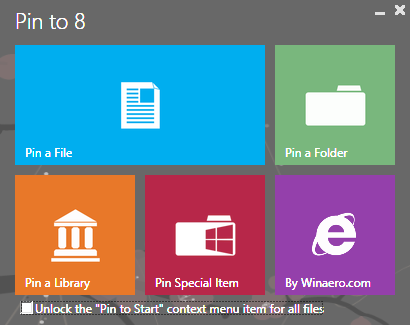Če za preverjanje e-pošte uporabljate Outlook, veste, da morate vsako sliko prenesti ročno. Outlook ne bo samodejno prenesel fotografij iz vaših e-poštnih sporočil, zato morate klikniti, kjer piše. Kliknite tukaj, če želite prenesti slike. Outlook je v vašo zasebnost preprečil samodejni prenos nekaterih slik v tem sporočilu.

Lepo je, da želijo ustvarjalci Outlooka zaščititi vašo zasebnost, vendar je ta funkcija včasih lahko moteča. Če ste se torej naveličali ročnega prenašanja posamezne slike, se lahko naučite, kako v Outlooku nastaviti samodejni prenos slik.
Kako samodejno prenesti vse slike na računalnik
Outlook lahko samodejno prenesete slike tako, da sledite tem preprostim korakom:
- Odprite Outlook.
- Kliknite Datoteka in nato Možnosti.
- Kliknite Center zaupanja in nato Nastavitve centra zaupanja.

- Poiščite, kje piše Samodejni prenos, in počistite polje »Ne prenašaj slik samodejno v e-poštna sporočila HTML ali elemente RSS.
Ti koraki delujejo za različice Outlook 2019, 2016, 2013 in 2010. Če uporabljate različico 2007, so stvari nekoliko drugačne. Za to različico nastavite samodejni prenos slike:
- Odprite Outlook.
- Kliknite Orodja in Center zaupanja.
- Poiščite možnost Samodejni prenos.
- Počistite polje Ne prenašaj slik samodejno v e-poštna sporočila HTML ali elemente RSS.
Različica iz leta 2003 je med najstarejšimi, ki se še vedno uporabljajo, in to morate storiti, da omogočite samodejni prenos slik:
- Odprite Outlook.
- Odprite Orodja in kliknite Možnosti.
- Kliknite zavihek Varnost in nato Spremeni nastavitve samodejnega prenosa.
- Počistite polje Ne prenašaj slik ali druge vsebine samodejno v e-pošto HTML.

- Počistite polje Opozori me pred prenosom vsebine med urejanjem, posredovanjem ali odgovorom na e-pošto.
Po dokončanju teh korakov bo Outlook v prihodnosti samodejno prenesel vse slike. Preden to storite, preberite preostanek članka, da ugotovite, kakšna so varnostna tveganja, ki jih prinaša samodejni prenos slik.
Kako dovoliti samodejni prenos e-pošte, ki ji zaupate
Funkcijo samodejnega prenosa slik lahko nastavite samo za e-pošto, ki jo poznate. To je verjetno najboljše, ker se boste izognili prenosu slik, ki prihajajo iz neznanih virov. Izjeme za e-pošto lahko naredite po teh korakih:
kako dobiti gif iz twitterja
- Odprite Outlook.
- Odprite zaupanja vredno e-poštno sporočilo in z desno miškino tipko kliknite glavo sporočila.
- Kliknite Dodaj pošiljatelja na seznam varnih pošiljateljev ali Dodaj domeno @ example.com na seznam varnih pošiljateljev.
Zakaj je to pomembno
Outlook ima pomembno varnostno funkcijo, ki preprečuje samodejni prenos slik v računalnik. Dovoliti ga morate ročno, vendar se morate zavedati varnostnih tveganj, ki so z njim povezana.
Funkcija se morda zdi nepotrebna, vendar obstaja z razlogom.
Predstavljajte si, da dobite e-pošto od nekoga, ki ga ne poznate. Odprete sporočilo in vse slike v njem se prenesejo s pošiljateljevega strežnika naravnost v vaš računalnik. Če je strežnik pošiljatelja nadzorovan, lahko ugotovi, da ste dovolili prenos slik takoj. Potrdili boste veljavnost svojega e-poštnega sporočila in ga pustili izpostavljenega vsem motečim vdorom, vključno z neželeno pošto in celo virusi.
Outlook blokira samodejne prenose, da neželene pošte ne bi dobili potrditve, da je vaš naslov aktiven. Nihče ne želi biti pokopan z neznanimi e-poštnimi sporočili in slikami.

Prednosti blokiranja samodejnih prenosov slik v programu Outlook
Microsoft je podjetje, ki stoji za Outlookom, in verjetno je privzeto upravičen razlog za blokiranje samodejnih prenosov slik. Blokiranje samodejnih prenosov slik je dobra ideja, ker:
- Pošiljatelji neželene pošte bodo težko dobili svoj e-poštni naslov.
- Pri nalaganju boste porabili manj pasovne širine, ker boste shranili samo slike, ki jih potrebujete.
- Prihranili boste prostor za shranjevanje nabiralnika.
- Bili boste varni pred potencialno škodljivimi ali neobčutljivimi slikami.
Standardna funkcija od leta 2003
Prva različica Outlooka, ki privzeto blokira vse samodejne prenose, je bil Outlook 2003. Funkcija se je izkazala za koristno, zato je postala standard v vseh nadaljnjih različicah Outlooka.
Kako samodejno prenesti vse slike na Mac
Kot smo pričakovali, se navodila za naše uporabnike računalnikov Mac precej razlikujejo od navodil za uporabnike osebnih računalnikov. Nekateri pravijo, da za samodejni prenos vseh slik iz Outlooka potrebujete neodvisno storitev, vendar to preprosto ni res. Mac lahko nastavite tako, da samodejno vleče slike iz programa Outlook.
Če želite nastaviti samodejni prenos, naredite to:
- Odprite Outlook v računalniku Mac in v menijski vrstici na vrhu kliknite »Nastavitve«.

- V spustnem meniju kliknite ‘Preferences’.

- V razdelku »E-pošta« kliknite »Branje«.

- Če se pomaknete navzdol, boste videli razdelek s tremi možnostmi. Kliknite oblaček poleg izbire, ki ustreza vašim potrebam.

Seveda je verjetno varneje, če to možnost obdržite med svojimi stiki, vendar lahko izberete vsa sporočila, če želite.
Filtrirajte samodejni prenos slik
Namesto da dovolite samodejni prenos slik za vsa sporočila, se držite odblokiranja samo zaupanja vrednih e-poštnih sporočil. Naredite seznam e-poštnih sporočil, ki jim zaupate, in naložite samo slike, ki jih resnično potrebujete. Tako bo vaš računalnik zaščiten pred vsiljeno pošto in neznanimi e-poštnimi sporočili in slikami. Internet je poln vseh vrst prevar in pošiljateljev neželene pošte, zato je najbolje, da ostanete na varnem.