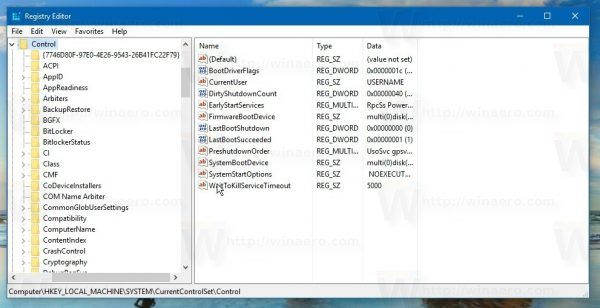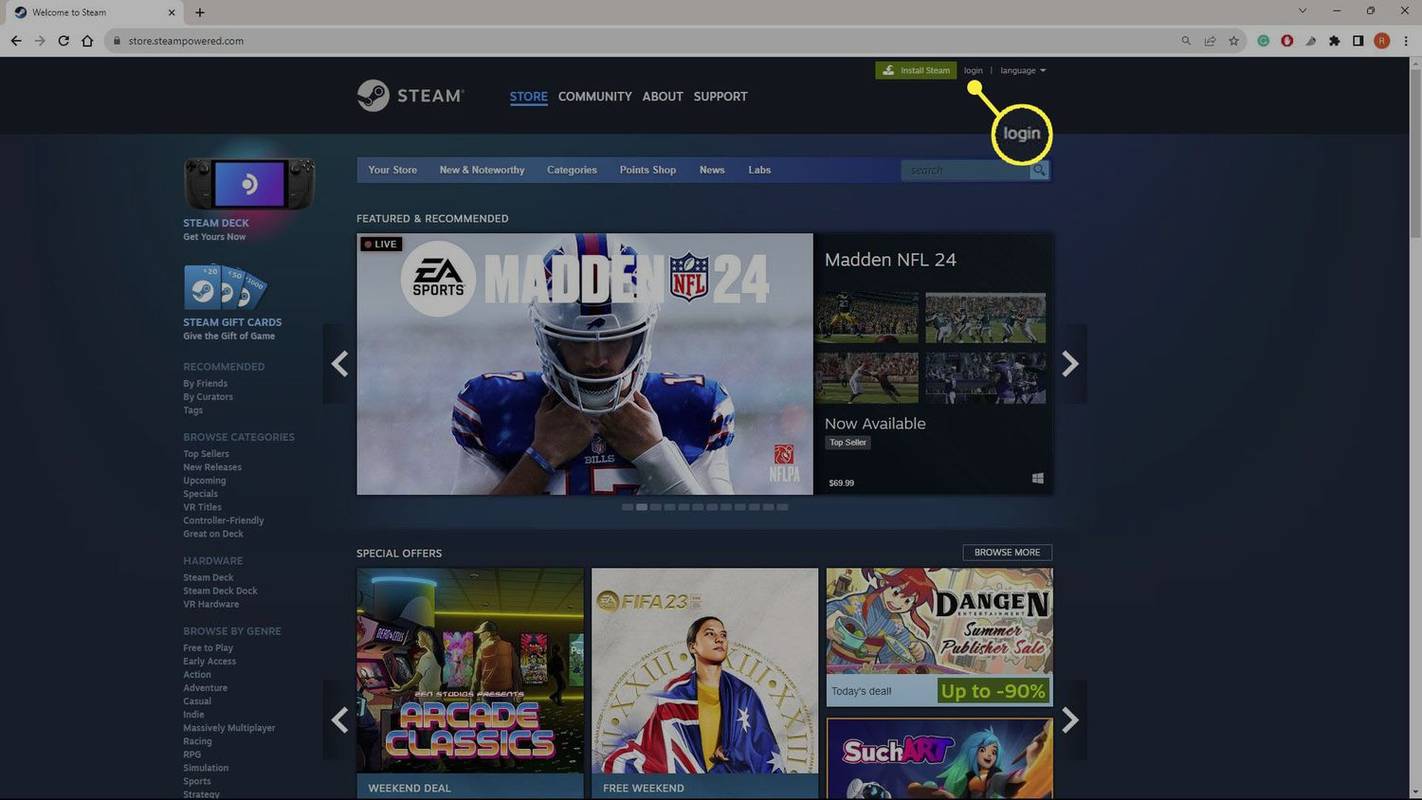Pri uporabi programske opreme za preglednice, kot je Google Sheets, morajo zahtevni uporabniki pogosto uporabiti formulo (ali funkcijo) za celoten stolpec tabele. Na primer, morda boste želeli vrednosti dodati v dva stolpca in 10 vrstic v stolpcu tretje tabele.

Najpreprostejši način za to je, da funkciji SUM dodate 10 celic v ciljnem stolpcu. Vendar pa bi ročno vstavljanje vseh teh formul povzročalo napake, da ne omenjam dolgočasnega.
Na srečo obstajajo različni načini, kako lahko hitro uporabite formule za celotne stolpce v Preglednicah, ne da bi jih ročno vnesli v vsako celico, s čimer boste pri svojem delu učinkovitejši in natančnejši.
S to metodo lahko delate hitreje, učinkoviteje in natančneje, če želite formule uporabiti za celotne stolpce v Google Preglednicah. Začnimo!
V stolpce tabel dodajte formule z ročico za polnjenje
Večina aplikacij za preglednice, vključno z Google Preglednicami, ima ročico za polnjenje, s katero lahko kopirate formulo celice v stolpce ali vrstice z. Ročaj za izpolnjevanje Preglednic lahko uporabite tako, da celico formule povlečete čez obseg celic, da jo kopirate v vsako celico znotraj obsega.
Druge celice stolpcev bodo nato vključile isto funkcijo in relativne reference celic za vrstice tabel. Sledite tem korakom, da dodate formule v celotne stolpce tabele z ročico za polnjenje:
- Odprite prazno Google Sheet v brskalniku odprite prazno preglednico
- Za primer delovanja ročice za polnjenje vnesite 500 v A1, 250 v A2, 500 v A3 in '1.500' v A4.
- Nato vnesite »500« v celico B1, »1.250« v B2, »250« v B3 in »500« v B4, tako da se vaša preglednica Google Sheet ujema s tisto na posnetku neposredno spodaj.

Zdaj lahko stolpcu C dodate formulo z ročico za polnjenje:
- Najprej v celici Google Sheet izberite celico C1; in kliknite fx bar
- Nato vnesite
=SUM(A1:B1)v vrstici fx. - pritisnite Enter in celica C1 bo vrnila vrednost 1.000
- Če želite funkcijo C1 kopirati v druge vrstice tabele v stolpcu C z ročico za polnjenje, sledite tem korakom:
- Izberite celico C1 in premaknite kazalec v spodnji desni kot celice
- ko se kazalka spremeni v križ, pritisnite in držite levi gumb miške navzdol
- Povlecite kazalec navzdol do celice C4
- Nato spustite levi gumb miške
Ta postopek bo funkcijo uporabil za ostale tri vrstice stolpca C. Celice bodo dodale vrednosti, vnesene v stolpce A in B, kot je prikazano na posnetku zaslona neposredno spodaj.
kako pridobiti izbrisana besedilna sporočila

Funkcija ArrayFormula
Uporaba orodja za izpolnjevanje Sheets je odlična za dodajanje formul v manjše stolpce tabel. Če pa imate ogromno tabelo, bi bilo morda bolje uporabiti formulo za celoten stolpec preglednice s funkcijo ARRAYFORMULA.
Če želite uporabljati ARRAYFORMULA, morate vedeti, koliko vrstic mora formula nasloviti. Na srečo je to enostavno ugotoviti. Z drsnikom se lahko v preglednicah pomaknete navzdol do 1000 vrstic. Čeprav lahko dodate več, je 1000 privzeto število vrstic v Preglednicah. Če ne spremenite privzete vrednosti, 1000 celic pomeni celoten stolpec. Ta trik vam bo prihranil veliko časa.
zakaj se krom tako počasi zažene

S funkcijo ARRAYFORMULA lahko hitro uporabite formulo za vse vrstice stolpcev.
- Nadomestite funkcijo SUM v stolpcu C vaše tabele z matrično formulo
- Nato izberite obseg celic
C1:C4 - pritisnite tipko Del, da izbrišete SUM. Izberite celico C1, da vključite funkcijo
- Vhod
=A1:A+B1:Bv vrstici fx in pritisnite Ctrl + Shift + Enter, da v formulo dodate ARRAYFORMULA. - Vrstica fx bo nato vključila matrično formulo, prikazano na posnetku neposredno spodaj.

Potem zadeti Enter da kopirate formulo v vseh 1.000 vrstic. Ta postopek bo povzročil, da bo 1000 vrstic v stolpcu C vaše preglednice zdaj seštelo vrednosti, vnesene v stolpca A in B!
Pri tem je treba omeniti, da morate vedno pritisniti Ctrl + Shift + Enter po vnosu osnovne funkcije v vrstico fx kot Ctrl + Shift + Enter samodejno pretvori osnovno funkcijo v matrično formulo, kar potrebujete za to vajo.

Tudi ti moraš spremenite referenco celice funkcije za delovanje matrične formule. Prva celica stolpca je vedno vključena v sklic.
Vendar je druga polovica sklica dejansko glava stolpca. Sklici na celice morajo biti vedno podobni A1:A, B4:B, C3:C itd., Odvisno od tega, kje je prva celica stolpca tabele v Google Sheetu, na katerem delate.
Dodajte tabele v tabele z AutoSum
Električna orodja so odličen dodatek za Preglednice, ki razširja spletno aplikacijo z orodji za besedilo, podatke, formule, brisanje vsebine celic in še več.Samodejna vsotaje možnost v orodju Power Tools, s katero lahko dodate funkcije v celotne stolpce.
S funkcijo AutoSum lahko v polne stolpce dodate SUM, COUNT, AVERAGE, MAX, PRODUCT, MODE, MIN in druge funkcije.
Če želite dodati električna orodja, sledite tem korakom:
- Pomaknite se do Spletno mesto električnih orodij
- Pritisnite tipko prost gumb na tem je za dodajanje električnega orodja v liste
- Kliknite Nadaljujte v pogovornem oknu, ki se prikaže v nekaj sekundah
- Nato izberite račun Google Docs (isti račun kot vaš Gmail), v katerega želite namestiti električna orodja
- Pojdi na Dodatki meni
- Izberite Električna orodja potem Začni odpreti dodatna stranska vrstica ali pa izberite eno od devetih 9 skupin orodij med Električna orodja meni
- Kliknite naslov D v preglednici, da izberete celoten stolpec
- Nato kliknite Samodejna vsota izbirni gumb v stranski vrstici
- IzberiteSUMiz spustnega menija
- Pritisnite tipkoTečigumb, da v stolpec D dodate SUM, kot je prikazano na prvem spodnjem posnetku zaslona
- To doda funkcije SUM vsem 1000 celicam v stolpcu D, kot je prikazano na drugem posnetku zaslona spodaj


Tako lahko zdaj hitro dodate funkcije v vse celice stolpcev tabele v Preglednicah z ročico za polnjenje, ARRAYFORMULA inSamodejna vsotamožnost v Električna orodja. Ročaj za izpolnjevanje Google Sheets običajno pomaga pri manjših tabelah, vendar sta ARRAYFORMULA in AutoSum veliko boljša izbira za uporabo funkcij v celotnih stolpcih Google Sheet.
top 10 pokemon v pokemon go
Če se želite naučiti uporabljati napredno in zmogljivo funkcijo Google Preglednic, si oglejte Kako ustvariti, urediti in osvežiti vrtilne tabele v Google Preglednicah.
Ali imate še kakšne predloge, kako dodati funkcije celotnemu stolpcu v Google Preglednicah ali druge nasvete in trike? Delite jih z nami spodaj!