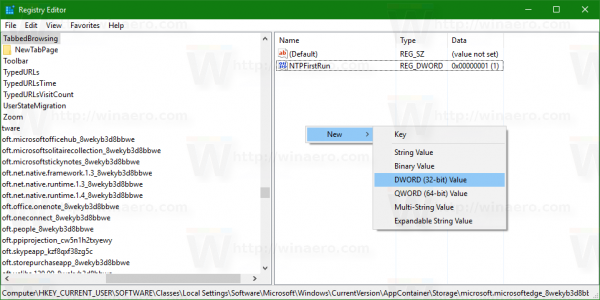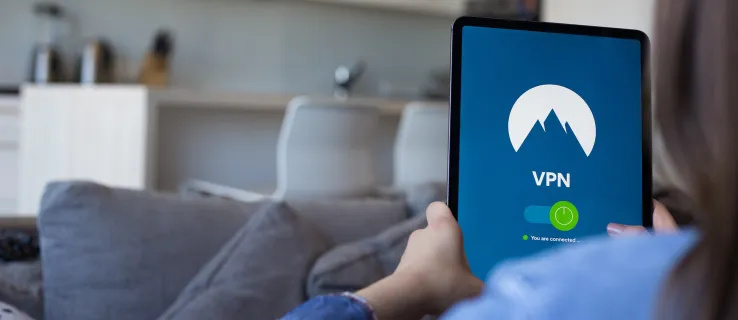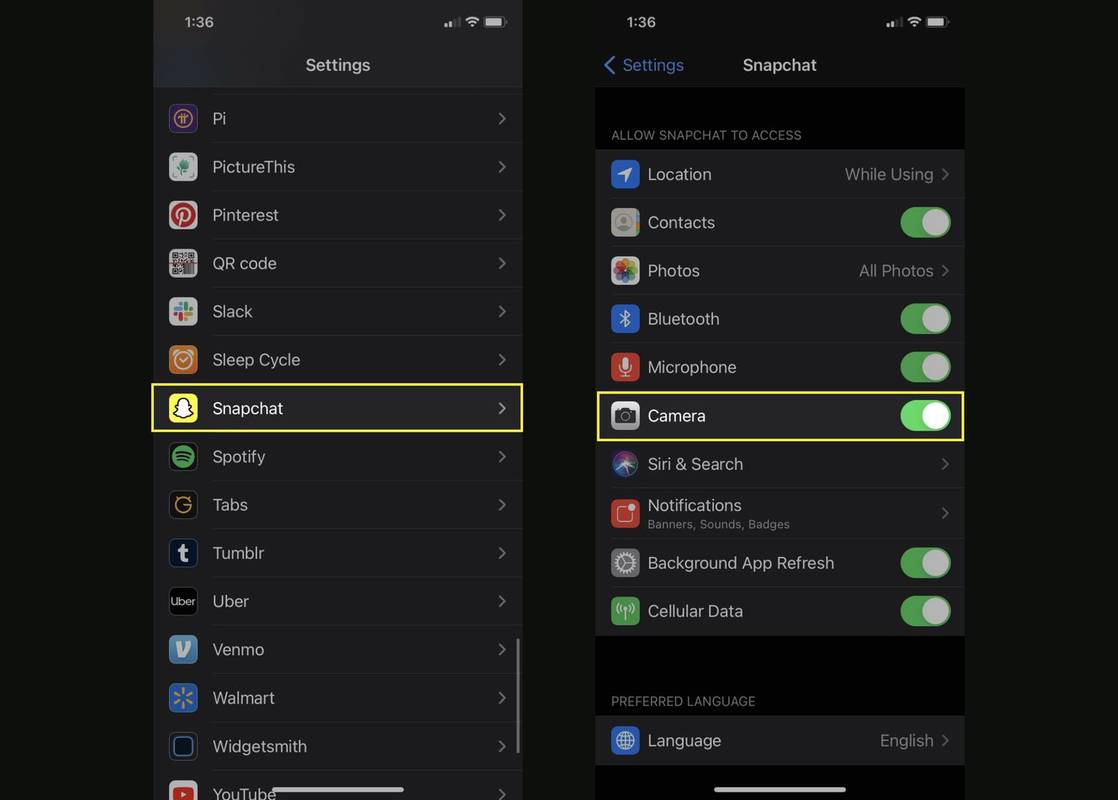Televizorji Hisense imajo funkcionalen in uporabniku prijazen daljinski upravljalnik, ki nadzoruje glasnost in druge funkcije. Toda kaj se zgodi, če daljinski upravljalnik preneha delovati ali ga nekako izgubite? Na srečo to ne pomeni, da se vaša izkušnja gledanja zatakne na eni ravni glasnosti.

Obstajajo načini za prilagajanje glasnosti vašega televizorja Hisense brez daljinskega upravljalnika. Tukaj je nekaj idej, ki jih lahko upoštevate.
Kako prilagoditi glasnost brez daljinskega upravljalnika na televizorju Hisense
Ali je vaš daljinski upravljalnik Hisense TV v zadnjem času delal slabše? Morda boste morali zamenjati baterije ali pa v celoti potrebujete nov daljinski upravljalnik.
Dokler ne ugotovite težave in ne najdete rešitve, je potreben učinkovit način prilagajanja glasnosti na televizorju. Danes se zdi potrebno držati prst na dveh gumbih za glasnost med gledanjem filma.
Eno minuto zvok razstreli, v naslednjem pa ne slišiš niti besede, ki bi jo kdo rekel. Zato poskusite z naslednjimi rešitvami, če daljinskega upravljalnika ni pri roki ali ne deluje pravilno.
skupna raba omrežja Windows 10 -
Poiščite gumbe
Če stojite blizu televizorja, je prilagajanje glasnosti s pomočjo določenih gumbov pogosto bolj priročno. Namesto da bi lovili daljinec pod blazinami kavča, morate le nekajkrat pritisniti gumb za povečanje ali zmanjšanje glasnosti.
Upoštevajte, da obstaja na desetine modelov televizorjev Hisense in vsi nimajo enakih nadzornih gumbov. Nekateri morda sploh nimajo gumbov za glasnost, le gumb za vklop. Če vam še nikoli ni bilo treba raziskati postavitve kontrolnih gumbov na vašem Hisense, je morda čas, da to storite.
Poglejte za televizor in regulatorji glasnosti so verjetno skriti ob straneh. Nekateri modeli televizorjev Hisense ponujajo tudi nastavitev glasnosti prek gumba za vklop. Če želite spremeniti nastavitve glasnosti, naredite naslednje:
- Potisnite gumb za vklop na levo ali desno stran. Videli boste, da se glasnost spreminja.
- Ko dosežete želene nastavitve, spustite gumb.
Opomba : S pritiskom na gumb za vklop spredaj in zadaj lahko spremenite kanale na televizorju Hisense.
Uporabite aplikacijo RemoteNOW
S televizorjem Hisense vam pravzaprav sploh ni treba uporabljati daljinskega upravljalnika. Namesto tega lahko pametni telefon ali tablični računalnik spremenite v daljinski upravljalnik.
Priznajmo si; naši telefoni so tako ali tako v bližini in jih je veliko lažje poiskati, ko se poležavate na kavču. Zakaj torej ne bi imeli daljinskega upravljalnika v telefonu, medtem ko brskate po Googlu med igralci oddaje, ki jo gledate?
Hisense ima svojo aplikacijo za daljinski upravljalnik, imenovano RemoteNow, in je na voljo za oba iOS in Android naprave. Tukaj je opisano, kako lahko z mobilno napravo prilagodite glasnost in številne druge nastavitve za vaš televizor Hisense:
- Prenesite in namestite aplikacijo RemoteNow v svojo napravo.

- Prepričajte se, da sta vaš pametni telefon in Hisense TV povezana z istim omrežjem Wi-Fi.
- V svoji napravi zaženite aplikacijo RemoteNow.

- Nadaljujte nastavitev tako, da v aplikaciji RemoteNow poiščete razpoložljive naprave.

- Ko je vaš Hisense TV odkrit, se prepričajte, da sta napravi uspešno seznanjeni.

Z aplikacijo RemoteNow lahko naredite veliko, na primer neposreden dostop do storitev pretakanja, brskanje po vsebini in celo prikazovanje fotografij in videoposnetkov iz telefona.
kako zagotoviti, da so vsi vozniki posodobljeni
Najpomembneje pa je, da lahko brez težav prilagodite glasnost. Vmesnik aplikacije ima vrstico za glasnost na levi strani in s pritiskom na simbola + ali - lahko dosežete želeno raven glasnosti.
Uporabite aplikacijo Roku Remote
Nekateri novejši modeli televizorjev Hisense uporabljajo Roku OS, kar gledalcem omogoča še več izbire zabave. Vendar to ni edina prednost te kombinacije, saj pomeni, da lahko uporabite tudi oddaljeno aplikacijo Roku za nadzor glasnosti in drugih funkcij.
Če ste naklonjeni operacijskemu sistemu Roku in imate radi minimalističen pristop njihovega vmesnika, lahko prenesete aplikacijo Roku na daljavo za katero koli iOS oz Android naprave. Tukaj je tisto, kar morate storiti naslednje:
- Prepričajte se, da vaš Hisense TV in oddaljena aplikacija Roku uporabljata isto omrežje Wi-Fi.
- Zaženite aplikacijo in sledite navodilom na zaslonu, da jo seznanite s televizorjem.

- V aplikaciji izberite zavihek Remote in začnite spreminjati nastavitve glasnosti.

Uporabite aplikacijo Google Home
Uporabniki starejših modelov televizorjev Hisense se lahko zanašajo tudi na naprave Chromecast, da bodo kar najbolje izkoristili svojo izkušnjo gledanja.
Chromecast je poceni orodje, ki omogoča pretakanje vsebine in prilagajanje glasnosti prek aplikacije Google Home. Če še niste šli skozi postopek nastavitve, deluje tako:
- Priključite napravo Chromecast v vrata HDMI TV Hisense.

- Prenesite in namestite aplikacijo Google Home na svoj iOS oz Android napravo.

- Izberite možnost Nastavitev novih naprav v vašem domu in sledite navodilom na zaslonu.

Ko je vaša aplikacija Google Home povezana s Chromecastom, boste videli ikono Hisense TV vsakič, ko jo odprete v svoji napravi.
Ko pretakate vsebino prek Chromecasta, boste v aplikaciji Google Home našli vrstico za nadzor glasnosti. Lahko ga premikate s prstom in prilagodite nivoje glasnosti po svojih željah.
Ohranjanje nadzora glasnosti na vašem televizorju Hisense
Daljinski upravljalnik za TV je zelo pomembna gospodinjska naprava. V idealnem primeru bi bil vedno na istem mestu. Vendar to ni vedno tako in ni nenavadno, da porabite veliko časa za iskanje daljinskega upravljalnika za povečanje glasnosti.
Namesto da obupate, se obrnite na aplikacijo RemoteNow za vaš Hisense TV in prilagodite zvok z nekaj dotiki na zaslonu. Če vaš Hisense deluje na Roku OS, lahko uporabite lastniški daljinski upravljalnik Roku, ki je na voljo v App Store in Play Store.
Prav tako ne pozabite preveriti gumbov na zaslonu, še posebej, če imate težave z Wi-Fi.
Kateri je vaš najljubši način za prilagajanje glasnosti brez daljinskega upravljalnika? Sporočite nam v spodnjem razdelku za komentarje.