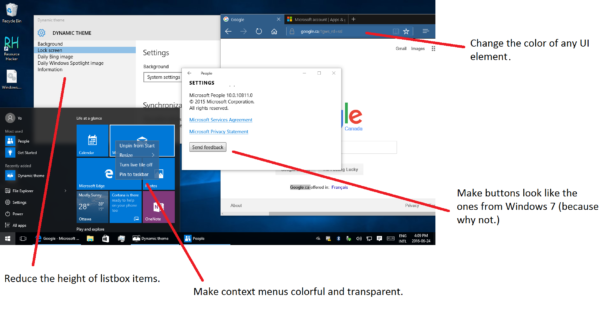Tablični način je poseben način, zasnovan na zaslon na dotik, v sistemu Windows 10. Ko je omogočen, spremeni obnašanje menija Start in ga spremeni v celozaslonsko izkušnjo zagona. Univerzalne aplikacije odpirajo tudi celozaslonske in namizne aplikacije, maksimizirane v načinu tabličnega računalnika. Operacijski sistem v načinu tabličnega računalnika privzeto ne prikazuje ikon aplikacij v opravilni vrstici. Tukaj je opisano, kako narediti ikone v opravilni vrstici vidne.
Oglas
S Tablični način če je Windows 10 omogočen, postane bolj primeren za uporabo s prenosnim tabličnim računalnikom ali snemljivim računalnikom 2 v 1. Brez miške in fizične tipkovnice uporabniški vmesnik na dotik zavzame središče in univerzalne aplikacije, virtualna tipkovnica na dotik in navidezna sledilna ploščica sta bolj aktivna. Namizja tudi ni več mogoče uporabljati, temveč se z velikimi ploščicami vrnete v celozaslonski uporabniški vmesnik Start. Zaradi teh sprememb v opravilni vrstici ni prikazanih ikon aplikacij, zato morate uporabiti Start ali pogled opravila za preklop med aplikacijami. Toda v opravilni vrstici v načinu tabličnega računalnika v sistemu Windows 10 lahko omogočite ikone aplikacij.
![]()
Omogočanje ikon aplikacij v opravilni vrstici v načinu tabličnega računalnika v sistemu Windows 10 , naredite naslednje.
Če ste že v načinu tabličnega računalnika, z desno miškino tipko kliknite ali pridržite v opravilni vrstici. Prikaže se kontekstni meni (glej posnetek zaslona).
Tam izberite element Pokaži ikone aplikacij .![]()
Enako lahko storite v nastavitvah.
- Odprite Nastavitve .
- Odprite sistem - način tabličnega računalnika.
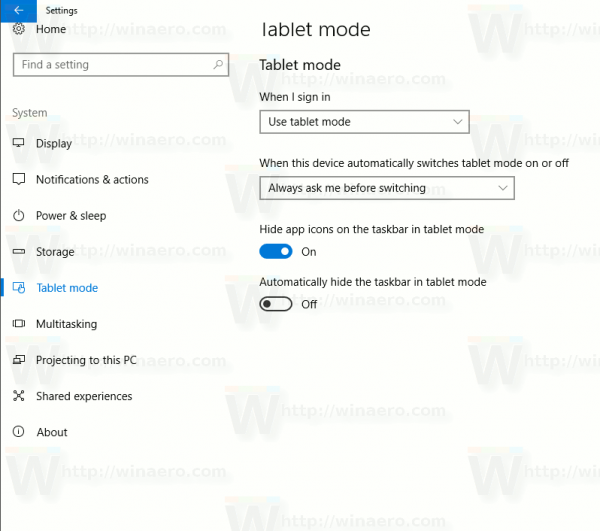
- Na desni izklopite možnost Skrivanje ikon aplikacij v opravilni vrstici v načinu tabličnega računalnika .
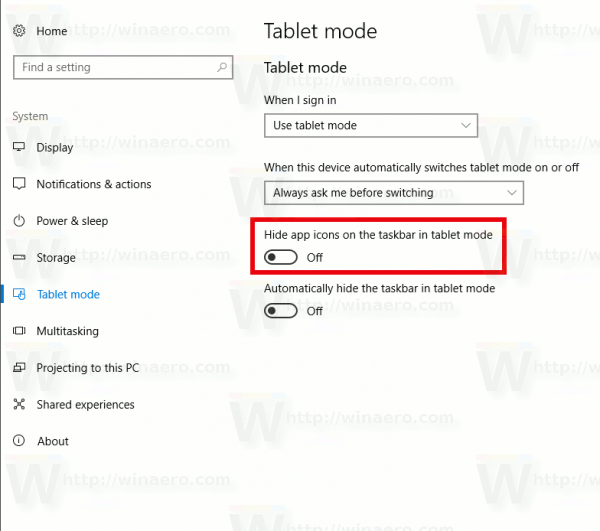
To možnost lahko spremenite tudi s popravkom registra.
- Odprite urejevalnik registra ( poglej kako ).
- Pomaknite se do naslednjega registrskega ključa:
HKEY_CURRENT_USER SOFTWARE Microsoft Windows CurrentVersion Explorer Advanced
- Na desni ustvarite ali spremenite 32-bitno vrednost DWORD z imenom TaskbarAppsVisibleInTabletMode. Nastavite na 1, da omogočite ikone aplikacij v opravilni vrstici v načinu tabličnega računalnika.
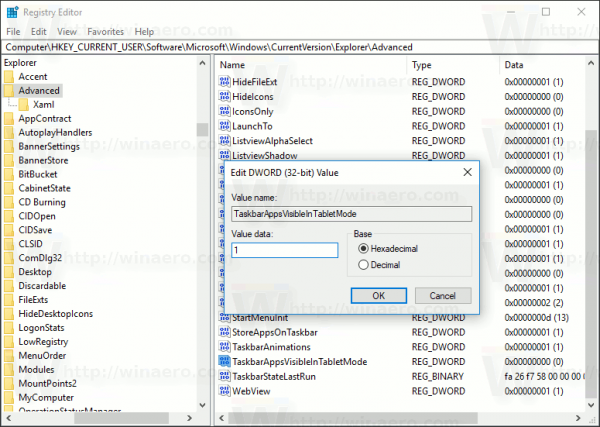
- Če želite, da spremembe začnejo veljati, morate Odjava in se prijavite v svoj uporabniški račun.
Ta sprememba bo veljala samo za vaš uporabniški račun. Ta poteg ne bo vplival na druge uporabnike.
kako spremeniti wav v mp3
To je to.