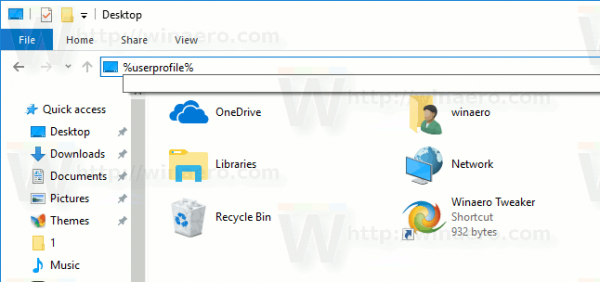Povezave naprav
CapCut se je začel kot aplikacija s primarnim poudarkom na urejanju videoposnetkov TikTok. Hitro je postal zelo priljubljen. To je uporabniku prijazna aplikacija za urejanje s številnimi možnostmi za rezanje in dodajanje različnih učinkov videoposnetkom.

Besedilo je nedvomno eden najučinkovitejših in najpogosteje uporabljenih dodatkov za kratke video posnetke. Če iščete načine, kako bi svojim posnetkom dali svež občutek in da bi nekateri deli izstopali, je morda tisto, kar potrebujete, dodajanje besedila.
kako sporočiti nekomu na tekmi
Na srečo je bil CapCut narejen z upoštevanjem besedilnih možnosti, zaradi česar je bilo vstavljanje naslovov ali komentarjev zelo preprosto. Tukaj je opisano, kako lahko dodate besedilo v video s pomočjo CapCut.
Kako dodati besedilo v video v CapCut na iPhoneu
Uporabniški vmesnik aplikacije CapCut zelo olajša vse pri urejanju videa, ne glede na operacijski sistem. Sledite tej preprosti metodi za dodajanje besedila v videoposnetek z iPhoneom:
- Ko odprete videoposnetek z aplikacijo CapCut, boste na dnu videli predogled videoposnetka, časovno premico in menijsko vrstico. Tapnite Besedilo, da odprete nastavitve.

- Možnosti, ki so na voljo, so Dodaj besedilo, Besedilne predloge, Samodejni napisi in Nalepke. Če želite besedilo v največji meri prilagoditi, izberite Dodaj besedilo. Če pa želite hitro rešitev z manj možnostmi prilagajanja, lahko obiščete Besedilne predloge in uporabite eno od številnih prednastavljenih animiranih besedil. Ta metoda se bo osredotočila na možnost Dodaj besedilo.

- Možnosti, ki so na voljo, so Dodaj besedilo, Besedilne predloge, Samodejni napisi in Nalepke. Če želite besedilo v največji meri prilagoditi, izberite Dodaj besedilo. Če pa želite hitro rešitev z manj možnostmi prilagajanja, lahko obiščete Besedilne predloge in uporabite eno od številnih prednastavljenih animiranih besedil. Ta metoda se bo osredotočila na možnost Dodaj besedilo.
- Če se dotaknete gumba Dodaj besedilo, se prikaže meni z več zavihki, kjer lahko urejate različne vidike svojega besedila. Zavihki v besedilnem meniju so:

- Tipkovnica
- Slog
- Učinki
- Mehurček
- Animacija
- Ko se prikaže meni, bo privzeto nastavljen na zavihek Tipkovnica. Tukaj lahko vnesete svoje besedilo.

- Ko končate, se pomaknite na naslednji zavihek in besedilo se bo pojavilo na videoposnetku. Ko prvič vidite svoje besedilo, bo prikazano v preprostem slogu. Če ga želite dodatno prilagoditi, pojdite na zavihek Slog. Na tem zavihku so tri nastavitve in vse se nahajajo na posameznih trakovih:

- Prvi trak vsebuje pisave, ki jih lahko izberete s pritiskom na enega od gumbov, ki prikazuje predogled pisave.

- Naslednji trak ima možnosti za obrobe besedila, poudarke in ozadja.

- Tretji trak je najbolj zapleten, saj vključuje podrobne možnosti, povezane z barvami in učinki besedila. Te možnosti bomo razložili v naslednjem koraku.
Tretji omenjeni trak vsebuje največ možnosti prilagajanja, ki lahko naredijo vaše besedilo edinstveno. To so: - Barva – enostavna nastavitev, ki prilagaja barvo črk. Ko izberete barvo, se pod barvno paleto prikaže drsnik motnosti, ki vam omogoča, da naredite besedilo bolj ali manj prosojno.

- Stroke – nadzoruje barvo poteze.

- Ozadje – ta možnost spremeni barvo ozadja. Tako kot meni Barva se s pritiskom tukaj prikaže drsnik motnosti.

- Senca – ustvari barvno senco za črkami. Ko izberete barvo sence, boste videli dva dodatna drsnika. Eden je spet za motnost, drugi drsnik pa nadzoruje zamegljenost sence.

- Razmik – kljub imenu ta meni pravzaprav nima nobene zveze z barvo. Namesto tega boste tukaj našli različne možnosti poravnave besedila. Zanimivo je, da lahko nastavite poravnavo tako na osi od leve proti desni kot od zgoraj navzdol. Spodaj boste videli dva drsnika, ki vplivata na razmik med besedilom.

- Krepko ležeče – zadnji meni v tem traku vam omogoča, da spremenite svoje besedilo v krepko, ležeče ali podčrtano.

- Prvi trak vsebuje pisave, ki jih lahko izberete s pritiskom na enega od gumbov, ki prikazuje predogled pisave.
- Ko končate s prilagajanjem sloga besedila, se lahko premaknete na zavihek Učinki in preizkusite nekatere od ponujenih rešitev. Naslednji zavihek Oblaček vsebuje neobvezne besedilne mehurčke, ki jih lahko dodate.

- Končno, razdelek Animacija vsebuje številne besedilne animacije. Izberete lahko ločeno animacijo, ko besedilo vstopi in izstopi iz okvirja, pa tudi animacijo zanke, ki se bo nadaljevala, dokler je besedilo na zaslonu.

- Ko končate z nastavitvijo besedila, tapnite kljukico na desni strani in besedilo bo dodano vašemu videoposnetku.

Kako dodati besedilo v video v CapCut na napravi Android
Ker aplikacija CapCut deluje enako na vseh napravah, bo način dodajanja besedila v vaš video na napravi Android enak kot pri iPhoneu. Tukaj je tisto, kar morate storiti:
amazon.com/code iz mobilne naprave
- Odprite svoj video v aplikaciji CapCut. V menijski vrstici pod časovno premico videoposnetka tapnite Besedilo.

- Videli boste možnosti Dodaj besedilo, Predloge besedila, Samodejni napisi in Nalepke. Predloge za besedilo vam bodo dale hitre rešitve za oblikovanje besedila, vendar bo dodajanje besedila omogočilo najvišjo raven prilagajanja, zato se bomo tukaj osredotočili na to možnost.

- Tapnite Dodaj besedilo in prikazal se bo meni z več zavihki. Ti zavihki so:
- Tipkovnica
- Slog
- Učinki
- Mehurček
- Animacija

- Za vnos besedila uporabite zavihek Tipkovnica. Nato pojdite na naslednji zavihek za več prilagajanja.
- Odprite zavihek Slog. Ima tri nastavitve, ki se nahajajo na posameznih trakovih:

- Najprej so pisave. Dotaknite se gumba za predogled pisave, da jo izberete.

- Naslednji trak vsebuje možnosti, povezane z obrobami besedila, poudarki in ozadji.

- Tretji trak je najbolj podroben in zahteva nadaljnjo razlago.

- Najprej so pisave. Dotaknite se gumba za predogled pisave, da jo izberete.
- Pojdite na možnosti prilagajanja na tretjem traku, da svojemu besedilu dodate učinke. Vaše možnosti bodo:
- Barva – prilagodi barvo črke. Če ga izberete, boste videli drsnik za motnost, ki ga lahko uporabite za povečanje ali zmanjšanje prosojnosti besedila.

- Stroke – nadzira barvo poteze.

- Ozadje – spremeni barvo ozadja in prosojnost z drsnikom za motnost.

- Senca – daje črkam barvno senco. Poleg tega dva drsnika nadzorujeta motnost in zamegljenost sence.

- Razmik – namesto barve, kot bi ime pove, ta meni nadzoruje poravnavo besedila. Poravnavo lahko nastavite tako na osi od leve proti desni kot od zgoraj navzdol. Spodaj sta dva drsnika, ki nadzirata razmik med besedilom.

- Krepko ležeče – naredi besedilo krepko, ležeče ali podčrtano.

- Barva – prilagodi barvo črke. Če ga izberete, boste videli drsnik za motnost, ki ga lahko uporabite za povečanje ali zmanjšanje prosojnosti besedila.
- Med preostalimi zavihki – ki omogočajo več prilagajanja v obliki različnih učinkov in besedilnih mehurčkov – je najpomembnejši zavihek Animacija. Izbirajte med različnimi animacijami besedila. Te lahko nastavite kot animacije za vstop, izhod in zanke.

- Ko končate z brskanjem po možnostih, tapnite kljukico, da shranite besedilo in ga dodate v svoj videoposnetek.

Kako narediti 3D besedilo v CapCutu
Možnosti za ustvarjanje 3D besedila v CapCutu so trenutno nekoliko omejene. Kot alternativo lahko brskate po besedilnih učinkih in poiščete tistega, ki daje vtis 3D. Če združite pravi učinek z določenim slogom animacije, lahko v videoposnetku dosežete iluzijo tridimenzionalnega besedila.
Ustvarite najboljše napise za svoje videoposnetke
CapCut ponuja ogromno rešitev, ko gre za vstavljanje in prilagajanje besedila. Zdaj, ko veste, kako svojim videoposnetkom v CapCutu dodati besedilo, lahko pustite domišljiji prosto pot in si ustvarite nekaj resnično ustvarjalnih podob.
Ali ste svojim videoposnetkom uspešno dodali besedilo z uporabo CapCuta? Kateri so bili vaši najljubši učinki? Sporočite nam v spodnjem razdelku za komentarje.