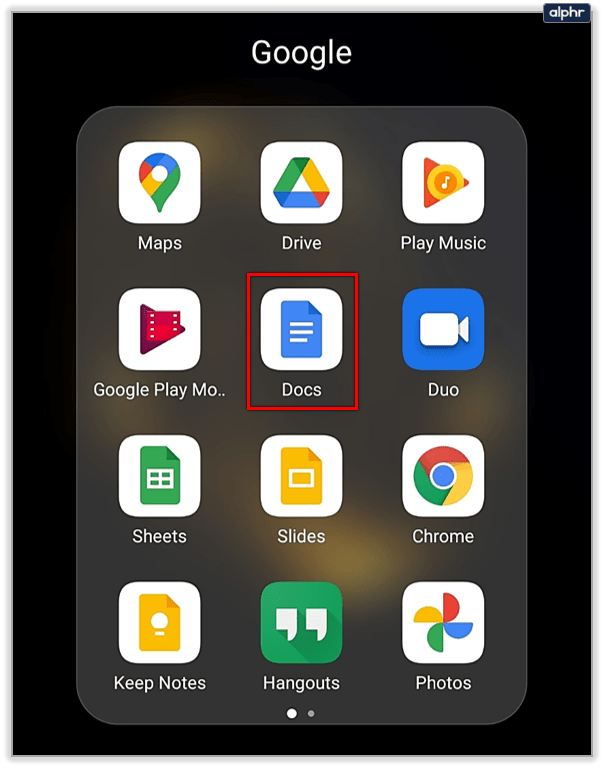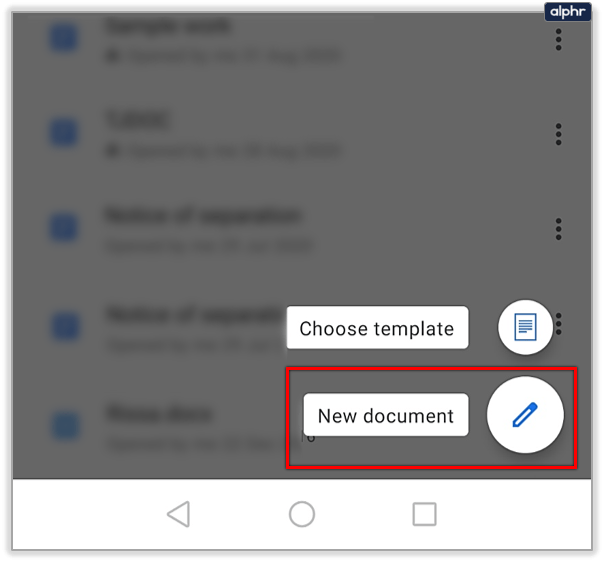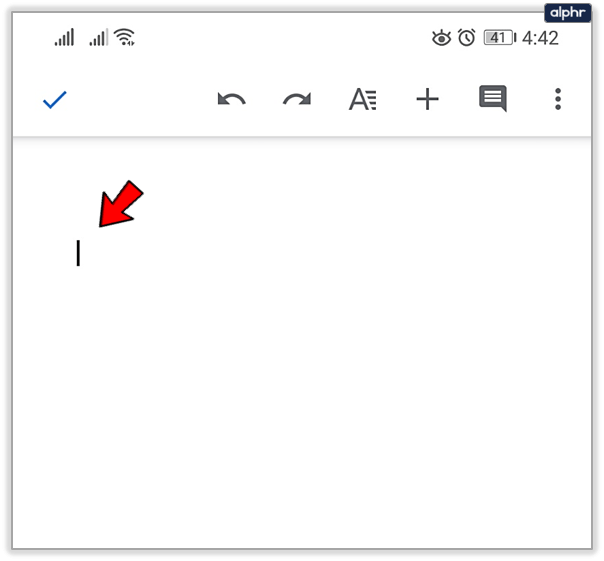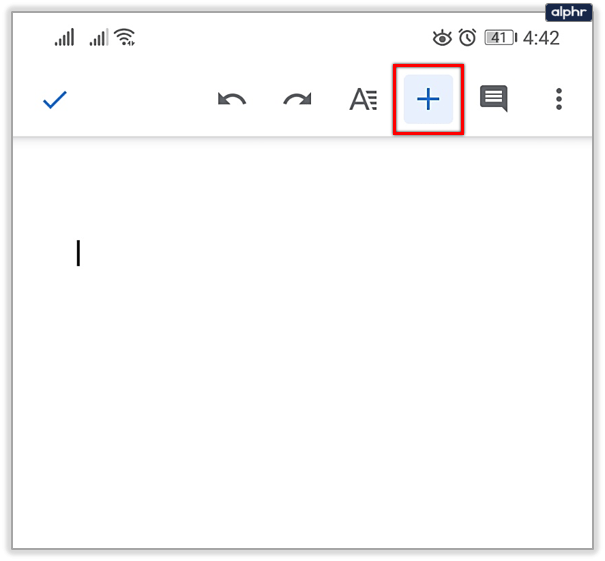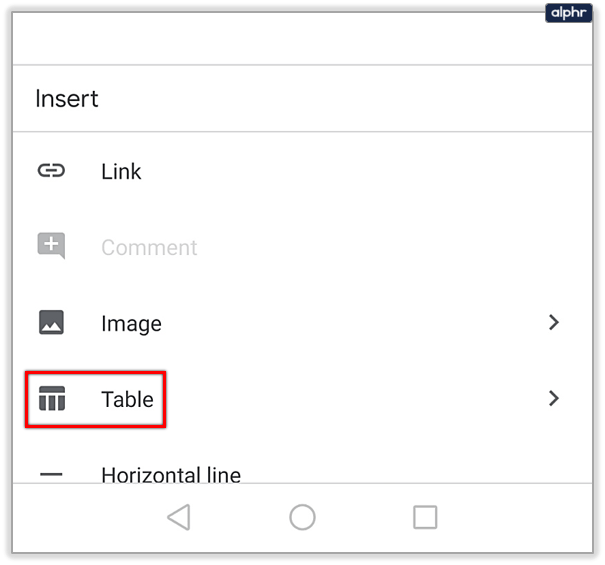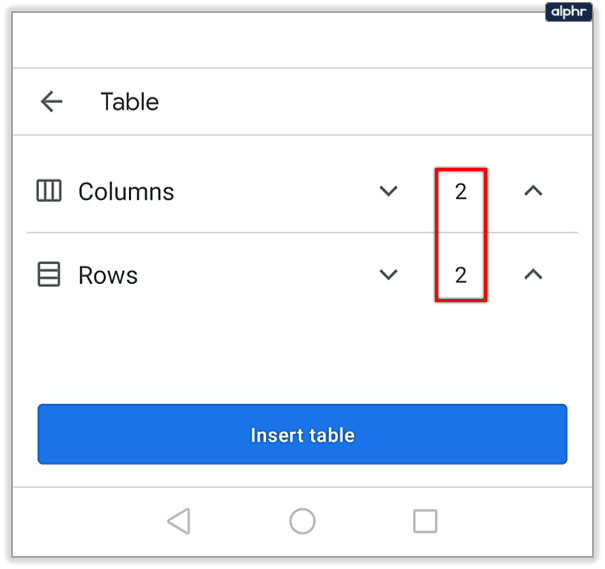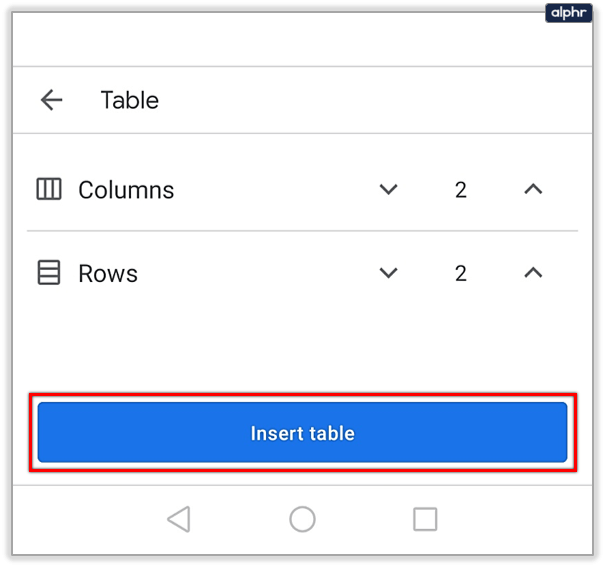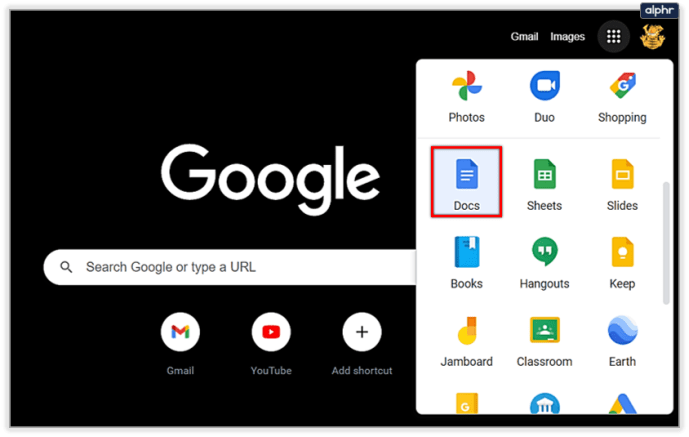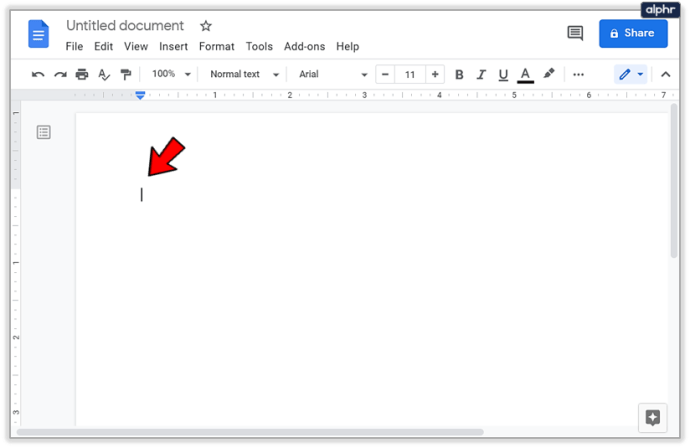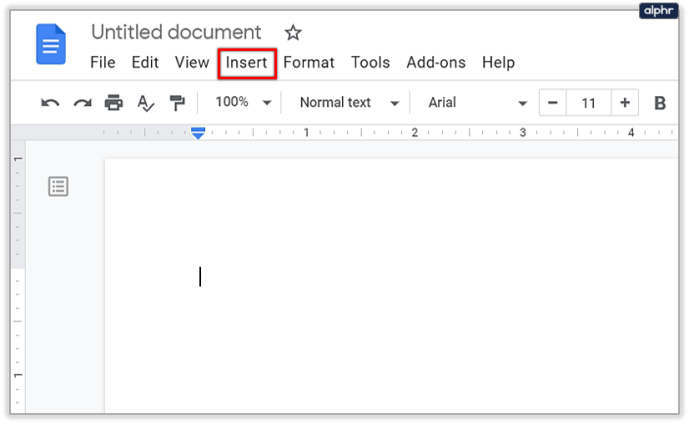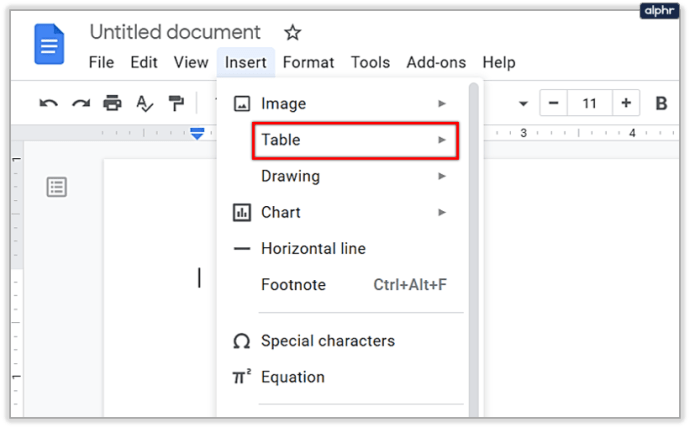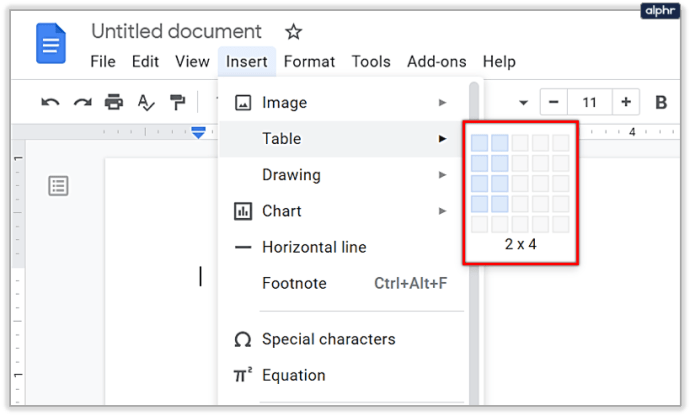Google Keep omogoča ustvarjanje zapiskov, opomnikov in seznamov opravil, ki se samodejno sinhronizirajo. Toda kot je uporabna aplikacija, nekatere pomembne funkcije, kot je dodajanje tabel, še vedno manjkajo.

Ne skrbite, vendar smo vas pokrili. V tem članku vam bomo pokazali nekaj možnosti, ki jih lahko uporabite za ustvarjanje tabel iz telefona ali namizja.
Google Dokumenti kot alternativa
Eden od razlogov, da Google Keep ni popolnoma razvit, je, da Google že ima Google Dokumente, ki vsebujejo vse napredne možnosti, ki jih boste kdaj potrebovali. Zdi se, da Google želi, da je Google Keep čim bolj preprost in enostaven za uporabo, brez preveč možnosti.
Vsakič, ko nekdo na Googlovem forumu vpraša, ali bo uvedel nekaj novih funkcij v Keep, mu skrbniki svetujejo, naj raje preizkusijo Google Dokumente. Dokler se Google končno ne odloči, da bo posodobil Keep, morate uporabljati Dokumente.
Če še nikoli niste uporabljali Dokumentov, ne skrbite, to je razmeroma enostavno. Videti je kot klasična pisalna aplikacija, kot je Microsoft Word, le da ima več možnosti. Najboljše pri Google Dokumentih je, da je brezplačen. Poleg tega ga lahko uporabljate na namizju in kot mobilno aplikacijo.
Namig: Če želite dodati tabelo, ki v prihodnosti ne bo potrebovala nobenih posodobitev, imamo za vas odlične novice. Tabelo lahko ustvarite v Google Dokumentih in nato naredite posnetek zaslona. Nato dodajte to fotografijo v Google Keep v enem od zapiskov. To je to! Nekoliko več truda je, vendar boste imeli svojo mizo v Googlu Keep, kjer jo boste zlahka odprli.


Dodajanje tabele v mobilno aplikacijo
Večina ljudi uporablja Keep na svojih mobilnih telefonih in zato začnemo s to možnostjo. Če še niste uporabljali Google Docs, ga lahko prenesete iz trgovine App Store. Prijavite se s svojimi poverilnicami za Google in že ste pripravljeni na začetek.
Opomba: Aplikacija Google Dokumenti je podobna v napravah Android in iOS, zato lahko ta priročnik uporabljajo vsi.
- Odprite aplikacijo Google Dokumenti.
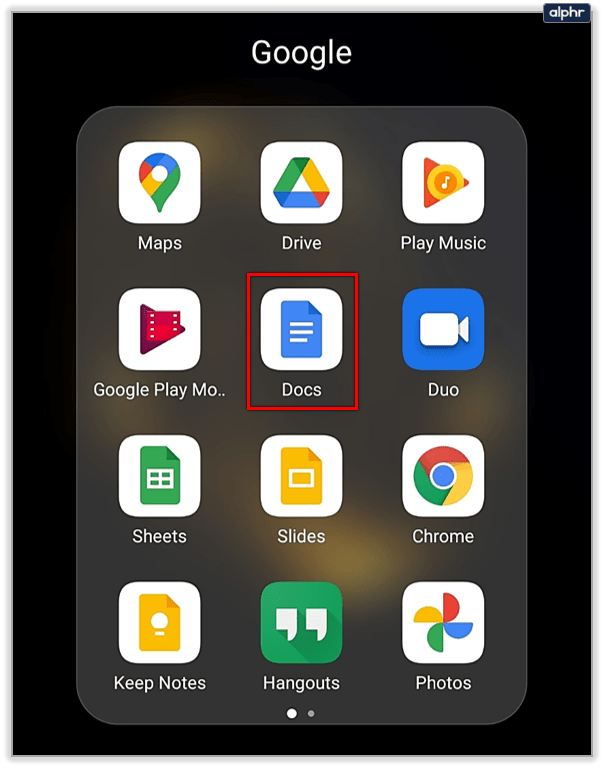
- Ustvarite nov dokument ali odprite dokument, kamor želite dodati tabelo.
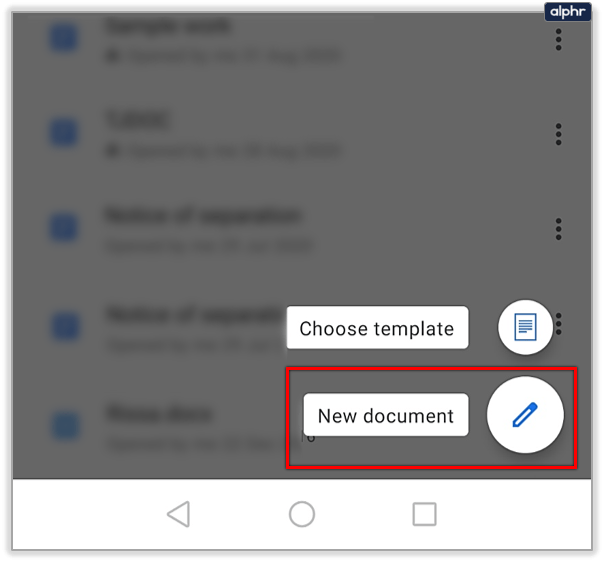
- Dotaknite se dela zaslona, kamor ga želite postaviti.
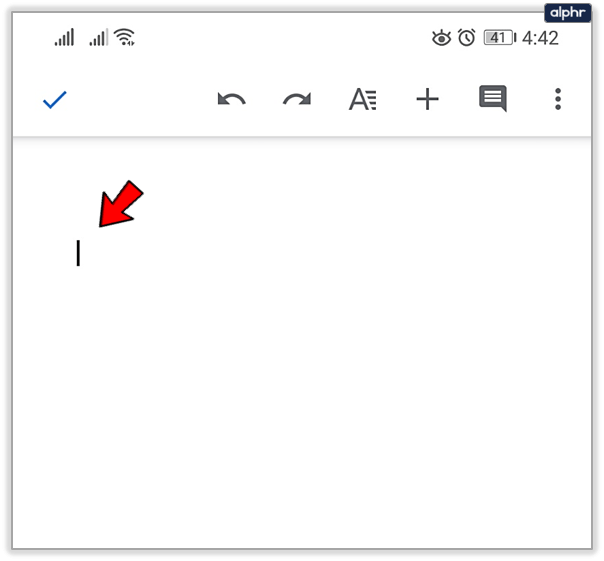
- Dotaknite se znaka plus v zgornjem desnem kotu.
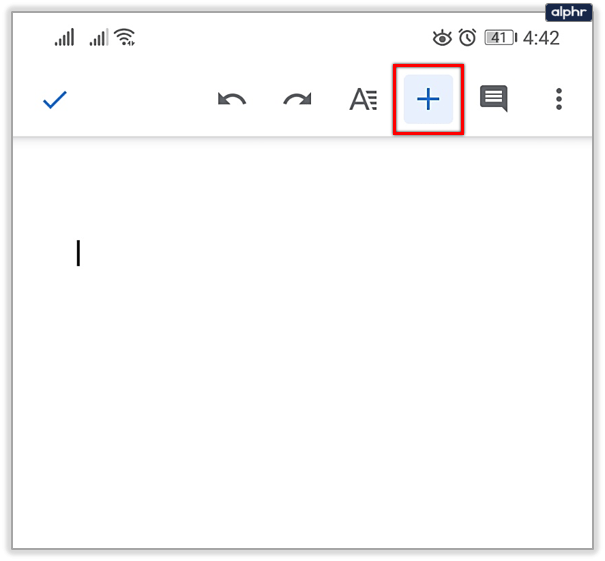
- Izberite tabelo.
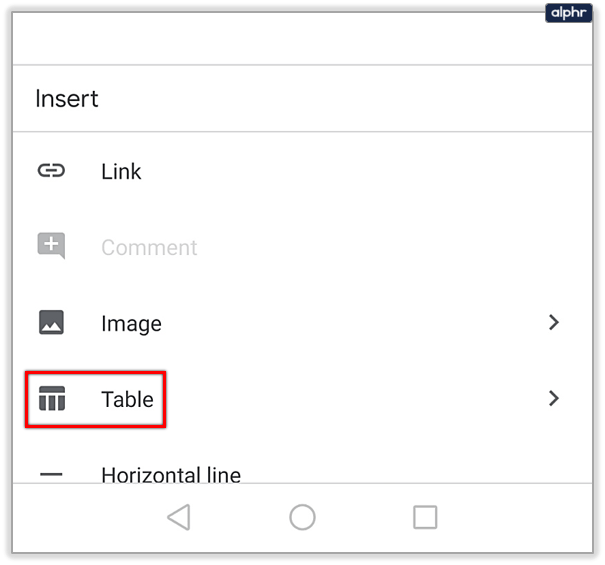
- Vnesite število vrstic in stolpcev, ki jih želite dodati.
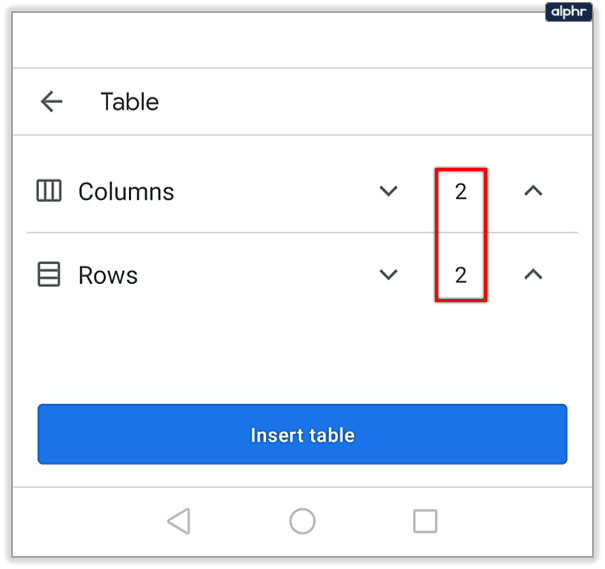
- Dotaknite se Vstavi tabelo.
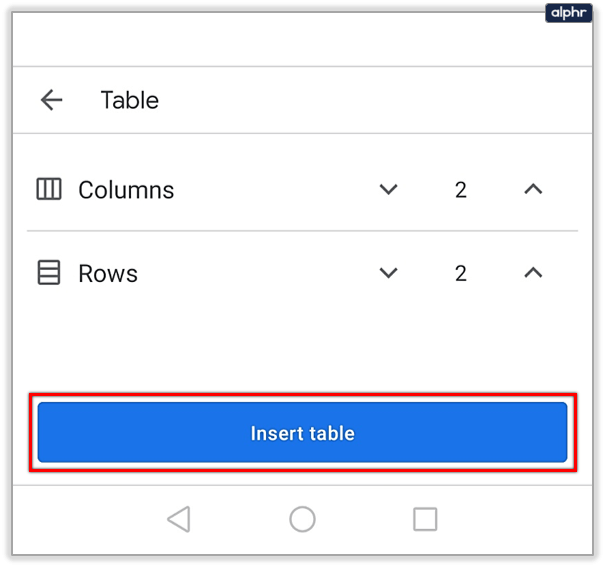
Tukaj je! Tabelo lahko seveda urejate kadar koli želite, tako da dodate nove vrstice in stolpce. Vse, kar morate storiti, je, da tapnete stran mize, kamor želite dodati novo celico, in nato tapnite znak plus.


Dodajanje tabele na namizje
Ali ste vedeli, da lahko Google Keep in Google Dokumente uporabljate tudi na namizju? Še več, različice za mobilne naprave in namizne računalnike se sinhronizirajo, tako da vam ni treba skrbeti za prenos podatkov. Tabelo v Google Dokumentih dodate tako:
- Odprite Google Dokumente in se prijavite s svojim Google Računom.
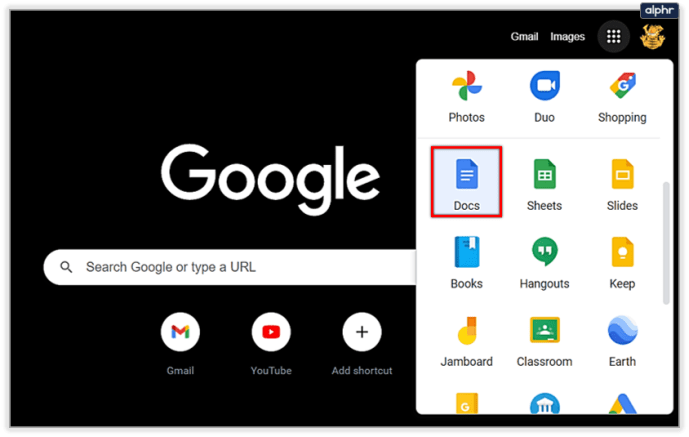
- Ustvarite nov dokument ali odprite dokument, kamor želite dodati tabelo.
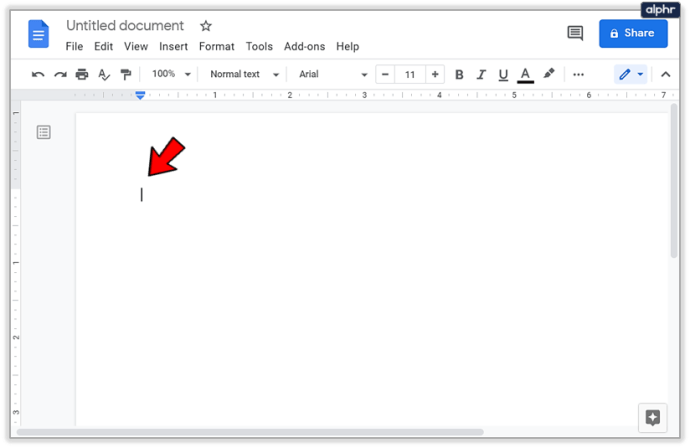
- Pojdite v zgornji meni in kliknite Vstavi.
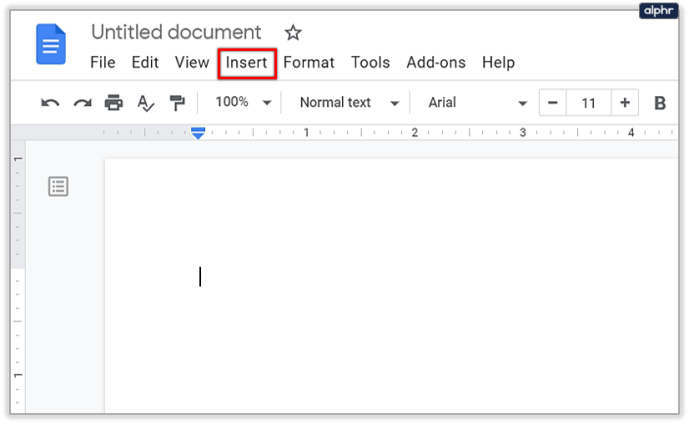
- Izberite tabelo.
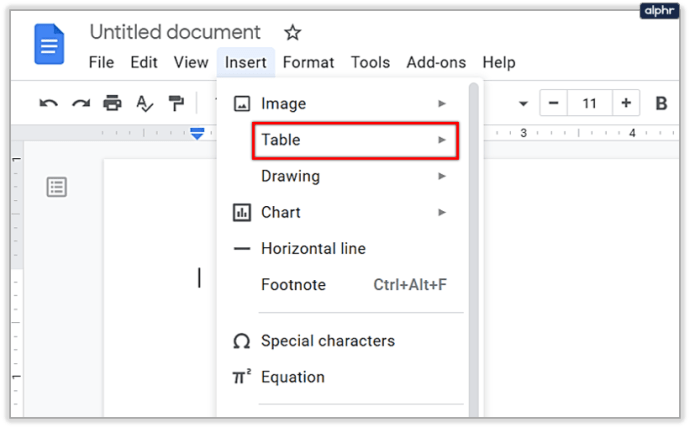
- Vnesite število vrstic in stolpcev, ki jih želite dodati.
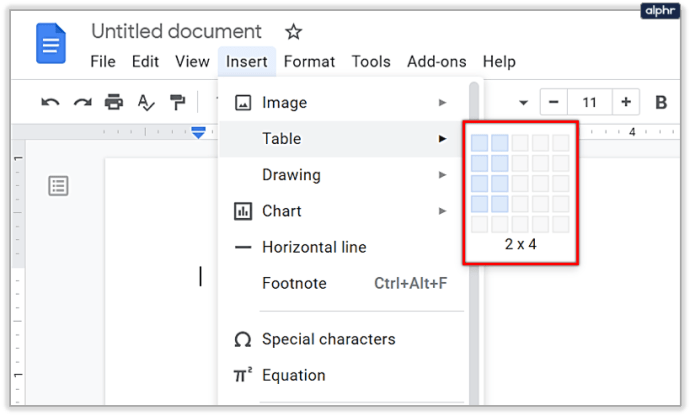
To je to! Upoštevajte, da je lahko največja tabela velikosti 20 x 20 celic. Če potrebujete večjo tabelo, se morda odločite za aplikacijo za preglednice.

Preprosta možnost: dodajte tabelo v opombe telefona
Če se ne želite obremenjevati z dodatnimi aplikacijami, lahko v Notesu ustvarite tabelo. Apple je to funkcijo predstavil pred kratkim, temu pa so sledile tudi številne naprave Android. Tabele v Notesu so seveda zelo omejene, vendar jih lahko uporabite za nekaj preprostih stvari.
Vse, kar morate storiti, je ustvariti nov zapisek in nato poiskati znak plus. Med drugimi možnostmi boste lahko dodali tabelo. V iPhonu ga sploh ni treba iskati, saj lahko vidite dno majhne mize na dnu zapiska. Samo kliknite nanjo in dodala se bo preprosta tabela.
kako spremeniti ime na bojiščih playerunknown
Ali bo Google še naprej dodal to možnost?
V smislu Googla je zelo težko napovedati, kakšen bo njihov naslednji korak. Nekatere najnovejše posodobitve v Googlu Keep so zmožnost prepisovanja besedila s slik in spreminjanje glasovnih zapiskov v pisanje! Zdi se, da je dodajanje tabel veliko lažje, zato upamo, da bo kmalu dodano.
Ali v Googlu Keep manjkajo druge funkcije? Ali želite dodati novo funkcijo? Sporočite nam v spodnjem oddelku za komentarje.