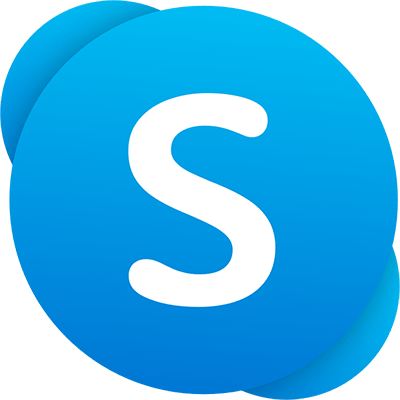Dodajanje stolpcev v kateri koli program za preglednice je temeljna spretnost, ki vam omogoča učinkovitejše delo z aplikacijo. Google Preglednice niso nobena izjema; če boste v Google Preglednicah opravljali kakšno pomembno delo, morate razumeti, kako to nalogo izvesti. Skupaj z razdeljevanjem stolpcev in dodajanjem vrstic in celic je učenje dodajanja stolpcev v Google Preglednicah temeljna veščina, ki olajša ustvarjanje uporabnih preglednic.

V praznem listu je vse enake velikosti, a takoj, ko začnete vnašati podatke, se vse to spremeni. Če boste lahko premikali, dodajali, delili in brisali stolpce, vrstice in celice, boste z Google Preglednicami zelo olajšali svoje življenje. Evo kako.
Dodajte stolpce v Google Preglednice
Obstaja kar nekaj stvari, ki jih Google Preglednice naredi boljše kot Excel, pri čemer lahko izbirate, kam želite dodati stolpec. Google Preglednice vam omogočajo, da dodate, ali želite dodati levo ali desno od točke vstavljanja. To je genialno, a tako preprosto.
Windows 10 se iz javnega spremeni v zasebnega
- Odprite Google Sheet.

- Označite obstoječi naslov stolpca in z desno miškino tipko kliknite.

- Izberite Vstavi 1 levo ali Vstavi 1 desno.

Novi stolpec bo nato dodan na strani, ki ste jo izbrali. Za dodajanje stolpcev lahko uporabite tudi meni Vstavi na vrhu, a ker morate označiti stolpec, ki ga želite vstaviti zraven, je običajno lažje samo klikniti z desno miškino tipko.

Razdeli stolpce v Google Preglednicah
Razdelitev stolpca je uporabna za različne namene, toda ena najpogostejših je pri preoblikovanju uvoženih podatkov. Recimo, da ste v isti stolpec uvozili bazo podatkov z imeni in priimki in da sta morali dve imeni razdeliti v dva stolpca. Evo, kako to storite.
- Odprite Google Sheet.

- Z desno miškino tipko kliknite glavo stolpca, ki ga želite razdeliti.

- Izberite Vstavi 1 levo ali Vstavi 1 desno, če želite razdeliti mesto nekje za deponiranje podatkov.

- Označite stolpec, ki ga želite razdeliti.

- V zgornjem meniju izberite Podatki in Razdeli besedilo na stolpce.

- V polju, ki se prikaže na dnu zaslona, izberite Space.

To razdeli podatke v stolpec, ki je ločen s presledkom. Izberete lahko tudi vejico, podpičje, piko ali znak po meri, odvisno od tega, kako so bili podatki formatirani. Če ste imeli na primer stolpec s kombiniranimi številkami kategorij in delov, kjer je bila oblika »123-299193«, lahko kot ločilo določite pomišljaj in stolpec razdelite na številko kategorije in dela.

Dodajte vrstice v Google Preglednice
Dodajanje vrstic je tako enostavno kot dodajanje stolpcev v Google Preglednice. Uporablja popolnoma enake ukaze, vendar deluje vodoravno namesto navpično.
- Odprite Google Sheet.

- Z desno miškino tipko kliknite obstoječi naslov vrstice na levi.

- Izberite Vstavi 1 zgoraj ali Vstavi 1 spodaj.

Nato se bo nova vrstica pojavila na položaju, ki ste ga določili. Za dodajanje vrstic lahko uporabite tudi meni Vstavi na vrhu, a ker morate označiti vrstico, ki jo želite vstaviti zraven, je običajno lažje samo klikniti z desno miškino tipko.

Premaknite vrstico ali stolpec v Google Preglednicah
Če morate vrstico ali stolpec premakniti na novo mesto v preglednici, je to enostavno doseči.
- Izberite stolpec ali vrstico, ki jo želite premakniti, in premaknite miškin kazalec nad glavo. Kazalec naj se spremeni v kazalko.

- Povlecite vrstico ali stolpec na želeni položaj in spustite.

- Preglednice bodo podatke v sedanji obliki premaknile na novo mesto.

Spremenite velikost vrstice ali stolpca v Google Preglednicah
Podatki v celici so včasih preveliki, da bi jih lahko videli v celoti. Lahko ga spremenite ali uporabite zavijanje, da prikažete celotno besedilo v teh celicah. Evo kako.
kako ponastaviti macbook pro 2016 na tovarniške nastavitve
Če želite spremeniti velikost vrstice ali stolpca:
- Kazalec miške premaknite nad črto, ki deli vrstico ali stolpec. Moral bi se spremeniti v dvojno puščico.

- Povlecite kazalec, dokler vrstica ali stolpec ne bo želene velikosti ali pa bo jasno prikazal podatke.

- Spustite kazalko in vrstica ali stolpec bo ohranil svojo velikost.

Včasih spreminjanje velikosti ni primerno ali ne deluje znotraj oblikovanja listov. V tem primeru lahko z ovijanjem besedila stisnete malo več vidnosti v celico.
- Označite vrstico, stolpec ali celico, ki jo želite zaviti.

- V meniju izberite ikono za zavijanje besedila.

- Izberite Zavij. Zdaj je treba besedilo oblikovati tako, da se bolje prilega velikosti celice in je bolj jasno za branje.

Za doseganje istega cilja lahko uporabite tudi meni Oblika in izberite Previjanje besedila ali z desno miškino tipko kliknite glavo vrstice ali stolpca in izberite Spremeni velikost.

Izbrišite vrstico ali stolpec v Google Preglednicah
Nazadnje je eno najpogostejših opravil v Google Preglednicah ali kateri koli preglednici brisanje stolpca ali vrstice. Tukaj je opisano, kako to storiti.
- Izberite glavo stolpca ali vrstice, ki jo želite izbrisati.

- Z desno miškino tipko izberite Izbriši vrstico ali Izbriši stolpec.

- Preglednice bodo podatke preglednice premaknile navzgor ali navzdol, odvisno od oblikovanja.

Namesto brisanja lahko tudi skrijete vrstice in stolpce, če bi to bolje delovalo. To lahko storite tako, da izberete glavo vrstice ali stolpca in izberete Skrij. To je lahko koristno za skrivanje formule ali drugih podatkov pred pogledom, hkrati pa še vedno prikazuje podatke, pridobljene iz njega.