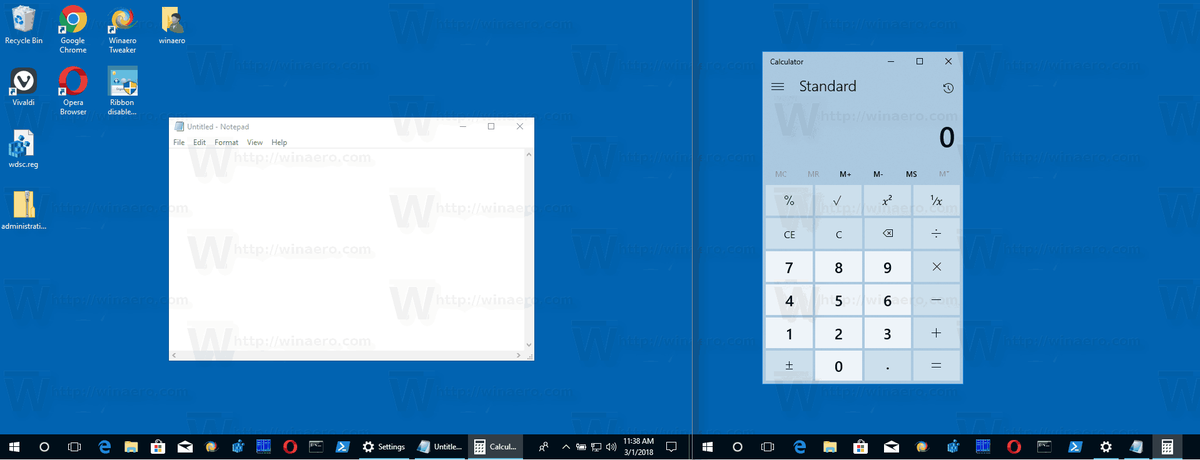Dodajanje spletne kamere Open Broadcaster Software (OBS) je ena prvih stvari, ki jih večina uporabnikov izve o programu. To je zelo preprost postopek, zahvaljujoč poenostavljenemu uporabniškemu vmesniku. Poleg tega lahko integrirate mikrofon spletne kamere, če nimate ustrezne zvočne opreme.

Spodaj boste našli razčlenitev po korakih, kako dodati spletno kamero v OBS. Vključili smo tudi nekaj nasvetov za prilagajanje nastavitev za izboljšanje kakovosti slike in kaj storiti, če se spletna kamera ne odziva.
Kako dodati novo spletno kamero na OBS
OBS vam omogoča, da povežete katero koli video napravo, ki vam je na voljo, od videokamer do spletnih kamer. Vendar pa večina streamerjev za oddajanje uporablja vgrajene kamere na svojih računalnikih. V naslednjih razdelkih bomo razložili, kako dodati spletno kamero v OBS z navodili po korakih. Poleg tega vam bomo pokazali, kako prilagoditi nastavitve zvoka, če želite integrirati mikrofon spletne kamere.
Vhod naprave za zajem videa
S funkcijo Video Capture Device lahko oddajate kateri koli video gonilnik iz vašega operacijskega sistema. Seveda to vključuje vašo spletno kamero. Evo, kako začeti z integracijo:
- Zaženite OBS in se pomaknite do polja Viri na dnu okna.

- Kliknite na majhen gumb plus za dostop do pojavne plošče.

- Na koncu na seznamu možnosti izberite Naprava za zajem videa.

Poimenovanje plasti
Nato želite označiti plast spletne kamere za boljšo navigacijo. To je še posebej pomembno, če nameravate dodati več kot eno video napravo. To storite tako:
- Ko izberete napravo za zajem videa, se prikaže majhno pojavno okno.

- Označite krog poleg možnosti Ustvari nov vir. V spodnjem pogovornem oknu vnesite ime plasti. Na primer spletna kamera 1.

- Če želite oddaji dodati obstoječo plast, izberite spodnji krog. Nato izberite plast s priloženega seznama.

- Nazadnje se prepričajte, da ste označili majhno polje z oznako Naj bo vir viden; sicer ga ne boste mogli najti. Ko končate, kliknite V redu.

Izbira naprave
Če imate več spletnih kamer, morate izbrati tisto, za katero želite, da bo vaša naprava za zajem videa. Tukaj je tisto, kar morate storiti:
zakaj google chrome ne predvaja zvoka
- Po poimenovanju plasti se prikaže novo okno Lastnosti.

- Kliknite pogovorno okno Naprave, da odprete spustni seznam naprav. Nato izberite svojo spletno kamero.

- Če opazite nekaj na sliki, lahko prilagodite nastavitve spletne kamere. Za dostop do nastavitev kliknite spodnji gumb Konfiguriraj video. Nato konfigurirajte lastnosti kamere s premikanjem drsnikov. Ko končate, kliknite Uporabi in nato V redu.

- Če želite spremeniti privzeto ločljivost, kliknite pogovorno okno Resolution/FPS Type. Na spustnem seznamu izberite želeno nastavitev.

- Na koncu kliknite V redu, ko končate.

Dodajanje mikrofona spletne kamere
Mikrofon spletne kamere ni samodejno dodan kot vir zvoka, zato boste morali to narediti ročno. Na srečo ni nič preveč zapleteno in to lahko storite prek nastavitev. Samo sledite spodnjim navodilom, da izberete zvok vaše spletne kamere kot primarni vir.
Pod zavihkom Audio izberite spletno kamero
Tu so koraki:
- Kliknite Nastavitve v spodnjem desnem kotu okna OBS.

- Pojavilo se bo novo okno. Na plošči na levi strani kliknite zavihek Zvok.

- Nato kliknite pogovorno okno Mic/Auxiliary Audio Device za dostop do spustnega seznama.

- Izberite svojo spletno kamero kot vir zvoka in kliknite V redu.

- Če želite prilagoditi glasnost, se pomaknite do polja Audio Mixer. Premaknite drsnik v levo ali desno, odvisno od tega, ali želite, da je nižji ali višji.

Dodatna pogosta vprašanja
Kakšne so optimalne nastavitve spletne kamere za OBS?
Če niste zadovoljni s kakovostjo slike, lahko vedno znova prilagodite nastavitve spletne kamere za boljši rezultat. Čeprav lahko privzeta konfiguracija vaše video naprave običajno naredi trik, lahko veliko dejavnikov ovira kakovost slike. Na primer, osvetlitev v vaši sobi je morda pretemna za privzeto osvetlitev vaše spletne kamere.
Ne glede na razlog je možna rešitev. Torej, tukaj je, kako prilagoditi nastavitve spletne kamere za boljšo izkušnjo oddajanja:
1. Pomaknite se do polja Viri in dvokliknite svojo spletno kamero za dostop do nastavitev.
2. Če še niste, spremenite ločljivost in FPS na nastavitev po meri. Kliknite pogovorno okno Resolution/FPS Type in izberite želeno ločljivost in hitrost sličic.
3. Nato kliknite Konfiguriraj video. Prikaže se okno z nastavitvami.
4. Če je težava nizka svetlost, premaknite drsnik Svetlost v desno, da povečate raven.
5. Če je slika še vedno pretemna, poskusite povečati osvetlitev. V nasprotju s tem, če je mejno prosojen, ga morate spustiti tako, da drsnik premaknete v levo.
6. Če želite, da je slika toplejša, morate popraviti barvno temperaturo. Premaknite drsnik z oznako White Balance v desno za toplejše odtenke in v levo, če želite, da je slika hladnejša.
7. Če je slika zrnata, se vaša spletna kamera verjetno spopada z osvetlitvijo. Poskusite preklopiti funkcijo Gain, da odpravite težavo.
Zakaj moja spletna kamera ne deluje z OBS?
Včasih lahko pride do težav z integracijo spletne kamere. Običajno ni nič preveč resnega in ga je mogoče upravljati s preprostim ponovnim zagonom. Obstaja tudi nekaj naprednejših ukrepov za odpravljanje težav, ki jih lahko poskusite, če hitri popravki ne delujejo.
Če se vaša spletna kamera ne odziva, poskusite zapreti in nato znova zagnati OBS. In če to ne deluje, boste morda morali posodobiti programsko opremo. Zastarela vdelana programska oprema lahko včasih povzroči napake, zato bi lahko pomagal prenos nove različice OBS. To storite tako:
1. Odprite brskalnik in pojdite na uradna spletna stran OBS .
2. Kliknite zavihek Prenos na vrhu strani.
3. Nato izberite ustrezno različico za vaš OS. Na voljo so tri izdaje za Windows, Linux in Mac.
4. Na koncu sledite navodilom na zaslonu, da dokončate prenos.
Druga možna korenina težave so lahko aplikacije v ozadju. Če programi, kot sta Skype ali Zoom, trenutno uporabljajo spletno kamero, je OBS ne bo dodal kot video napravo. Ko dodajate spletno kamero, morate zapreti vse aplikacije v ozadju in znova zagnati programsko opremo za oddajanje.
kako namestiti podaljšek ir
Če ste preizkusili vse te hitre popravke in se spletna kamera še vedno ne odziva, je čas, da preidete na naprednejše ukrepe. Na primer, če imate v OBS več scen, boste morali ročno omogočiti določeno nastavitev spletne kamere za vsako. Tukaj je tisto, kar morate storiti:
1. Pomaknite se navzdol do Scenes in kliknite na prvo.
2. Nato dvokliknite spletno kamero v polju Viri za dostop do nastavitev.
3. Označite polje Deaktiviraj, ko se ne prikaže.
4. Ponovite enake korake za vsako sceno in vir, ki ju imate v OBS.
Nazadnje, podpora OBS priporoča ponovno namestitev spletne kamere kot učinkovit ukrep za odpravljanje težav. To lahko poveča zmogljivost video gonilnika, kar bo posledično olajšalo integracijo OBS. To storite tako:
1. V računalniku zaženite aplikacijo Upravitelj naprav.
2. Na seznamu razpoložljivih naprav poiščite svojo spletno kamero. Z desno tipko miške kliknite, da odprete spustno ploščo in izberite Odstrani.
3. Če želite samo posodobiti video gonilnike, namesto tega kliknite Posodobi gonilnik.
4. Ko odklopite kamero, počakajte nekaj minut, preden jo znova priključite.
kako v klepet vstaviti nightbota
5. Končno znova zaženite računalnik.
Nasmeh za kamero
OBS vam omogoča, da dodate katero koli video napravo, ki je trenutno na voljo v vašem operacijskem sistemu, vključno z vgrajeno računalniško kamero. Svojo spletno kamero lahko integrirate v nekaj preprostih korakih. Poleg tega lahko mikrofon kamere uporabite kot primarni zvočni vir.
Če obstajajo težave s kakovostjo slike, vam OBS omogoča prilagajanje nastavitev za optimalen rezultat. In v primeru kakršnih koli napak ali hroščev, lahko poskusite več možnih popravkov. Vedno je najbolje, da začnete z osnovami, kot je ponovni zagon programske opreme, in če to ne deluje, nadaljujte z naprednejšim odpravljanjem težav.
Ali uporabljate OBS za oddajanje v živo ali vam je ljubša drugačna programska oprema? Ali poznate še kakšne druge možne popravke za napake spletne kamere? Sporočite nam, če smo kaj zamudili v spodnjem razdelku za komentarje.