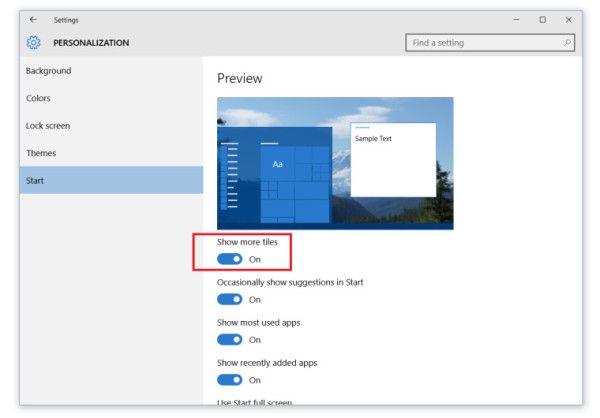Večini brskalnikov lahko dodate nove teme, ki prilagajajo slike ozadja in barvne sheme. Google Chrome je brskalnik, ki ima na voljo številne teme na spletnih mestih. Chromu lahko dodate tudi svoje teme po meri z nekaj aplikacijami.

Pri Google Chromu je treba opozoriti, da njegove teme niso tako prilagodljive kot tiste v Firefoxu. Firefox shrani dodane teme, tako da lahko preklapljate med njimi. Ko v Chrome dodate temo, ta prepiše prejšnjo. Chrome tudi nima toliko razširitev, s katerimi bi lahko prilagodil teme.
Dodajanje tem v Chrome lahko potencialno upočasni vaš brskalnik, vendar če si za to vzamete nekaj časa pospeši Chrome v računalniku lahko namestite teme, ne da bi vam bilo treba skrbeti, da se brskalnik upočasni.
oddati v ogenj tv iz mac
Dodajanje tem v Chrome
- Izbirate lahko med številnimi Chromovimi temami, tako da odprete ta stran .
- Nato kliknite sličico teme in pritisnite DODAJ V CHROME gumb.

Tema prilagodi barvno shemo vrstice z zavihki in naslovne vrstice. Poleg tega novemu zavihku doda novo sliko ozadja. Ko prvič dodate temo, lahko vedno pritisnete Razveljavi gumb, ki se prikaže pod naslovno vrstico, da se vrnete nazaj na izvirnik.

Dodajte svojo temo po meri z mojo temo za Chrome
Če želite nastaviti temo za Google Chrome po meri, ki vključuje vaše fotografije, lahko v brskalnik dodate nekaj aplikacij. Eden od teh je Moja tema za Chrome .
kako odstraniti račun yahoo iz gmail aplikacije
- Kliknite na + Brezplačno gumb na svoji strani, da ga dodate v brskalnik, in ga nato odprite s pritiskom na Pokaži aplikacije gumb v vrstici z zaznamki. Izberite Moja tema za Chrome od tam, da ga odprete kot spodaj.
- Zdaj pritisnite na ZAČNI IZDELAVA TEMO gumb, da odprete prvi korak čarovnika, kot je prikazano spodaj.

- Zdaj lahko izberete sliko za ozadje, ki jo želite dodati temi, tako da pritisnete Naloži sliko gumb. Ko izberete sliko, se odpre njen predogled, kot je na spodnjem posnetku. Preklapljate lahko med Način oblikovanja in Način predogleda ki vključuje aplikacije na njem.
- Pritisnite na Prilagodite položaj možnost spreminjanja položaja slike. Odpre se majhen meni, iz katerega lahko izbirate Prilagodi zaslonu , Polni zaslon in Slika ploščice opcije. Izberite Polni zaslon in Center da se prilega večini slike na strani Nov zavihek.

- Izberete lahko tudi Učinki slike možnost nadaljnjega urejanja slike ozadja. To odpre okno z dodatnimi možnostmi urejanja, kot je npr ČRNO IN BELO , SEPIA , BOLJ , in OBRNJENO . Tam izberite možnost in pritisnite Končano da uporabite urejanje.
- Pritisnite Nadaljujte na 2. korak za urejanje barvne sheme teme. Nato lahko prilagodite barve vrstice z zavihki, aktivnih zavihkov in zavihkov ozadja s klikom na ikone čopičev, kot je prikazano na spodnjem posnetku. Izberite barvo iz palete, da jo dodate temi. Druga možnost je, da pritisnete na Počutim se srečno možnost za hitro nastavitev barvne sheme, ki se ujema s sliko.

- Pritisnite Nadaljujte s 3. korakom da zaključim temo. Zdaj vnesite naslov zanj v besedilno polje in pritisnite Naredi mojo temo gumb za ustvarjanje teme. Pritisnite na GUMB ZA NAMESTITEV TEME da ga dodate v brskalnik. Upoštevajte, da so teme, ki ste jih nastavili, shranjene na prvi strani aplikacije kot sličice.
Dodajte svojo temo po meri v Chrome brez aplikacije
Za dodajanje teme po meri v Google Chrome ne potrebujete aplikacije. Namesto tega lahko nastavite novo temo za brskalnik iz ThemeBeta Spletna stran. To je spletna mesta, ki vključujejo različne možnosti za nastavitev prilagojene teme. Klikni tukaj da odprete stran na spodnjem posnetku.
kako odkleniti i telefon
- Zdaj pritisnite na Naložite sliko gumb tam, da izberete sliko ozadja za temo. Upoštevajte, da mora biti datoteka JPG ali PNG. To bo izbrano fotografijo dodalo v predogled teme.

- Pod predogledom teme je nekaj možnosti slike ozadja. Lahko izberete levo , prav in center možnosti poravnave z enega od tamkajšnjih spustnih seznamov. Izberite zapolni zaslon možnost namestitve celotne slike v ozadje.

- V okvir brskalnika in orodno vrstico lahko dodate tudi alternativne slike. Kliknite zavihek Slike, da odprete možnosti na spodnjem posnetku. Pritisnite na Izberite Slika gumbov poleg okvirja in orodne vrstice, da jim dodate slike ozadja.

- Pritisnite na Ustvari barve možnost hitrega dodajanja ujemajočih se barv temi. Druga možnost je, da kliknete na Barve zavihek, da jih izberete sami. The Barve zavihek vključuje možnosti za prilagajanje barv besedila, gumbov in vrstice stanja. Kliknite barvne kvadratke poleg možnosti, da odprete njihove palete. Nato lahko izberete barve iz palet.

- Ko končate s temo, pritisnite Pakirajte in namestite gumb. To bo nato dodalo temo v brskalnik. Če ste prijavljeni z Google Računom, lahko temo shranite s pritiskom na Shrani na spletu gumb. Nato lahko pozneje znova odprete temo, tako da izberete Naložite in uredite svojo temo možnost.
ThemeBeta ima tudi obsežen imenik tem, ki jih lahko dodate v Chrome. Pritisnite na Poiščite več tem gumb, da odprete stran, prikazano spodaj. To vključuje različne kategorije tem, v brskalnik pa lahko dodate temo tako, da kliknete njeno sličico in pritisnete gumb Uporabi temo gumb.

Obstaja tudi nekaj drugih spletnih mest, na katerih lahko nastavite temo za Chrome po meri. Med njimi je ChromeThemeMaker.com. To spletno mesto vključuje tudi številne možnosti prilagajanja barv in slik teme. Spletno mesto Google Chromizer je osnovni urejevalnik tem, s katerim lahko nastavite temo s sliko. Vendar poleg tega nima nobenih drugih možnosti.
Teme po meri s Chromom
Z zgoraj omenjenimi spletnimi mesti in aplikacijami lahko zdaj v Google Chrome dodate teme po meri ali pripravljene. Teme so odlične za prilagajanje brskalnika in lahko pomagajo tudi povečati berljivost. Če želite v Firefox dodati prilagojene teme, preverite ta vodnik TechJunkie .