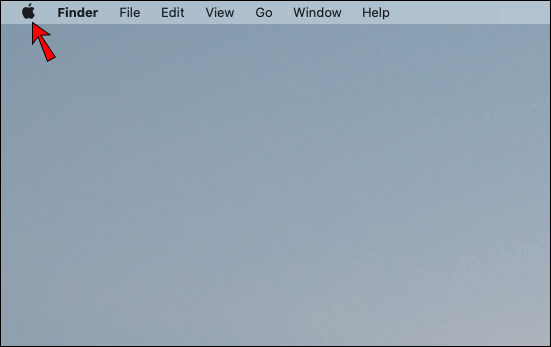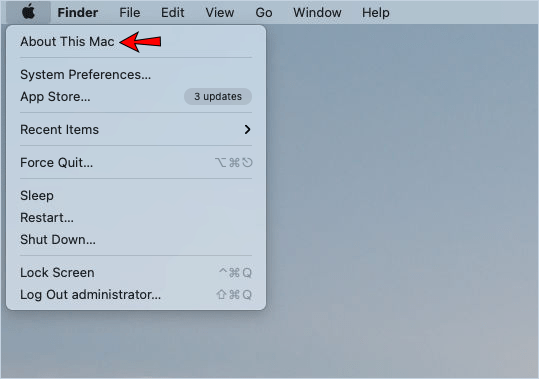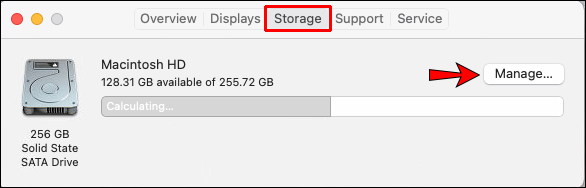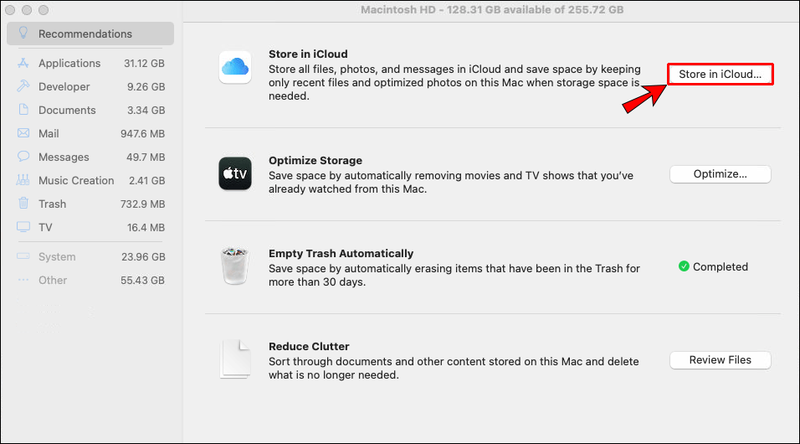Zmanjkanje razpoložljivega prostora na vašem Macu je lahko frustrirajuće: ne boste mogli shraniti nobenih fotografij ali datotek, vaše aplikacije ne bodo posodobljene in lahko celo povzroči, da bo vaša naprava delovala počasi.

Na srečo obstajajo načini, na katere lahko to spremenite. Nadaljujte z branjem tega članka in izvedeli boste, kako dodati več prostora za shranjevanje v Mac.
Kako dodati več prostora za shranjevanje v Mac
Vse naprave Mac imajo poseben vgrajen pomnilnik. Glede na vaše potrebe pa vam lahko zmanjka prostora in se odločite, da potrebujete več. Obstaja več možnosti za dodajanje več prostora za shranjevanje: lahko izberete uporabo zunanje naprave ali se odločite za spletno shranjevanje.
Zunanji trdi disk

Če želite svojemu Macu dodati več prostora za shranjevanje, lahko uporabite zunanji trdi disk. S kablom (USB itd.) se poveže z vašo napravo Mac in omogoča shranjevanje datotek na napravi. Uporaba zunanjega trdega diska je priročen način za shranjevanje velikih datotek, ki jih ne uporabljate pogosto, ali za varnostno kopiranje dragocenih datotek. So poceni in veliko manjše kot nekoč, zato jih ni težko nositi skupaj z napravo. Poleg tega ponujajo različne zmogljivosti, med katerimi lahko izbirate.
Vendar pa je ena od pomanjkljivosti zunanjih trdih diskov ta, da so krhki. Če jih spustite, se lahko zlahka zlomijo, poškodujejo ali okvarijo, zato jih ne priporočamo nenehno v torbi. Če imate novejši MacBook, boste morda morali kupiti adapter za zunanji trdi disk.
Poleg tega zunanji trdi diski ne delujejo pri visoki hitrosti. Torej, če želite shraniti datoteke, ki jih ne uporabljate pogosto, je to odlična možnost. Če pa želite pogosto dostopati do shranjenih datotek, boste morda želeli razmisliti o drugi možnosti.
Nadgradite SSD
SSD pomeni polprevodniško napravo za shranjevanje, ki uporablja bliskovni pomnilnik. V primerjavi s trdimi diski (trdi diski) je SSD hitrejši, tišji in odporen na poškodbe, saj v nasprotju s trdim diskom nima gibljivih delov. Apple je pri vseh novejših modelih uporabljal SSD namesto HDD. Če imate starejši model, ki nima SSD-ja, ga lahko še vedno dodate in tako nadgradite svoj prostor za shranjevanje.
Če že imate SSD, se lahko odločite za nakup novega z večjo zmogljivostjo. Druga možnost je uporaba SSD-ja iz druge naprave.
Če se odločite, da svojemu Macu dodate več prostora za shranjevanje tako, da sami nadgradite SSD, to pomeni, da boste morali odpreti ohišje naprave. S tem boste najverjetneje razveljavili garancijo, zato je pomembno, da to upoštevate, preden se odločite za nadgradnjo.
kako spusti zatiči v google maps
Najpreprostejši način za nadgradnjo vašega SSD diska je nakup kompleta SSD. Vsebuje navodila za nadgradnjo pomnilnika in vsa potrebna orodja, ki vam olajšajo delo.
Nadgradnja vašega SSD diska je odlična možnost, če potrebujete dodaten prostor za shranjevanje in želite hiter prenos, vendar je tudi drag. Zato se ljudje še vedno odločajo za nakup zunanjih trdih diskov.
Nasvet: Vse naprave Mac ne morejo nadgraditi SSD-ja. Najnovejši modeli imajo svoj SSD spajkan na logično ploščo, zato ga je nemogoče odstraniti. Preden kupite SSD, preverite, ali je vaš model mogoče nadgraditi.
SD kartice

Če imate starejšo napravo Mac, se lahko odločite za vstavljanje kartice SD za dodatno shranjevanje. So enostavni za uporabo (preprosto jih vstavite v režo za kartico), poceni in so na voljo v različnih zmogljivostih. Če se odločite za nakup kartice SD, se prepričajte, da kupite tisto s hitrimi hitrostmi pisanja in branja, saj bo to olajšalo in hitrejši prenos datotek.
kako videti blokirane številke na android -
Ker niso v vaši napravi Mac, se lahko kartice SD zlahka poškodujejo in vaše datoteke se lahko poškodujejo, zato jih hranite na varnem mestu.
Pogoni USB

Če ima vaša naprava Mac priključke USB tipa A, lahko za dodatno shranjevanje uporabite pogone USB. So majhni, enostavni za uporabo in poceni. In ker so kartice SD, so na voljo v različnih zmogljivostih. Seveda to ni možnost hitrega shranjevanja, kot je SSD, vendar je preprost in poceni način za shranjevanje datotek.
Tako kot kartice SD se lahko USB-pogoni zlahka poškodujejo. Če jih ves čas nosite v torbi, se lahko po določenem času pokvarijo in nekatere datoteke se lahko izgubijo. Poskrbite, da jih shranite na suhem in varnem mestu, da se izognete morebitnim poškodbam.
USB C-Hub z vgrajenim pomnilnikom

Najnovejši modeli MacBook imajo samo priključke USB Type-C. Če ste lastnik ene od teh naprav, je druga možnost za dodajanje več prostora za shranjevanje nakup USB C-Hub z vgrajenim pomnilnikom. To vam bo omogočilo, da na svojo napravo povežete različna vrata (npr. Type-A, HDMI itd.) in pridobite dodaten prostor za shranjevanje. Ker je ta naprava majhna, lahko pesto nosite kamor koli greste.
RAID sistemi
RAID pomeni odvečno množico neodvisnih/poceni diskov. To je tehnologija za shranjevanje, ki združuje več komponent pogona v eno enoto. Ta sistem vam omogoča, da povežete več trdih diskov in jih združite v enega, kar omogoča hitrejše pisanje in branje. Na ta način lahko hkrati in z veliko hitrostjo dostopate do različnih naprav.
Čeprav RAID ponuja hitro shranjevanje in zanesljivost, ima nekaj slabosti: je najdražja možnost shranjevanja. Poleg tega je velik, zato ga ne morete nositi s seboj kamor koli greste. Najverjetneje ga boste morali vedno imeti na mizi. Če veliko potujete, to morda ni najboljša možnost za vas.
iCloud Storage

Če želite svojemu Macu dodati več prostora za shranjevanje brez uporabe dodatne naprave, se lahko odločite za shranjevanje datotek v spletu. Z Appleovo možnostjo iCloud lahko obdržite datoteke, ki jih redko uporabljate za sprostitev prostora v napravi Mac.
Apple ponuja možnost Trgovina v iCloud. S tem bo vaša naprava Mac samodejno shranila datoteke, ki jih ne uporabljate pogosto, v oblak, kar bo v vaši napravi naredilo več prostora za datoteke, ki jih pogosto uporabljate. Ker Mac to naredi samodejno, se boste morali zanesti na sistem. Te datoteke bodo v vašem računalniku še vedno prikazane kot običajno, čeprav so shranjene v oblaku. Ko želite odpreti datoteke, jih bo naprava prenesla iz oblaka.
Če želite omogočiti to nastavitev, sledite tem korakom:
- Dotaknite se logotipa Apple v zgornjem levem kotu.
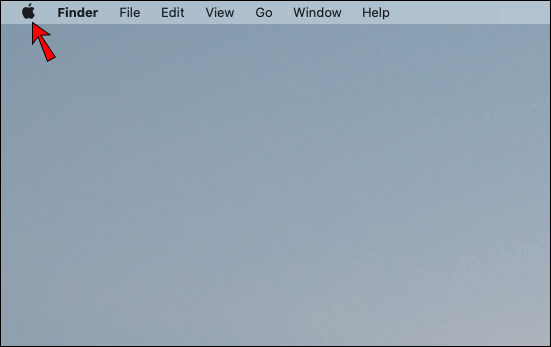
- Tapnite O tem Macu.
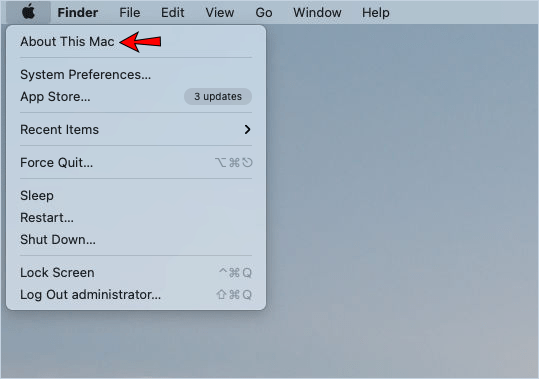
- Tapnite Upravljanje pod zavihkom Shranjevanje.
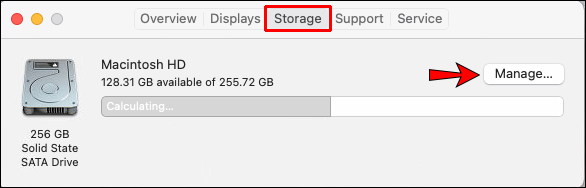
- Tapnite Store v iCloud.
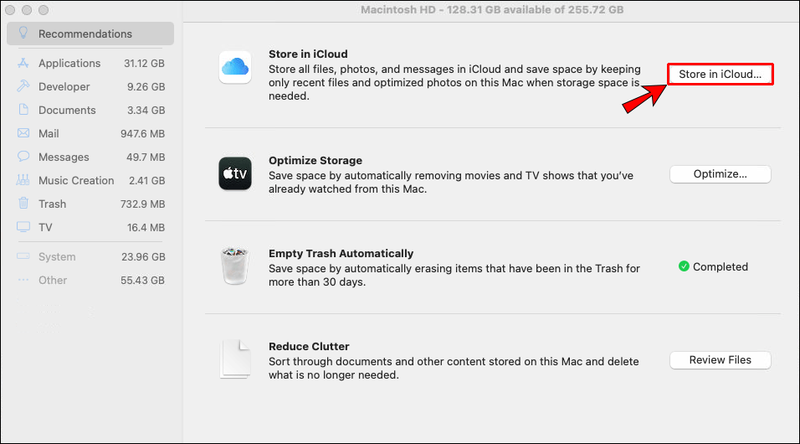
Prednost uporabe iClouda je, da lahko do njega dostopate iz različnih naprav, kar pomeni, da boste imeli svoje datoteke na voljo kadar koli.
Slaba stran uporabe iClouda za dodatno shranjevanje je, da je odvisna od vaše internetne povezave. Če ste na območju brez internetne povezave, ne boste mogli dostopati do nobene od shranjenih datotek v vašem iCloud. Če imate počasno internetno povezavo, boste morda lahko dostopali do svojih datotek, vendar bo trajalo veliko časa, da jih prenesete.
android koledar app sinhronizacija z Outlook
Ob nakupu naprave Mac prejmete brezplačno 5 GB prostora za shranjevanje iCloud. Če potrebujete dodaten prostor za shranjevanje, ga boste morali plačati.
Shramba v oblaku tretjih oseb

Za dodatno shranjevanje za napravo Mac vam ni treba uporabljati iCloud. Glede na vaše potrebe lahko dobite drugačno storitev za shranjevanje v oblaku. Nekatere od teh storitev v oblaku so Amazon Drive, Google Drive, pCloud, Dropbox itd. Vse ponujajo nekaj prostora za shranjevanje brezplačno, in če vam je všeč, lahko kupite več prostora za shranjevanje.
Omrežno shranjevanje

Čeprav to ni običajna metoda za povečanje prostora za shranjevanje, je lahko v pomoč, če imate doma drugo napravo. Z uporabo prostora druge naprave lahko prenesete datoteke iz svojega Maca v to napravo in tako sprostite prostor na vašem Macu.
Ker za to ne potrebujete nobene opreme ali dodatnih naprav, je to najcenejša možnost.
Ena od slabosti je, da morate biti za to v istem omrežju. Do datotek lahko dostopate samo, če sta obe napravi v istem omrežju, kar je lahko težavno.
Poleg tega bi bilo najbolje uporabiti žično povezavo. Če uporabljate Wi-Fi, bo prenos datotek trajal bistveno več časa. Ker večina ljudi danes uporablja Wi-Fi in ker lahko veliko naprav v enem omrežju upočasni stvari, to morda ni najboljša možnost za dodatno shranjevanje.
Zakaj bi morali svojemu Macu dodati več prostora za shranjevanje?
V napravi Mac lahko shranite in uporabite veliko programov, aplikacij in datotek, tako da imate veliko prostora za shranjevanje. Ko pa bo prostora za shranjevanje zmanjkalo, boste morali nekatere programe izbrisati, jih ne boste mogli posodobiti in ne boste mogli shraniti novih.
Težave z zmogljivostjo se lahko pojavijo, ko je vaš prostor za shranjevanje poln. Vaš Mac lahko deluje počasi ali pa začne zmrzovati. Če svojemu Macu dodate več prostora za shranjevanje, boste lahko preprečili, da bi se to zgodilo, hkrati pa shranite vse programe in aplikacije, ki jih želite.
Dodajanje več prostora za shranjevanje v Mac še nikoli ni bilo lažje
Zdaj ste se naučili, kako dodati več prostora za shranjevanje v Mac. Če želite shraniti vse datoteke in programe, ki so vam všeč, medtem ko vaša naprava Mac deluje nemoteno, lahko to storite tako, da izberete eno od zgoraj omenjenih možnosti.
Kakšno možnost uporabljate za dodajanje dodatnega prostora za shranjevanje v svoj Mac? Povejte nam v spodnjem razdelku za komentarje.