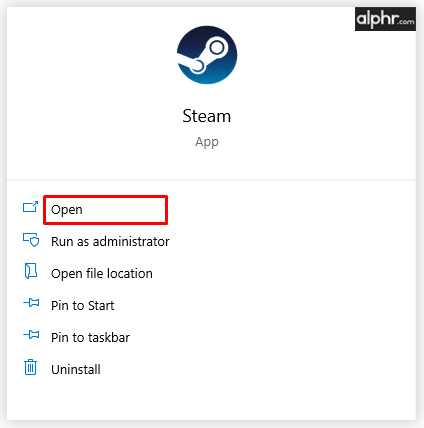Vedeti, kako dodati povezave v Canva, je lahko zelo koristno. Če v svoj dizajn vstavite povezavo, lahko potencialnim strankam omogočite ogled vašega spletnega mesta ali odprejo neposredno stran določenega izdelka. Prav tako imate možnost, da v svoj življenjepis dodate povezavo, ki bo iskalcem zaposlitve omogočila ogled vaše spletne strani, bloga ali portfelja.

V tem priročniku vam bomo pokazali, kako dodati in odstraniti povezave v Canvi v različnih napravah. Odgovorili bomo tudi na nekaj pogostih vprašanj glede možnosti povezav v Canvi.
kako odblokirati prenose na chrome -
Kako dodati povezave v Canva?
Obstaja veliko ustvarjalnih načinov, kako lahko Canvo uporabite v svojo korist. Ustvarite lahko življenjepise, objave na družbenih omrežjih, naslovne fotografije, Instagram zgodbe, grafike, logotipe, objave v blogih in še veliko več dizajnov. Poleg možnosti, da ustvarite skoraj vse, Canva ponuja tudi številna orodja, s katerimi lahko izboljšate svoje zasnove – besedilo, barve, pisave, učinke, slike, komentarje in povezave.
Možno je dodati povezave do katerega koli elementa vašega dizajna, pa naj bo to beseda, slika ali animacija. Ta funkcija vam omogoča, da svoj dizajn povežete z drugim spletnim mestom, kjer lahko zagotovite več informacij, oglašujete izdelek, popeljete stranke na svoje platforme družbenih medijev in še več. V shranjene datoteke PDF, ki ste jih ustvarili v Canvi, lahko celo dodate povezave, ki jih je mogoče klikniti.
Postopek dodajanja povezav v Canvo je razmeroma preprost in zahteva le nekaj hitrih korakov. Pokazali vam bomo, kako to storiti na različnih napravah.
Mac
Če želite dodati povezavo do svojega projekta Canva v računalniku Mac, sledite spodnjim navodilom:
- Odprite Canva v brskalniku.

- Prijavite se s svojim Google ali Facebook računom.
- Začnite nov projekt ali odprite obstoječega.
- Kliknite na element, kjer želite, da je vaša povezava.

- Pojdite na ikono povezave v zgornjem desnem kotu zaslona.

Opomba : Če ne vidite ikone povezave, pojdite na tri pike v zgornjem desnem kotu zaslona in nato boste videli možnost dodajanja povezave v svoj dizajn. - Vnesite povezavo v polje.

- Izberite Uporabi.

To je vse. Zdaj, ko kliknete na povezani element, boste takoj preusmerjeni na spletno mesto.
Če želite ustvariti hiperpovezavo v Canvi, sledite istim korakom. Ko končate svoj projekt, ne pozabite prenesti svojega projekta v obliki datoteke PDF. Če projekt shranite kot datoteko JPEG ali PNG, pozneje ne boste mogli odpreti hiperpovezave.
Windows 10
Če želite dodati povezave do svojih načrtov Canva v sistemu Windows 10, sledite spodnjim korakom:
- Odprite Canva v brskalniku.

- Prijavite se, če še niste.
- Začnite nov projekt ali odprite obstoječega.
- Izberite element, ki ga želite povezati.

- Pojdite na ikono verige v zgornjem desnem kotu zaslona.

- Vnesite URL v polje.

- Kliknite Uporabi.

- Pojdite na Prenos v zgornjem desnem kotu zaslona.

- V vrstici Vrsta datoteke izberite standard PDF.

- Kliknite na Prenesi.

Opomba : lahko dodate povezave do slik, besedila, videoposnetkov in drugih elementov.
Če si premislite ali če ste povezavo vnesli napačno, imate tudi možnost, da svojo povezavo uredite. Če želite to narediti, preprosto kliknite ikono povezave in vnesite novo.
Android
Aplikacijo Canva lahko namestite tudi na svoj telefon. Če želite dodati povezave do načrtov Canva v napravi Android, sledite spodnjim korakom:
- Zaženite aplikacijo Canva na svojem Androidu.

- Prijavite se, če še niste.
- Odprite nov dizajn na domači strani ali pojdite na Oblike, da odprete prejšnji dizajn.

- Dotaknite se elementa, do katerega želite dodati povezavo.

- Poiščite povezavo v spodnji orodni vrstici.

- Vnesite povezavo v polje.

- Tapnite Končano.

- Ko končate svoj projekt, pojdite na ikono za skupno rabo v zgornjem desnem kotu zaslona.

- Izberite Shrani kot…

- Dotaknite se standarda PDF v vrstici datoteke.

- Pojdite na Prenos.

To je vse. Zdaj lahko svoj dizajn delite na različnih platformah družbenih medijev, tako da lahko vsakdo tapne ali klikne povezavo, ki ste jo vstavili.
iPhone
Če želite dodati povezave v Canva v napravi iPhone, sledite spodnjim navodilom:
- Odprite Canva na svojem iPhoneu.

- Prijavite se, če še niste.
- Izberite projekt, kamor boste vstavili povezavo.

- Dotaknite se elementa, ki ga želite povezati.

- V spodnji orodni vrstici pojdite na Povezava.

- Vnesite URL v polje.

- Izberite Končano.

- Poiščite ikono za skupno rabo v zgornjem desnem kotu zaslona.

- Pojdite na Shrani kot ... in nato na standard PDF.

- Dotaknite se Prenesi.

Uspešno ste dodali povezavo v svoj projekt Canva in jo shranili v telefon.
Kako odstraniti povezave v Canvi?
Če ste pomotoma dodali napačno povezavo ali če želite povezavo odstraniti iz kakšnega drugega razloga, lahko to storite v nekaj hitrih korakih. Pravzaprav je odstranitev povezave v Canvi prav tako preprosta kot dodajanje. Pokazali vam bomo, kako to storiti na različnih napravah.
Mac
Če želite odstraniti povezavo iz svojega projekta Canva v računalniku Mac, sledite spodnjim korakom:
- Odprite Canva na vašem Macu.

- Prijavite se v svoj račun.
- Odprite dizajn, iz katerega želite odstraniti povezavo.

- Kliknite na povezani element.

- Pojdite na ikono verige v zgornjem desnem kotu zaslona.

- Izberite povezavo in jo izbrišite v polju.

- Kliknite Uporabi.

Zdaj lahko istemu elementu pripnete novo povezavo ali vstavite novo povezavo v drugo polje na vašem načrtu.
Windows 10
Postopek odstranjevanja povezave iz Canva v sistemu Windows 10 je preprost in vzel vam bo le nekaj sekund. Evo, kako se to naredi:
- Odprite Canva in se prijavite.

- Odprite dizajn, iz katerega želite odstraniti povezavo.
- Izberite povezani element.

- Kliknite ikono verige v zgornjem desnem kotu zaslona.

- Izbrišite URL iz polja.

- Izberite Uporabi.

Android
Odstranjevanje povezave iz Canva v telefonu je podobno, kot bi to storili na namizju. Tako je to storjeno v napravi Android:
- Zaženite aplikacijo na svojem Androidu.

- Prijavite se, če še niste.
- Poiščite dizajn, ki ga želite urediti, in ga odprite.

- Dotaknite se povezanega elementa.

- Poiščite ikono verige v spodnji orodni vrstici.

- Izbrišite URL.

- Izberite Končano.

iPhone
Če želite odstraniti povezavo iz projekta Canva na vašem iPhoneu, sledite spodnjim korakom:
- Zaženite Canva na vašem iPhoneu in se prijavite.
- Poiščite dizajn, iz katerega želite odstraniti povezavo.
- Dotaknite se povezanega elementa na vašem dizajnu.
- V spodnji orodni vrstici poiščite povezavo.
- Izbrišite povezavo iz polja.
- Izberite Končano.
Uspešno ste odstranili povezavo iz načrta Canva.
Samodejna posodobitev povezav
Če je vaš projekt Canva dolg nekaj strani, je lahko dodajanje povezav na vsako stran dolgočasen postopek. Vendar pa lahko zaradi najnovejših posodobitev Canva nekatere vaše povezave posodobite ročno. Ta funkcija velja za povezave v nogi in e-poštna sporočila.
Povezave v nogi
Kar zadeva noge, če dodate povezavo do noge na eni strani, bodo vse noge v vašem dizajnu posodobljene. Tako vam ni treba ročno vstaviti povezave v vsako nogo.
E-naslov
Druga posodobitev, ki jo je predstavil Canva, je funkcija mailto. To se nanaša na načrte Canva, kjer noge vključujejo e-poštni naslov. Če bi kdo kliknil e-poštni naslov v vaši nogi, bi bil preusmerjen na svojo e-pošto, kjer lahko stopi v stik z vami.
Dodatna pogosta vprašanja
Kako dodati povezave do slik?
Dodajanje povezav do slik v Canvi je mogoče izvesti na enak način na začetku tega priročnika. Evo, kako se to naredi:
1. Odprite Canva in se prijavite.

2. Odprite načrt, kamor želite dodati povezavo.
3. Kliknite sliko, ki jo želite povezati.

4. Pojdite na ikono verige v zgornjem desnem kotu zaslona.

5. Vnesite povezavo, ki jo želite priložiti sliki.

6. Kliknite Uporabi.

Če nekdo klikne to sliko, bo samodejno preusmerjen na spletno mesto, ki ste ga povezali s sliko.
Optimizirajte svoje projekte Canva z dodajanjem povezav
Zdaj veste, kako dodati povezave in hiperpovezave elementom v Canvi na različnih napravah. Veš tudi, kako odstraniti povezave in dodati samodejne povezave v noge in e-poštna sporočila. Če boste vedeli, kako vstaviti povezave v načrte, bodo vaše projekte Canva dvignili na povsem novo raven.
Ste že kdaj dodali povezavo v Canvo? Ali ste sledili istim navodilom, opisanim v tem priročniku? Sporočite nam v spodnjem razdelku za komentarje.