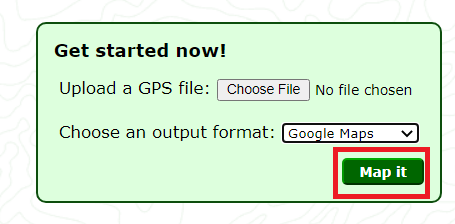Format GPX je vrsta datoteke, ki vsebuje podatke zemljevida, vključno s koordinatami v sistemu Global Positioning System (GPS). Na žalost ni univerzalnega standarda in GPX je le eden od številnih formatov podatkov zemljevidov. Toda GPX je odprt standard, zato ga vse več proizvajalcev uporablja kot izvorni format na svojih napravah.
Google Zemljevidi uporabljajo obliko KML za svoje zemljevidne podatke, vendar podpirajo številne oblike, vključno z GPX. Google trdi, da podpira vse osnovne zemljevidne podatke, vendar bo nekatere formate lažje uvoziti kot druge. GPX ni ena izmed tistih enostavnih formatov, zato boste v tem članku videli, kako pretvoriti datoteko GPX v želeno obliko.
Kaj je narobe z GPX?
GPS Exchange Format obstaja že od leta 2002 in številne satelitske navigacijske naprave ga uporabljajo za shranjevanje podatkov zemljevida. Tudi naprave za satelitsko navigacijo, ki ne ustvarjajo datotek GPX, imajo možnost uvoza. Nima smisla delati poglobljene disertacije o tej obliki datoteke; pomislite na to kot na JPG, odprt standard, ki se uporablja skoraj povsod.
Ker je odprt standard, je GPX zelo priljubljen za ustvarjanje zemljevidov, ki se lahko uporabljajo na širokem naboru platform. Če boste kdaj želeli deliti sled GPS, poskusite svojo datoteko pretvoriti v GPX. To bo zagotovilo, da si ga bo lahko vsak, ki ga prejme, ogledal na svoji napravi.
Če želite dobiti nekaj dobrih idej o zanimivostih, poskusite poiskati zemljevide GPX za različne namene. V Googlu na primer poiščite poti za tek po GPS. Zaradi priljubljenosti formata je dobra izbira za ljudi, ki želijo deliti dobre najdbe. Ali pa, kaj pa GPX slikovito potovanje? Bodite ustvarjalni, presenečeni boste nad tem, kar boste odkrili.

Uvoz GPX v Google
Če imate datoteko GPX in jo želite samo vnesti v Google Zemljevide, postopek ni preveč zapleten. To ni idealen scenarij, ker bodo morali Google Zemljevidi pretvoriti datoteko, vendar bo zagotovo delovalo.
Najprej se prijavite v Moji zemljevidi , nato sledite spodnjim korakom:
- Kliknite na označeni gumb Ustvari nov zemljevid v zgornjem levem kotu.

2. Kliknite na Dodaj plast v meniju na levi in nato kliknite I uvoz .
kako dodati pesmi v zgodbo v instagramu

3. Imeli boste možnost, da naložite datoteko iz računalnika ali preprosto povlecite in spustite v območje za sprejem. Naložite datoteko GPX in točke poti na zemljevidu bodo samodejno dodane.
To je tako preprosto. Vendar to morda ne bo uvozilo vseh podatkov iz datoteke GPX. Če želite zagotoviti, da so značilnosti zemljevida uvožene, morate najprej pretvoriti datoteko zemljevida v format KML.
Pretvarjanje Google Zemljevida v GPX
Včasih je naprava GPS, ki jo raje uporabljate, združljiva z GPX. Google Zemljevidi so ena najpreprostejših in najbolj priljubljenih storitev za navodila, zato ni čudno, da želite oboje preprosto pretvoriti.
Če želite to narediti, sledite tem korakom:
- Pojdite na Google zemljevidi

2. Nato vnesite svoje lokacije.
kako vidim svojo zgodovino na google - u

3. Zdaj povlecite navzgor Zemljevidi GPX « v vašem spletnem brskalniku.

4. Nato kopirajte in prilepite URL iz Google Zemljevidov, v spletnem brskalniku kliknite CMD+C na tipkovnici vašega Maca oz CTRL+C če uporabljate računalnik za kopiranje URL-ja v naslovno vrstico. Prilepite URL v »Maps GPX« in kliknite Pojdimo .

5. Na novo pretvorjeni Google Zemljevid se bo začel prenašati v datoteko GPX, ki jo boste lahko shranili in uporabili drugje. Morda boste morali dovoliti dostop do prenosa združljivi aplikaciji, zato smo spodaj navedli drugo možnost, če vam to ne ustreza.
Všeč nam je »Maps GPX«, ker je brezplačen, ne zahteva prenosa programske opreme in ne zahteva nobenih osebnih podatkov.
Pretvorba datoteke GPX v KML
Če želite zagotoviti, da bodo vsi podatki iz vaše datoteke pravilno naloženi v Google, jih najprej pretvorite v želeno obliko, KML. GPX lahko pretvorite v KML z uporabo različne programske opreme, vendar je najprimernejši način uporaba spletnega pretvornika. GPS vizualizator je zelo lahek in brezplačen pretvornik.
- Vse kar morate storiti je, da naložite svojo datoteko GPX, izberite Google zemljevidi kot izhodni format in nato izberite Preslikaj . V nekaj sekundah boste imeli na voljo datoteko KML.
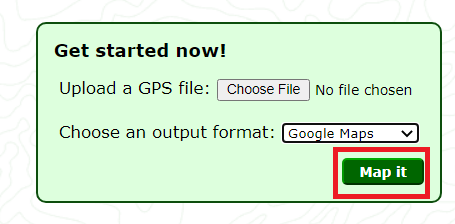
- Ko je datoteka pretvorjena, jo prenesite in sledite korakom za nalaganje datoteke v Google Zemljevide, kot je opisano zgoraj. Ta dodatni korak bo zagotovil, da se pri nalaganju v Google ne bo nič izgubilo.
- Ko je vaša datoteka naložena v Google Zemljevide, jo lahko daste v skupno rabo in izvedete vsa dejanja, ki bi jih običajno izvajali v Google Zemljevidih.
Ustvarjanje Google Zemljevida
Morda bo lažje ustvariti svoj Google Zemljevid. Svoje cilje lahko dodate in zemljevid prilagodite na poljuben način. Če želite ustvariti svoj Google zemljevid, naredite to:
- Pojdite na Moje zemljevide in v iskalno vrstico vnesite svoje lokacije.

2. Nato kliknite Dodaj na zemljevid .

Vaš zemljevid se bo samodejno shranil v vaš Google Drive, zato se pred nadaljevanjem prepričajte, da ste prijavljeni v pravi Google Račun.
Za vsakim odličnim zemljevidom je odličen GPX
Ogled in uporaba datotek GPX v Google Zemljevidih res ni zelo zapletena. Preprosto naložite datoteko v Moje zemljevide in funkcije zemljevida se bodo samodejno zapolnile. Velika dodatna prednost je, da lahko datoteke v obliki GPX izvozite tudi iz Mojih zemljevidov. Torej, če želite nekomu poslati zemljevidne podatke, ki jih lahko prebere njegov avto, uporabite format GPX.
spotify kako sinhronizirati lokalne datoteke na iphone
Kako dobite datoteke GPX? Ali jih prejemate od nekoga ali imate napravo, ki jih proizvaja? Ali vam je oblika datoteke zemljevida pomembna in zakaj? Sporočite nam v spodnjem razdelku za komentarje.