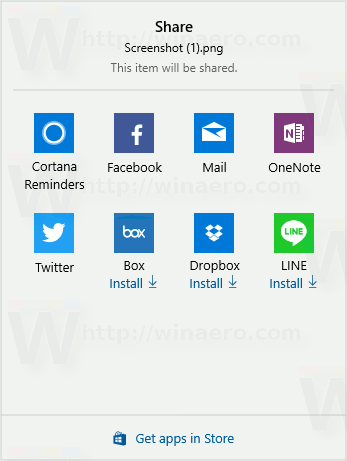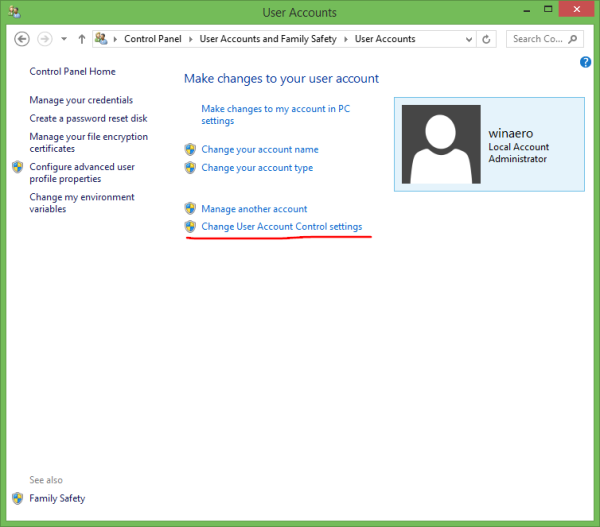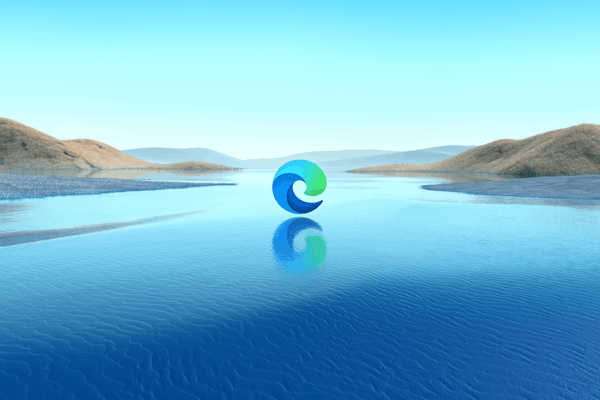Povezave naprav
Excel je eno najboljših orodij za analizo in shranjevanje podatkov. Ustvarite lahko milijone stolpcev in vrstic ter avtomatizirate vse vrste dejavnosti. Excel je na primer kot nalašč za spremljanje delovnih urnikov zaposlenih ali ocen študentov. En stolpec lahko predstavlja priimek osebe ali kakšno drugo kategorijo.

Torej, kaj se zgodi, ko morate v že pripravljeno Excelovo tabelo dodati še eno kategorijo?
Na srečo je dodajanje novega stolpca v Excel hiter in preprost postopek. Obstajajo različni načini za dodajanje stolpcev, mi pa vas bomo vodili skozi oba.
Kako dodati stolpec v Excelu v računalniku
Predstavljajte si, da ste zadovoljni sami s seboj, ker ste dokončali vse svoje projekte vnosa podatkov v Excelu za delo. Nato pokliče vaš šef in vam pove, da morate v preglednico dodati več podatkov.
Obstoječemu listu boste morali dodati vsaj še en stolpec. To je več dela, a na srečo ne bo trajalo dolgo. Če delate v Excelu na vašem Microsoft PC ali Mac, so koraki za dodajanje drugega stolpca v Excel enaki.
1. metoda
Najprej se pogovorimo o najhitrejši in najbolj uporabljeni metodi dodajanja stolpca v Excelu. Takole deluje:
- Izberite celoten stolpec s klikom na črko stolpca na vrhu. Lahko pa pritisnete Ctrl + preslednico.

- Nato z desno tipko miške kliknite kjer koli na stolpcu. Ko se prikaže meni, kliknite možnost Vstavi.

Nov stolpec se bo samodejno prikazal na levi strani stolpca, ki ste ga izbrali. Upoštevajte, da so novi stolpci vedno vstavljeni na levi strani in tega ni mogoče spremeniti.
Če želite dodati več stolpcev hkrati, izberite toliko stolpcev, kot jih potrebujete, in ponovite postopek.
Ne skrbite, da boste izgubili število stolpcev. Ko izberete stolpce, se pod kazalko prikaže majhno polje in prikazuje natančno število.
2. metoda
Morda je to manj potovana pot pri dodajanju novih stolpcev v Excelu, vendar je to možnost, ki bi včasih lahko prišla prav. Tukaj je še en način za dodajanje stolpca v excelu.
- Izberite kateri koli stolpec ali celo samo celico, poleg katere želite dodati novo vrstico.

- Pojdite na zavihek Domov in nato na trak Celice.

- Kliknite Vstavi in v spustnem meniju izberite Vstavi stolpce lista.

Na levi strani stolpca ali celice, ki ste jo izbrali, bo takoj dodan še en stolpec.
Kako dodati stolpec v Excelu na telefonu Android
Danes uporaba Excela na pametnem telefonu še nikoli ni bila bolj priročna. Če ste uporabnik Androida, lahko urejate Excelovo preglednico z nekaj dotiki prstov.
Dodajanje novega stolpca v Excel Android app je relativno enostavno. Tukaj je tisto, kar morate storiti:
- Zaženite Excel v telefonu Android in začnite nov delovni zvezek ali odprite obstoječega.

- Če želite dodati stolpec, tapnite črko na vrhu enega od stolpcev. Samodejno bo izbral celoten stolpec.

- Na vrhu se bo pojavila menijska vrstica. Dotaknite se Vstavi.

Takoj se bo pojavil popolnoma nov prazen stolpec in lahko nadaljujete z vnosom potrebnih podatkov.
Kako dodati stolpec v Excelu na iPhoneu
Vse Officeove mobilne aplikacije, vključno z Excelom, so enake, ne glede na to, ali jih uporabljate v telefonu Android ali iPhone.
Microsoft je opravil odlično delo, saj je ohranil vse funkcije Excela in drugih aplikacij intuitivne, ne glede na napravo, ki jo uporabljate. Torej, da ponovim, takole dodate stolpec v Excelu, če ste uporabnik iPhonea:
- Odprite Excel app na vašem iPhoneu in izberite delovni zvezek.

- Izberite stolpec tako, da tapnete črko stolpca.

- Ko se prikaže pojavni meni, tapnite Vstavi.

Vendar pa obstaja še en način za dosego istega cilja. Lahko poskusite tudi to:
- Izberite celoten stolpec.

- Dotaknite se puščice navzgor v spodnjem desnem kotu zaslona.

- Dotaknite se možnosti Vstavi in izbriši.

- Na koncu tapnite Vstavi stolpce.

Ne glede na to, katero možnost se odločite uporabiti; na levi strani izbranega stolpca se bo takoj pojavil drug stolpec.
Kako dodati stolpec v Excelu na iPadu
Včasih je uporaba iPada za upravljanje Excelovih preglednic bolj priročna, ko ste na poti. Zaslon je večji in uporabnikom omogoča učinkovitejšo interpretacijo podatkov.
Če ste že uporabljali Excel na iPhoneu, boste z veseljem vedeli, da aplikacija deluje enako na iPadu. Nov stolpec v Excelu na iPadu lahko dodate na dva načina.
Prva možnost je:
- Dotaknite se črke posameznega stolpca in jo izberite.
- Nato tapnite možnost Vstavi v menijski vrstici, ki se je pojavila.
Druga metoda je, da tapnete izberite stolpec in nato:
- Dotaknite se majhne puščice navzgor v spodnjem desnem kotu zaslona.
- Izberite možnost Vstavi in izbriši, ki ji sledi Vstavi stolpce.
Opomba : Ko uporabljate mobilno aplikacijo Excel v kateri koli napravi, lahko dodate več stolpcev hkrati. Če na primer izberete tri stolpce hkrati in tapnete Vstavi stolpce, bo Excel ustvaril tri nove stolpce.
Obvladovanje osnov Excela
Izkušeni Excelov guru morda niti dvakrat ne premisli, ko dodaja nov stolpec ali novo vrstico v Excelu, a krmarjenje po njem je lahko več kot izziv za Excelove novince.
kako ustaviti Windows 10 posodobitve -
Vsem vrsticam in stolpcem je enostavno izgubiti sled, zato bo pripenjanje teh osnov v veliki meri pripomoglo k pravilnemu oblikovanju preglednic. Dodajanje novih vrstic, oblikovanje celic, brisanje in skrivanje elementov je temelj za obvladovanje Excela.
Kakšne so vaše Excel veščine? Ste profesionalni uporabnik ali se samo učite? Sporočite nam v spodnjem razdelku za komentarje.