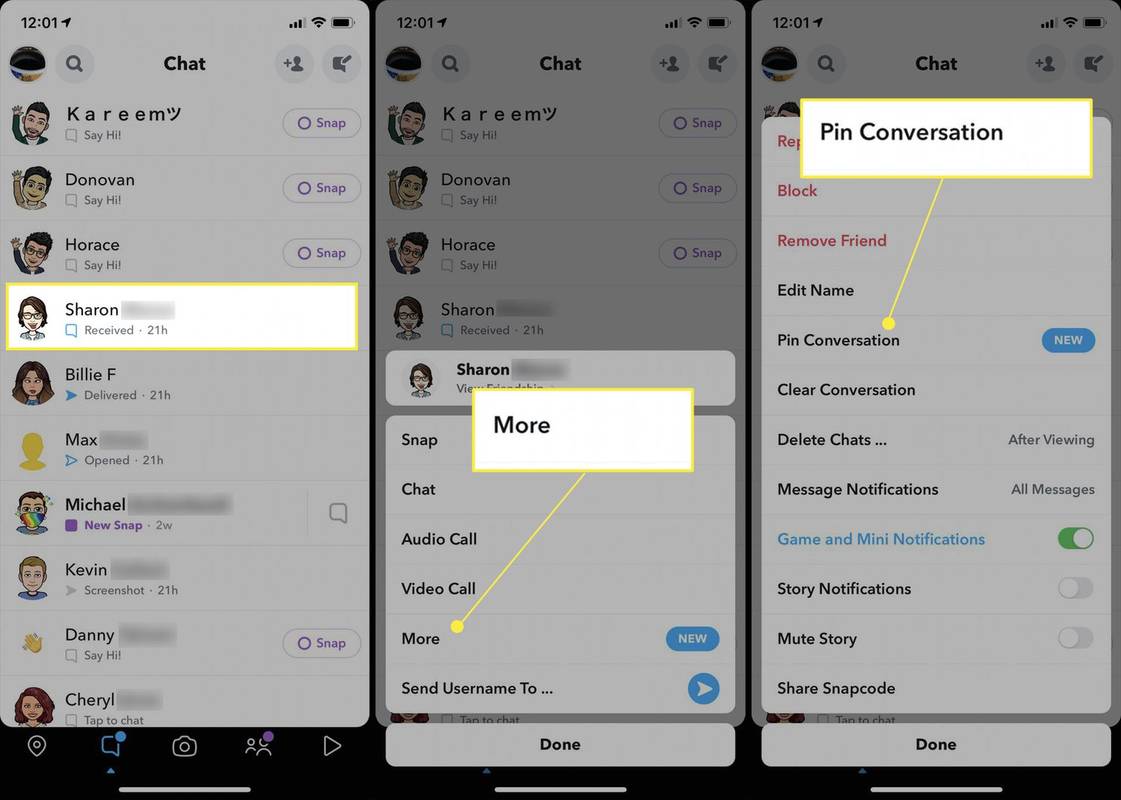Najnovejše različice sistema Windows 10 imajo aplikacijo z imenomVarnost sistema Windows. Program, prej znan kot 'Windows Defender Security Center', je bil preimenovan v Windows Security. Njegov namen je uporabniku pomagati na jasen in uporaben način nadzorovati svoje nastavitve varnosti in zasebnosti. Aplikacija ima ikono pladnja, ki je vidna izven polja. Če tega ne vidite, ga lahko skrijete na več načinov.
![]()
Varnost sistema Windows lahko zaženete v meniju Start ali z posebna bližnjica . Do njega lahko dostopate tudi z ikono pladnja. Od tega pisanja je videti tako:
Oglas
![]()
Obstaja pomožno orodje, ki nariše ikono. Nahaja se tukaj:
'C: Programske datoteke Windows Defender MSASCuiL.exe'
Posodobitev: Od operacijskega sistema Windows 10 različice 1809 se je pomožno orodje preimenovalo. Zdaj je
C: Windows System32 SecurityHealthSystray.exe
![]()
Ta datoteka se zažene ob zagonu, ko se prijavite v račun Windows 10, zato se ikona prikaže na pladnju. Če se želite znebiti ikone, lahko orodje za pomoč odstranite iz zagona. Ta postopek nima stranskih učinkov in bo popolnoma onemogočil ikono pladnja.
kako dodati besedila v mp3
Za odstranitev MSASCuiL.exe / SecurityHealthSystray.exe iz zagona bomo uporabili metode, opisane v članku Kako dodati ali odstraniti zagonske aplikacije v sistemu Windows 10 .
Če želite onemogočiti ikono varnostnega pladnja sistema Windows , naredite naslednje.
- Odprite upravitelja opravil .
- Preklopite na zavihek z imenomZačeti.
Nasvet: Zavihek Zagon v upravitelju opravil lahko odprete neposredno v sistemu Windows 10, tako da zaženete naslednji ukaz:taskmgr / 0 / zagon
Poglejte, kako ustvarite bližnjico za upravljanje zagonskih aplikacij v sistemu Windows 10 .
- Poiščite vrstico z imenom »Ikona obvestila Windows Defender«, kot je prikazano spodaj:
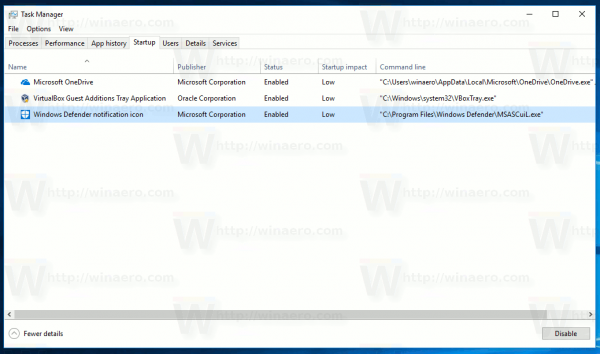
- Z desno miškino tipko kliknite in v kontekstnem meniju izberite »Onemogoči«:
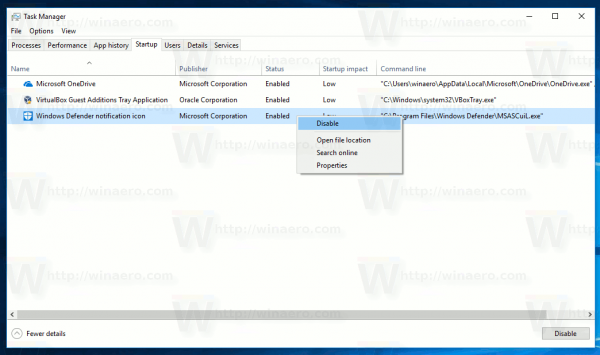 Namig: na zgornjem posnetku zaslona lahko vidite dodaten stolpec »Ukazna vrstica«, ki privzeto ni viden. Če ga želite omogočiti, glejte članek Pridobite več podrobnosti o zagonu v upravitelju opravil sistema Windows .
Namig: na zgornjem posnetku zaslona lahko vidite dodaten stolpec »Ukazna vrstica«, ki privzeto ni viden. Če ga želite omogočiti, glejte članek Pridobite več podrobnosti o zagonu v upravitelju opravil sistema Windows .
Možnost pravilnika skupine
Od Windows 10 različice 1809 (Redstone 5) obstaja posebna možnost pravilnika skupine, ki omogoča skrivanje ikone pladnja v sistemu Windows Security. Če uporabljate Windows 10 Pro, Enterprise ali Education izdaja , lahko z aplikacijo Local Group Policy Editor nastavite možnost z GUI, kot sledi.
- Pritisnite tipki Win + R skupaj na tipkovnici in vnesite:
gpedit.msc
Pritisnite Enter.
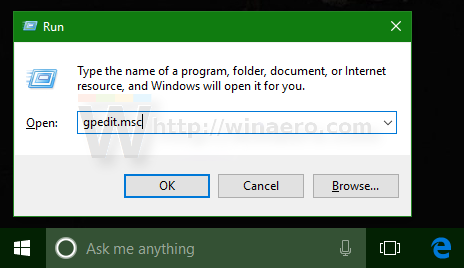
- Odpre se urejevalnik pravilnika skupine. Pojdi doRačunalniška konfiguracija -> Skrbniške predloge _> Komponente sistema Windows -> Varnost sistema Windows -> Systray. Omogočite možnost pravilnikaSkrij varnostni sistem Windowskot je prikazano spodaj.
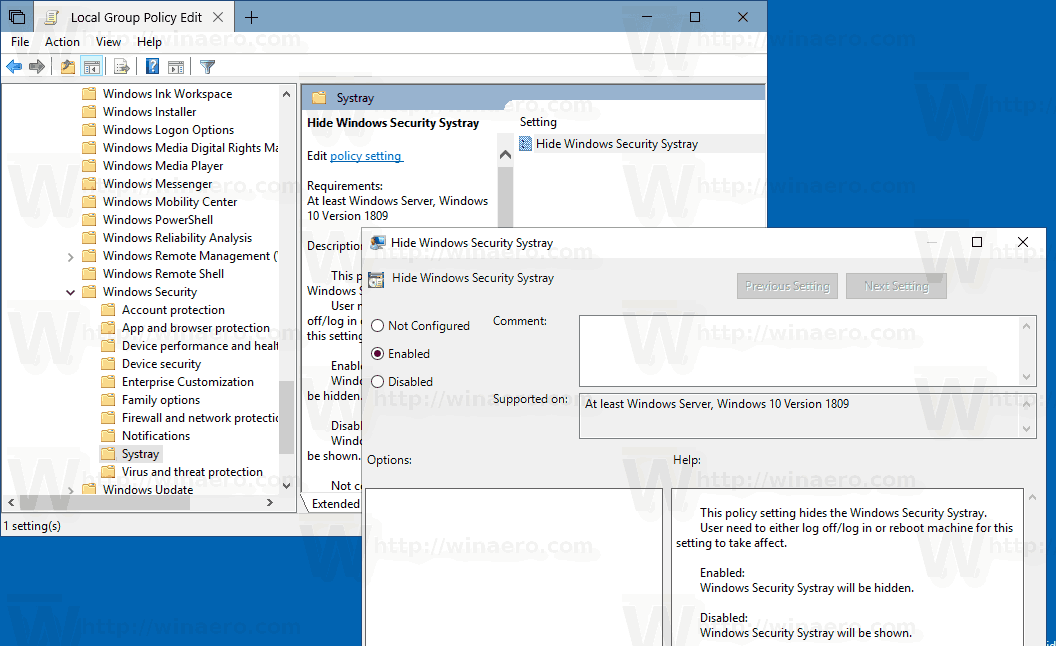
- Znova zaženite računalnik .
Če uporabljate Windows 10 Home ali drugo izdajo OS, ki ne vključuje urejevalnika pravilnikov lokalnih skupin, lahko uporabite popravek registra.
Poteg registra
- Odprto Urejevalnik registra .
- Odprite naslednji registrski ključ:
HKEY_LOCAL_MACHINE SOFTWARE Policies Microsoft Windows Defender Security Center Systray
Nasvet: Glej kako z enim klikom skočiti na želeni registrski ključ .
Če nimate takega ključa, ga preprosto ustvarite.
- Tu ustvarite novo 32-bitno vrednost DWORD HideSystray .Opomba: Tudi če ste s 64-bitnim sistemom Windows , še vedno morate kot vrsto vrednosti uporabiti 32-bitni DWORD.
Nastavite na 1, da onemogočite ikono pladnja. - Če želite, da spremembe, ki jih naredi poteg registra, začnejo veljati, morate znova zaženite Windows 10 .
Kasneje lahko izbrišete vrednost HideSystray, da bo ikona vidna.
To je to!
Povezani članki:
- Dodajte Windows Defender na nadzorno ploščo v sistemu Windows 10
- Kako omogočiti Windows Defender Application Guard v sistemu Windows 10
- Onemogočite Windows Defender v sistemu Windows 10
- Kako dodati izključitve za Windows Defender v sistemu Windows 10
- Kako onemogočiti varnostni center Windows Defender
Zahvale gredo deskmodder.de za možnost prilagajanja.