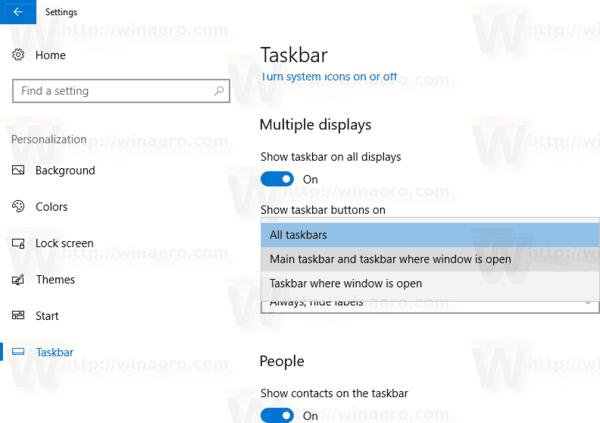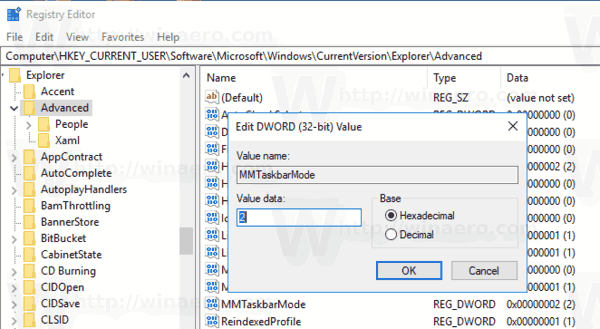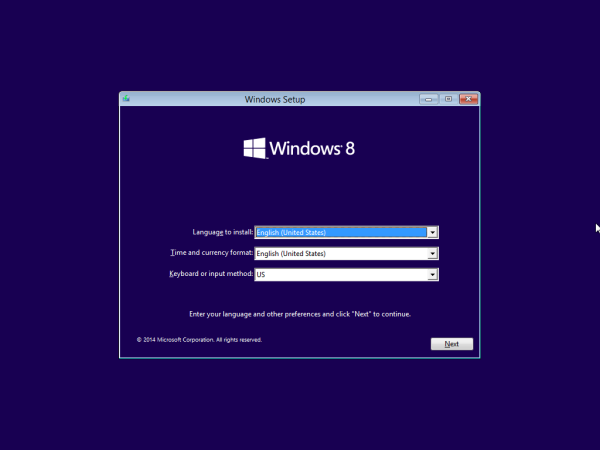Opravilna vrstica je klasičen element uporabniškega vmesnika v sistemu Windows. Prvič predstavljen v operacijskem sistemu Windows 95, obstaja v vseh različicah sistema Windows, izdanih po njem. Glavna ideja za opravilno vrstico je zagotoviti uporabno orodje, ki prikazuje seznam delujočih aplikacij in odprtih oken kot opravil, tako da lahko med njimi hitro preklapljate. Privzeto se opravilna vrstica prikaže na vseh zaslonih, povezanih z računalnikom. Danes bomo videli, kako prilagoditi gumbe za aplikacije, ki jih vidite na primarni in dodatnih opravilnih vrsticah v sistemu Windows 10.
Oglas
V opravilni vrstici v operacijskem sistemu Windows 10 je gumb Start, iskalno polje ali Cortana , pogled opravila , gumb sistemski pladenj (območje za obvestila) in različne orodne vrstice, ki so jih ustvarili uporabniški ali tuji programi. Lahko na primer dodate dobro staro Orodna vrstica za hitri zagon v opravilno vrstico.
Če imate na računalnik priključenih več zaslonov, bo Windows 10 na vsakem zaslonu prikazal opravilno vrstico. Prilagodite lahko način, kako Windows 10 prikaže gumbe za aplikacije v opravilni vrstici. Evo kako.

Podprti so naslednji scenariji.
- Vse opravilne vrstice - v tem načinu se bodo gumbi za vse zagnane aplikacije pojavili na vseh opravilnih vrsticah na vsakem zaslonu. To vedenje je omogočeno takoj.
- Glavna opravilna vrstica in opravilna vrstica, kjer je okno odprto - v tem načinu se gumbi za odprta okna prikažejo v opravilni vrstici na glavnem zaslonu in tudi v opravilni vrstici, kjer ste odprli to okno.
- Opravilna vrstica, kjer je okno odprto - gumbi aplikacije se prikažejo samo v opravilni vrstici, kjer je aplikacija odprta. Opomba: Aplikacije, ki so pripete v opravilno vrstico, bodo vedno imeli gumbe, prikazane v glavni opravilni vrstici.
Opomba: Za vsako opravilno vrstico lahko omogočite ali onemogočite funkcijo kombiniranja gumba v opravilni vrstici. Glej naslednji članek:
Onemogočite kombiniranje gumbov v opravilni vrstici v sistemu Windows 10
Če želite skriti gumbe opravilne vrstice na več opravilnih vrsticah v sistemu Windows 10 , naredite naslednje.
- Odprite Aplikacija za nastavitve .
- Pomaknite se do Prilagajanje - opravilna vrstica.
- Na desni strani nastavite možnostPokaži gumbe opravilne vrsticenobenemuVse opravilne vrstice, glavna opravilna vrstica in opravilna vrstica, kjer je okno odprto, ali opravilna vrstica, kjer je okno odprto.
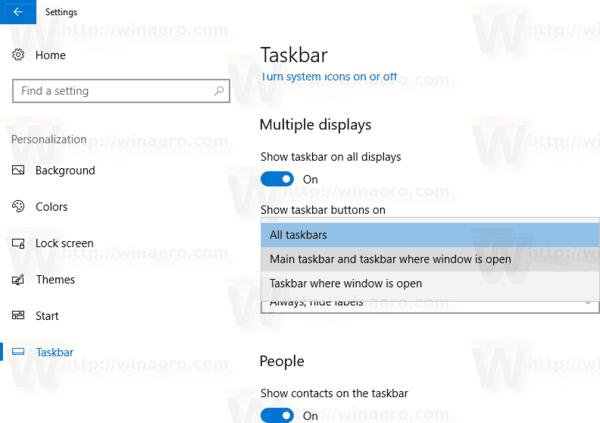
- Gumbi za aplikacije se bodo pojavili v izbrani opravilni vrstici.
Enako lahko storimo s popravkom registra.
Skrivanje gumbov opravilne vrstice na več zaslonih s potegom registra
- Odprite Aplikacija Urejevalnik registra .
- Pojdite na naslednji registrski ključ.
HKEY_CURRENT_USER SOFTWARE Microsoft Windows CurrentVersion Explorer Advanced
Oglejte si, kako odprete registrski ključ z enim klikom .
- Na desni spremenite ali ustvarite novo 32-bitno vrednost DWORDMMTaskbarMode.
Opomba: Tudi če ste s 64-bitnim sistemom Windows še vedno morate ustvariti 32-bitno vrednost DWORD. - Nastavite ga na eno od naslednjih vrednosti:
0 - Prikaži gumbe opravilne vrstice na vseh opravilnih vrsticah
1 - Prikažite gumbe opravilne vrstice na glavni opravilni vrstici in opravilni vrstici, kjer je okno odprto
2 - Pokaži gumbe opravilne vrstice samo na opravilni vrstici, kjer je okno odprto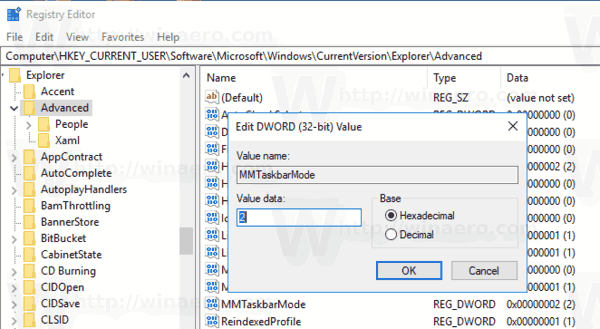
- Če želite, da spremembe, ki jih naredi poteg registra, začnejo veljati, morate Odjava in se znova prijavite v svoj uporabniški račun. Lahko pa tudi znova zaženite lupino Explorerja .
To je to.
google play trgovina na Amazon Fire
Povezani članki:
- Spremenite širino gumba v opravilni vrstici v sistemu Windows 10
- Onemogočite kombiniranje gumbov v opravilni vrstici v sistemu Windows 10
- Spremenite velikost sličice predogleda opravilne vrstice v sistemu Windows 10
- ... in več Nasveti in triki v opravilni vrstici za Winaero