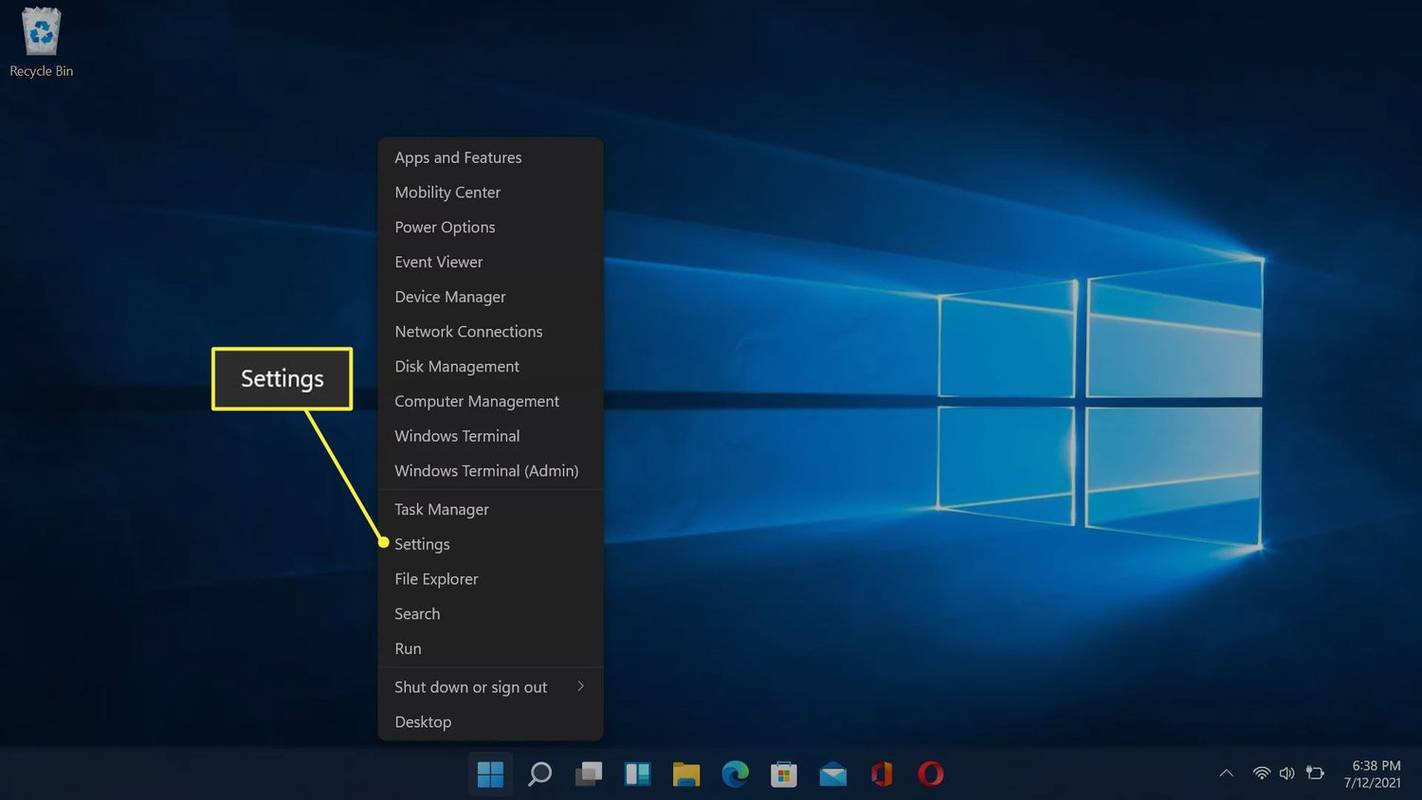Python ima številne funkcije, ki vam pomagajo pri integraciji sistemov in učinkovitejšem delu. Eden od njih je PIP. Ta upravitelj paketov namesti in organizira knjižnice, napisane v tem programskem jeziku. Vendar je lahko aktiviranje v računalniku z operacijskim sistemom Windows težavno.

Ta članek vam bo pokazal, kako namestiti PIP v Windows 10 in Windows 11
Kako namestiti PIP v Windows 10/11
PIP je sestavni del Pythona. Tako pomembno je, da so ga razvijalci vključili v osnovni program od različic 3.4 in 2.7.9 (za Python 3 oziroma 2). To pomeni, da je upravitelj morda že nameščen na vašem računalniku. Za potrditev tega boste morali uporabiti ukazni poziv.
požarna palica se ne bo povezala z wifi
Tukaj je opisano, kako to storiti.
- Kliknite ikono »Start Menu« in vnesite »cmd«.
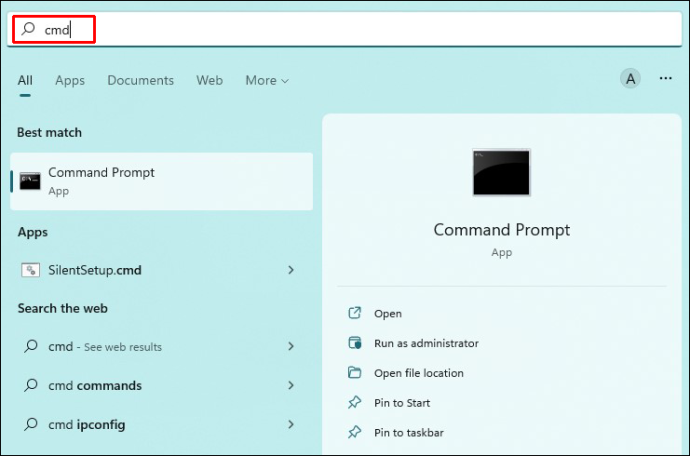
- Na desni strani izberite »Zaženi kot skrbnik«.
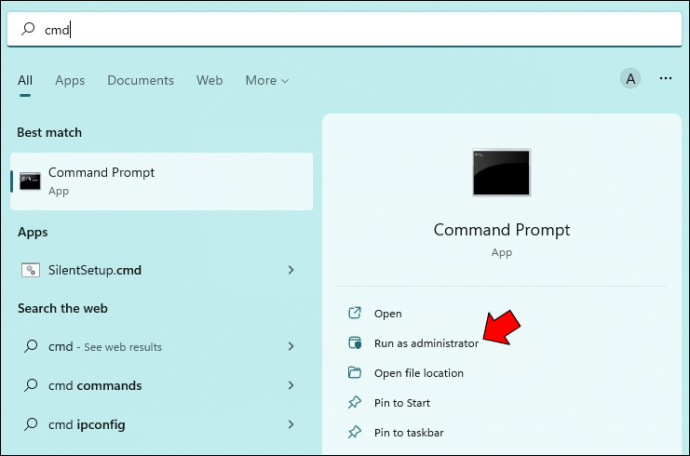
- Vnesite »pip help« in pritisnite »Enter«.
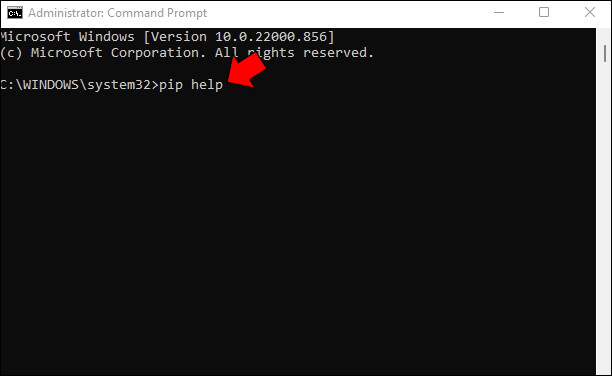
- Upoštevajte povratne informacije. Morda ne bo nameščen, če vam cmd sporoči, da vaš PIP ni prepoznan kot zunanji ali notranji ukaz, paketna datoteka ali delujoč program. Krivec je lahko tudi neustrezna pot spremenljivke, vendar predpostavimo, da upravitelja še niste namestili.
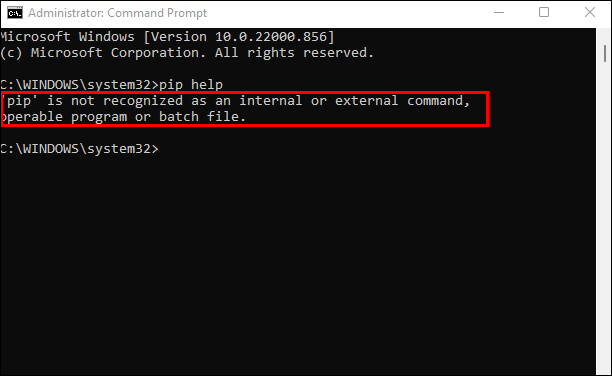
- Ko preverite, ali vaš računalnik s sistemom Windows 11 nima PIP, zaženite brskalnik in pojdite na Spletno mesto Python za Windows .
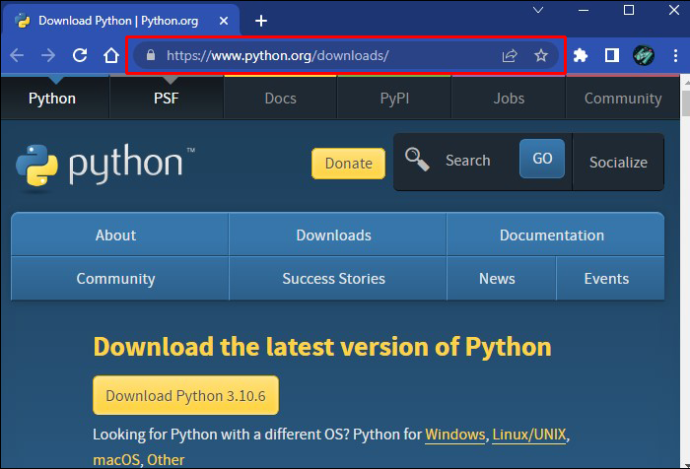
- Prenesite in zaženite namestitveno datoteko.
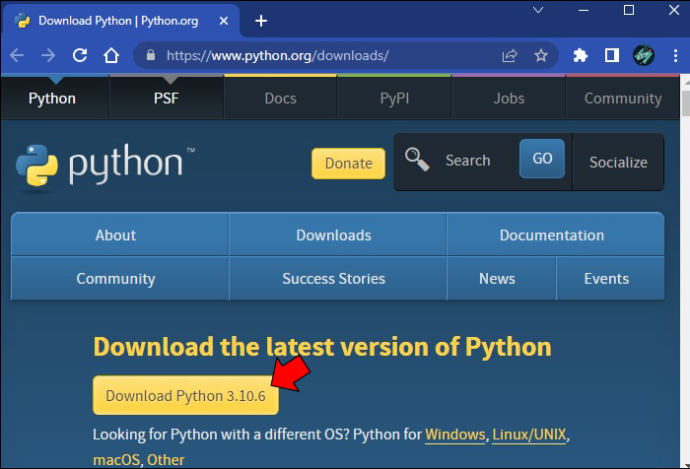
- Pritisnite gumb »Prilagodi namestitev«.
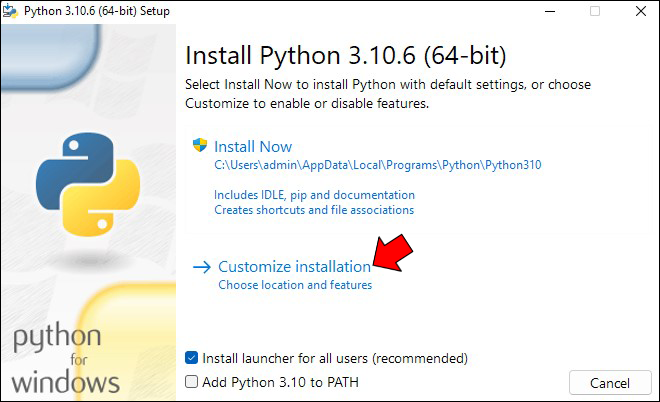
- Potrdite polje poleg razdelka »PIP«, da zagotovite, da ga sistem namesti. Novejše različice tega morda ne bodo zahtevale – upravitelja namestijo samodejno.
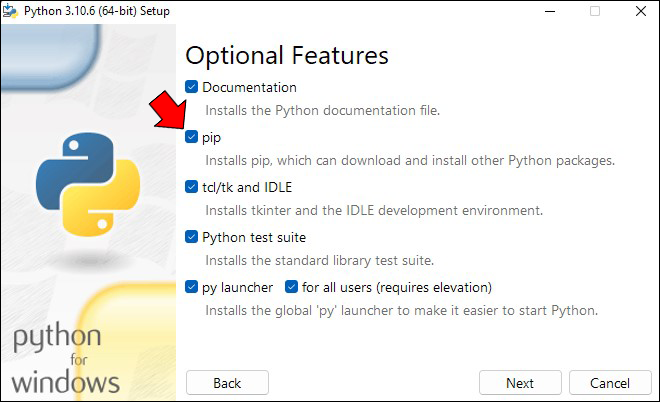
- Kliknite »Naprej« v spodnjem desnem delu okna »Izbirne funkcije«.
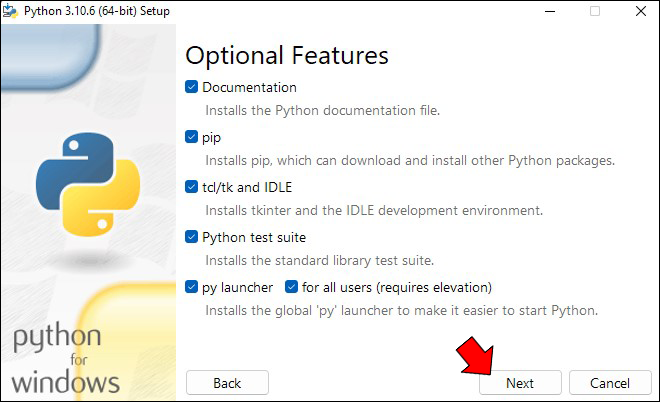
- V oknu »Napredne možnosti«, ki se prikaže, kliknite »Namesti«.
- Izberite »Da« v pojavnem oknu Nadzor uporabniškega računa (UAC), da namestite Python za Windows.
- Na zaslonu »Nastavitev je bila uspešna« kliknite »Zapri«, da zaprete namestitveni program.
PIP je zdaj nameščen, vendar delo še ni končano. Morda ga boste želeli zagnati od koder koli v računalniku za različne namene. Vendar pa lahko odpiranje z določenih lokacij sproži napako. Svojim spremenljivkam okolja boste morali dodati lokacijo upravitelja PIP, da preprečite napako, kar ne bi smelo biti pretežko.
- Odprite »Nastavitve«.
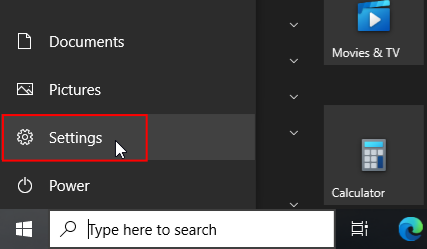
- Izberite »Sistem«.
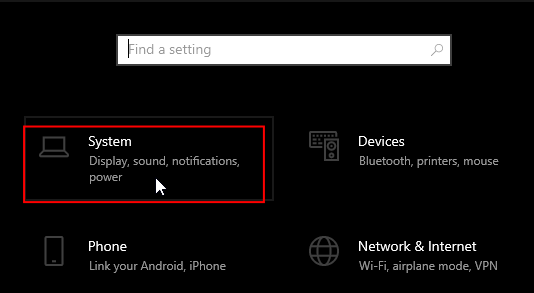
- Kliknite »Vizitka«.
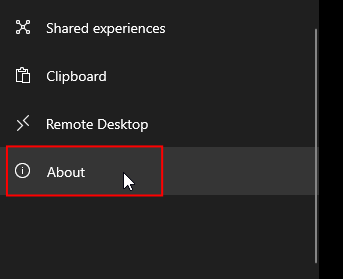
- Pomaknite se navzdol po oknu do razdelka »Sorodne nastavitve« in kliknite »Napredne sistemske nastavitve«.
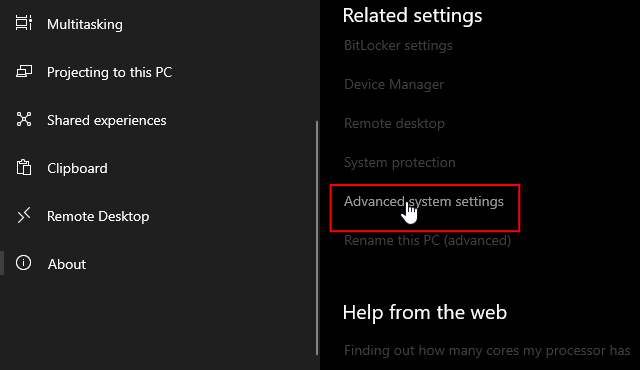
- Kliknite »Okoljske spremenljivke«.
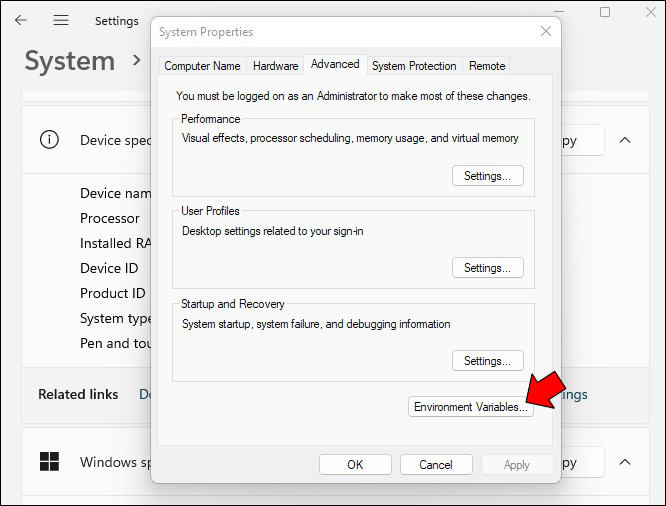
- V razdelku »Sistemske spremenljivke« dvokliknite spremenljivko »Pot«.
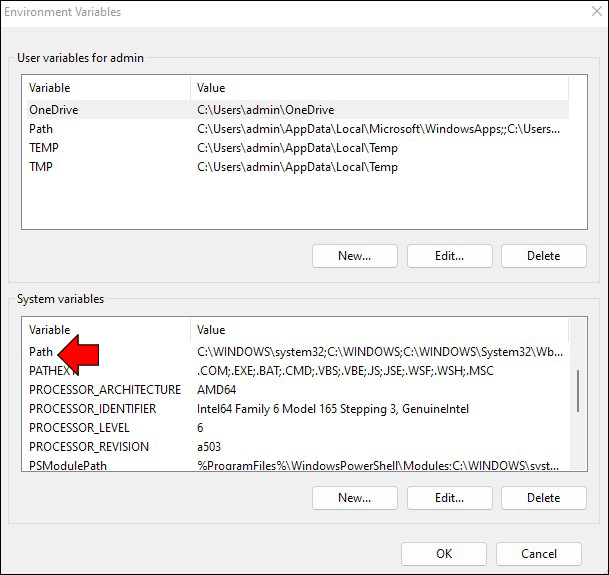
- Izberite »Novo«.
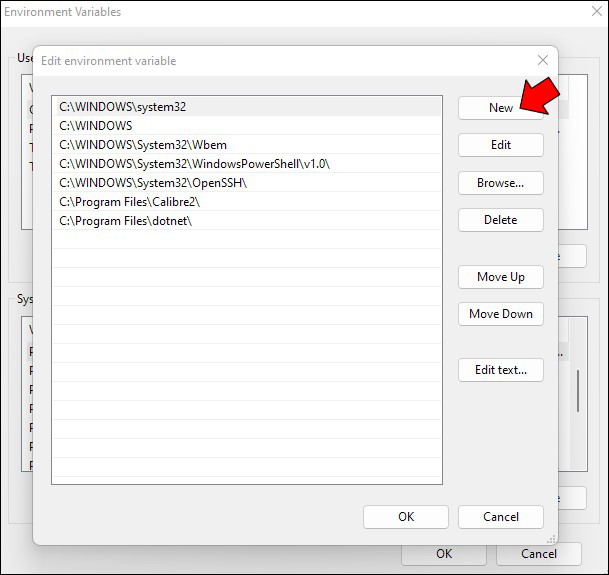
- Dodajte nameščeno lokacijo imenika PIP kot nov vnos, na primer »C:\Python27\Scripts«. Na splošno boste mapo našli v korenu pogona »C:\«.
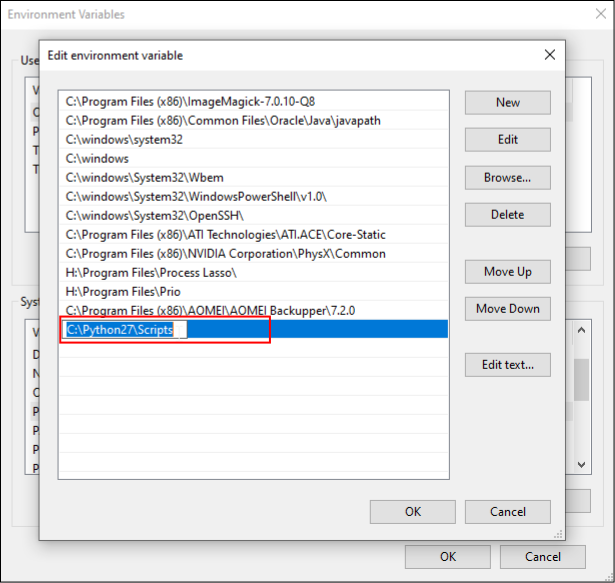
- Kliknite gumb »V redu«, da shranite spremembe.
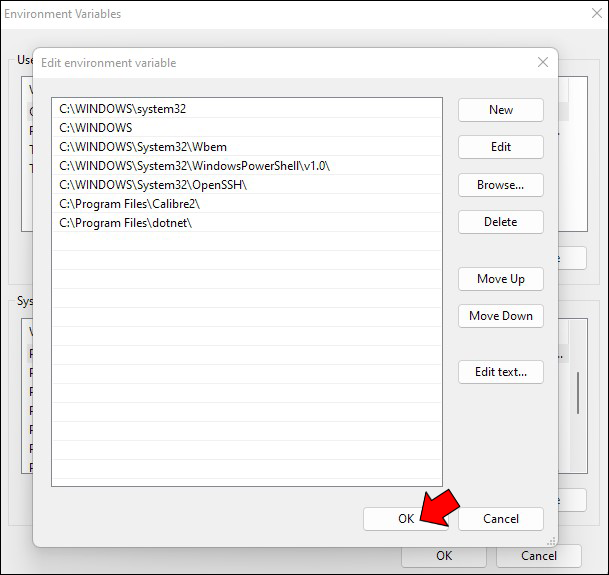
- Ponovno zaženite računalnik.
Kako namestiti PIP v Windows prek CMD
Za namestitev PIP v Windows ni treba izvajati naprednega programiranja. Za dodajanje tega upravitelja lahko uporabite osnovne funkcije. Na primer, cmd je lahko vaša najboljša možnost.
Tako to deluje.
- Odprite brskalnik in pojdite na to spletno stran .
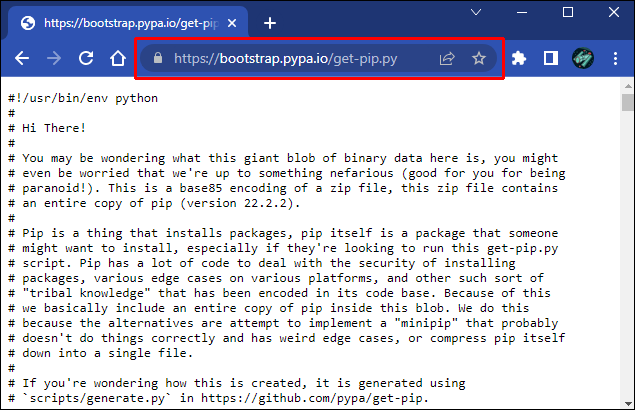
- Prenesite get-pip.py in ga shranite v mapo.
- Odprite ukazni poziv.

- Poiščite mapo, ki vsebuje preneseno datoteko.
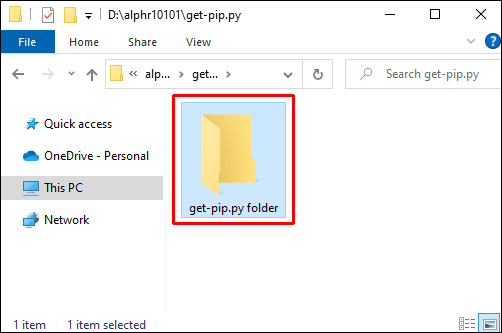
- Zaženite ta ukaz:
python get-pip.py.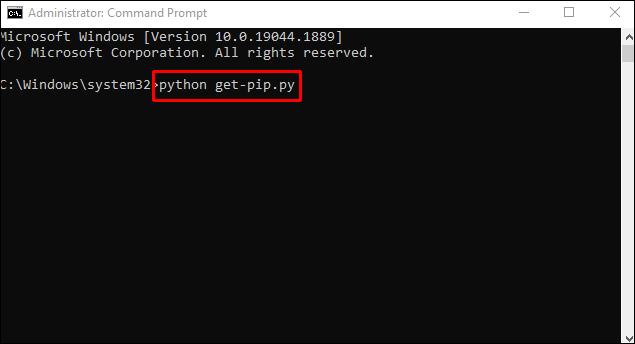
- Vaš program bi moral biti pripravljen za uporabo v nekaj sekundah.
Če prejmete sporočilo, da sistem ne najde vaše datoteke, še enkrat preverite pot imenika. Uporabite lahko ukaz »dir«, da preverite vsebino posameznih map.
Kako znova namestiti PIP
Kot že omenjeno, lahko PIP ob zagonu včasih povzroči napako. Poseben jezik napak je odvisen od operacijskega sistema:
- Windows – sistem ne more prepoznati PIP kot zunanjega ali notranjega ukaza, paketne datoteke ali operativnega programa
- Linux – ukaz ni bil najden
- macOS – ukaz ni bil najden: PIP
Te napake običajno pomenijo, da namestitev ni bila izvedena pravilno. Toda ne glede na vzrok so frustrirajoči, ker z upraviteljem ne morete organizirati kritičnih paketov.
Čeprav se sporočila razlikujejo, kažejo na skupno težavo – računalnik ne najde PIP na lokacijah iz spremenljivke poti. Ta spremenljivka je del vaših sistemskih spremenljivk ali spremenljivk okolja, odvisno od vaše naprave.
Če želite odpraviti težavo, morate najprej pregledati spremenljivko poti s temi koraki:
- Zaženite ukazni poziv

- Če ste uporabnik sistema Windows, vnesite naslednji ukaz:
C:\> echo %PATH%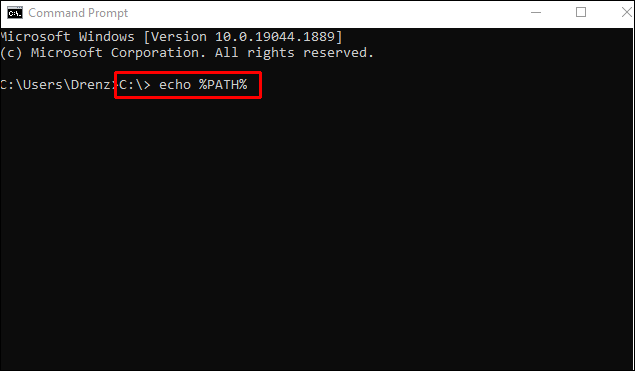
- Če ste uporabnik sistema Linux ali Mac, vnesite naslednji ukaz:
$ echo $PATH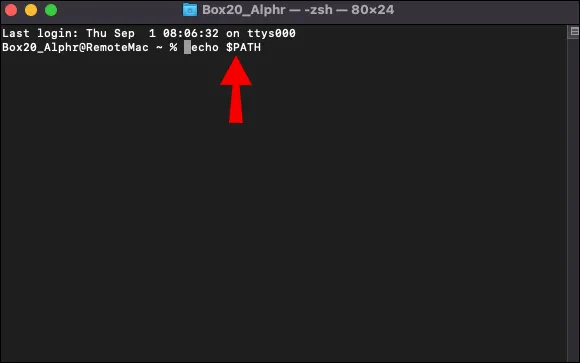
Ko je ukaz obdelan, boste videli lokacijo na disku, kjer vaš OS išče vaše izvršljive programe. Odvisno od sistema so lokacije ločene s podpičjem ali dvopičjem.
Imenik z datoteko PIP bi moral biti v spremenljivki poti po ustvarjanju virtualnega okolja ali namestitvi Pythona. Vendar pa lahko še vedno manjka iz več razlogov. Obstaja metoda, s katero lahko znova namestite PIP in ga dodate v pravi imenik.
- Odprite ukazni poziv.

- Vnesite naslednji ukaz, če uporabljate Python v sistemu Windows:
C:\> python -m ensurepip –upgrade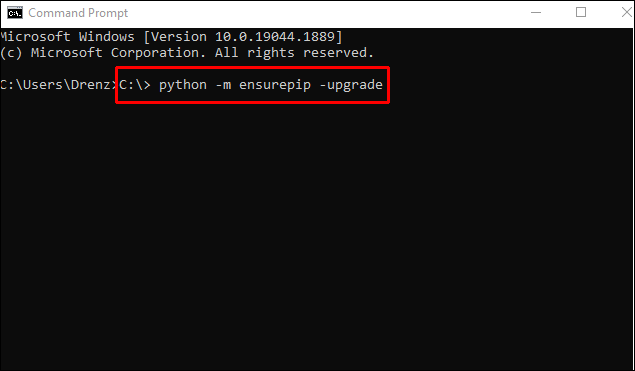
- Vnesite naslednji ukaz, če uporabljate Python v sistemu Linux ali macOS:
$ python3 -m ensurepip –upgrade
Brezhibna izkušnja Pythona
Edini način, da svoje znanje Pythona dvignete na višjo raven, je, da imate možnost dostopa do vseh funkcij. Z uporabo zgornjih nasvetov boste enostavno integrirali PIP, eno najpomembnejših funkcij tega programskega jezika. Prav tako se izognite neprijetnim napakam tako, da si med namestitvijo vzemite čas in dvakrat preverite imenik.
Zakaj uporabljate PIP v Pythonu? Ste imeli težave pri namestitvi PIP? Delite svoje izkušnje v spodnjem oddelku za komentarje.