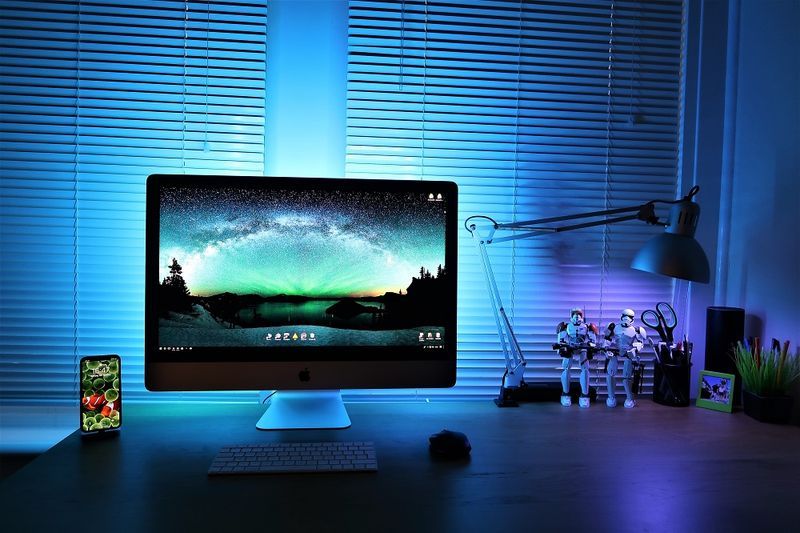Windows 10 ponuja funkcijo, ki omogoča, da se računalnik samodejno poveže s shranjenimi omrežji Wi-Fi. Če omogočite funkcijo Samodejno poveži, se bo to zgodilo. Vendar nekateri uporabniki ugotovijo, da se Windows 10 kljub vklopu te funkcije ne povezuje samodejno z omrežji Wi-Fi.

Obstaja veliko razlogov, zakaj se to dogaja. Na primer, nadgradnja sistema, ki povzroči, da računalnik izklopi adapter Wi-Fi, ali zgolj napaka je lahko vir težave.
V tem priročniku vas bomo popeljali skozi nekaj metod, ki jih lahko uporabite za odpravljanje težav z računalnikom z operacijskim sistemom Windows 10, ki se ne povezuje samodejno s shranjenimi omrežji Wi-Fi.
kaj pomeni dostavljeno na snapchat
Windows 10 se ne povezuje samodejno z Wi-Fi
Odpravljanje tehničnih težav je lahko zahtevno, ker ni neposrednih navedb, zakaj se težava pojavi. Zato smo vključili nekaj metod, da bi pokrili vse možnosti. Vendar sta prvi dve rešitvi najučinkovitejši in bi vas morali znova spraviti v pogon.
Oglejmo si nekaj teh rešitev, da se vaš računalnik z operacijskim sistemom Windows 10 samodejno poveže s shranjenimi povezavami Wi-Fi:
Ponovno se povežite s svojim omrežjem Wi-Fi
Če pomanjkanje povezave povzroča preprosta težava, kot je napaka, bi morala naslednja rešitev narediti trik:
- Pomaknite se do ikone Wi-Fi v spodnjem desnem kotu zaslona računalnika in jo kliknite.

- Poiščite svoje omrežje Wi-Fi na seznamu, prikazanem v pojavnem oknu, in ga kliknite, da ga označite.

- Ko označite svoje omrežje, ga kliknite z levo tipko in v meniju izberite Pozabi.

- Zaprite to pojavno okno s klikom na ikono Wi-Fi v opravilni vrstici.
- Pojdite do gumba Start in znova zaženite računalnik.

- Ko se računalnik znova zažene, se pomaknite nazaj do ikone Wi-Fi v opravilni vrstici in jo kliknite.
- V pojavnem meniju izberite svoje omrežje Wi-Fi in potrdite polje poleg mesta, kjer piše, Samodejna povezava.

- Zdaj kliknite Poveži.

- Računalnik vas bo vprašal za varnostno kodo. Vnesite svoje geslo za Wi-Fi.

- Vaš računalnik se bo nato povezal z omrežjem Wi-Fi.
Ponovni zagon računalnika in ponovna povezava z omrežjem Wi-Fi bi morala osvežiti njegov pomnilnik. Zdaj bi se moral samodejno povezati s shranjenim omrežjem Wi-Fi, tudi ko ga izklopite in znova zaženete.
Spremenite možnosti varčevanja z energijo
Če je vaš računalnik pred kratkim dokončal nadgradnjo sistema in se od takrat ni samodejno povezal z nobenim od vaših shranjenih omrežij Wi-Fi, boste morda želeli poskusiti naslednje:
- Pomaknite se do gumba Start in ga kliknite z desno tipko miške.

- V pojavnem meniju izberite Upravitelj naprav.

- Odpre se okno s seznamom. Od tam dvokliknite Omrežni adapterji, da ga razširite.

- Na seznamu, ki se prikaže, izberite adapter Wi-Fi in ga kliknite z desno tipko miške. Nato v pojavnem meniju izberite možnost Lastnosti.

- V oknu Lastnosti, ki se prikaže, izberite zavihek Upravljanje porabe na vrhu.

- Nato počistite polje Dovoli temu računalniku, da izklopi to napravo za varčevanje z energijo. Nato kliknite V redu.

Ko kliknete V redu in so spremembe shranjene, bi se moral vaš računalnik po ponovnem zagonu ali ponovnem zagonu znova povezati s pomnjenim omrežjem Wi-Fi.
Zaženite orodje za odpravljanje težav z omrežjem
Preden poskusite katero koli drugo metodo, zaženite orodje za odpravljanje težav z omrežjem. To orodje za odpravljanje težav dostopa do Microsoftovih strežnikov, da pregleda vašo strojno opremo Wi-Fi in preveri vašo povezljivost. Če pride do težave, vam bo orodje za odpravljanje težav svetovalo in poskušalo odpraviti težavo.
- Pomaknite se do ikone Wi-Fi v opravilni vrstici v spodnjem desnem kotu zaslona in jo kliknite z desno tipko miške.

- Izberite možnost Odpravljanje težav.

- Začel se bo postopek odpravljanja težav. Naj računalnik dokonča ta postopek.

- Ko je odpravljanje težav končano, se pomaknite do gumba Start in znova zaženite računalnik.

Ko se računalnik znova zažene, preverite, ali težava še vedno obstaja. Če je tako, poskusite naslednjo metodo.
Izklop navideznega vmesnika Microsoft Wi-Fi Direct
Microsoft Wi-Fi Direct Virtual Adapter omogoča drugim računalnikom dostop do interneta prek vašega računalnika ali ustvarjanje brezžične dostopne točke. Če onemogočite to funkcijo, lahko odpravite težavo s povezljivostjo. Tukaj je, kako to storiti:
- Pomaknite se do gumba Start in ga kliknite z desno tipko miške.
- V meniju, ki se prikaže, izberite Upravitelj naprav.
- V oknu Upravitelj naprav na vrhu izberite zavihek Pogled.
- V meniju, ki se prikaže, kliknite Pokaži skrite naprave.
- Nato razširite kategorijo Omrežni adapterji.
- Poiščite možnost Microsoft Wi-Fi Direct Virtual Adapter. Z desno miškino tipko kliknite nanjo in nato izberite Onemogoči napravo.
- Zapri okno.
- Pomaknite se nazaj do gumba Start in znova zaženite računalnik.
Pomembno je omeniti, da bo onemogočanje te funkcije preprečilo uporabo funkcije mobilne dostopne točke. Če ta rešitev ne odpravi težave s povezljivostjo, sledite istim korakom, da znova vklopite adapter.
Windows 10 se ne povezuje samodejno s skritim Wi-Fi-jem
Povezovanje s skrita omrežja Wi-Fi je težje, ker ne oddajajo svojih imen in niso vidna na seznamu razpoložljivih brezžičnih omrežij, ki jih prikaže Windows 10.
Če ste se že povezali s svojim skritim omrežjem in označili Samodejna povezava, vendar se vaš internet še vedno ne poveže samodejno, lahko težavo odpravite na dva načina:
Prvi način - Ponovno se povežite s svojim omrežjem Wi-Fi
- Pomaknite se do ikone Wi-Fi v spodnjem desnem kotu zaslona in jo kliknite.

- Poiščite svoje omrežje Wi-Fi na seznamu, prikazanem v pojavnem oknu, in ga izberite, da ga označite.

- Ko je označeno, kliknite levi gumb miške in v meniju izberite Pozabi.

- Zaprite to pojavno okno tako, da znova kliknete ikono Wi-Fi.
- Pojdite do gumba Start in znova zaženite računalnik.

- Ko se računalnik znova zažene, se pomaknite nazaj do ikone Wi-Fi v opravilni vrstici in jo kliknite.
- V pojavnem meniju izberite Skrito omrežje in potrdite polje poleg mesta, kjer piše Samodejna povezava.

- Zdaj kliknite Poveži.

- Računalnik vas bo vprašal za ime (SSID) skritega omrežja. Vnesite to ime in kliknite Naprej.

- Nato boste morali vnesti varnostni ključ (geslo) za omrežje. Vnesite to in kliknite Naprej.

- Računalnik bo nato vprašal, ali želite, da je vaš računalnik odkrit v tem omrežju. Izberite Da ali Ne glede na vaše želje.

- Vaš računalnik se bo nato povezal z omrežjem Wi-Fi.
Ko naslednjič znova zaženete ali znova zaženete računalnik, se mora vaš Wi-Fi samodejno povezati.
usoda 2 kako ponastaviti rang lončka
Drugi način - Uporaba centra za omrežje in skupno rabo
Drug način za zagotovitev, da se vaš računalnik z operacijskim sistemom Windows 10 samodejno poveže z vašim Wi-Fi, je uporaba centra za omrežje in skupno rabo. Tukaj je, kako to storite:
- Poiščite ikono Wi-Fi v opravilni vrstici v spodnjem desnem kotu zaslona in jo kliknite.

- V pojavnem meniju izberite Skrito omrežje in potrdite polje poleg mesta, kjer piše Samodejna povezava.

- Zdaj kliknite Poveži.

- Računalnik vas bo vprašal za ime (SSID) skritega omrežja. Vnesite ime omrežja in kliknite Naprej.

- Nato boste morali vnesti varnostni ključ (geslo) za omrežje. Vnesite to in kliknite Naprej.

- Računalnik bo nato vprašal, ali želite, da je vaš računalnik odkrit v tem omrežju. Izberite Da ali Ne glede na vaše želje.

- Nato na dnu iste plošče kliknite Nastavitve omrežja in interneta.

- Nato se odpre okno. Na levi plošči okna se prepričajte, da je izbrana možnost Status.

- Na desni plošči boste videli ime svojega omrežja Wi-Fi in tik pod njim gumb Lastnosti. Pritisnite ta gumb.

- V novem oknu se pomaknite navzdol, dokler ne najdete polja Poveži se, tudi če omrežje ne oddaja (SSID) in ga potrdite.

- Nato lahko zaprete okno.
Če vklopite to funkcijo, Windows 10 išče skrito omrežje, tudi če ni povezano z omrežjem ali skrito omrežje ni na vašem območju.
Dodatna pogosta vprašanja
Kako se prvič povežem s skritim omrežjem Wi-Fi?
Skrito brezžično omrežje ne oddaja svojega imena, tako da ga ne bo mogoče odkriti na vašem seznamu razpoložljivih brezžičnih omrežij. Če pa poznate ime tega skritega omrežja in druge podrobnosti, se lahko z njim povežete ročno.
1. V spodnjem desnem kotu zaslona poiščite ikono Wi-Fi in jo kliknite.
2. Nato kliknite Omrežne nastavitve in izberite Wi-Fi.
3. V meniju Wi-Fi kliknite Skrito omrežje in nato kliknite Poveži.
4. Računalnik vas bo pozval, da vnesete SSID (ime omrežja), nato kliknite Naprej.
5. Poziv vas bo zdaj pozval, da vnesete omrežni varnostni ključ (geslo), nato kliknite Naprej.
kako odstraniti oblikovanje v
6. Vaš računalnik naj se nato poveže v omrežje.
Ostani povezan
Ugotoviti, zakaj se vaš Windows 10 ne bo samodejno povezal z Wi-Fi, ni preprosta naloga. Vendar smo prepričani, da boste težavo odpravili v kratkem času, potem ko boste preizkusili nekaj od teh metod za odpravljanje težav.
Vse, kar vam preostane, je, da se usedete in brskate po spletu.
Ali ste že izvedli odpravljanje težav, da bi omogočili, da se vaš Windows 10 poveže z Wi-Fi? Ali ste uporabili metodo, podobno tistim, opisanim v tem priročniku? Sporočite nam v spodnjem razdelku za komentarje.