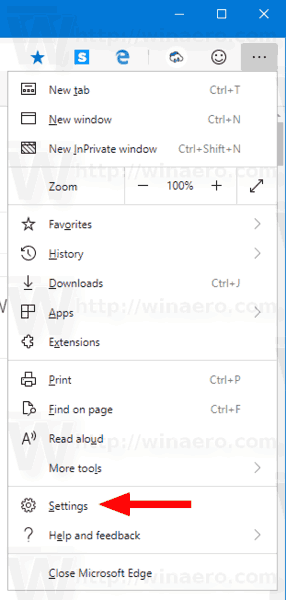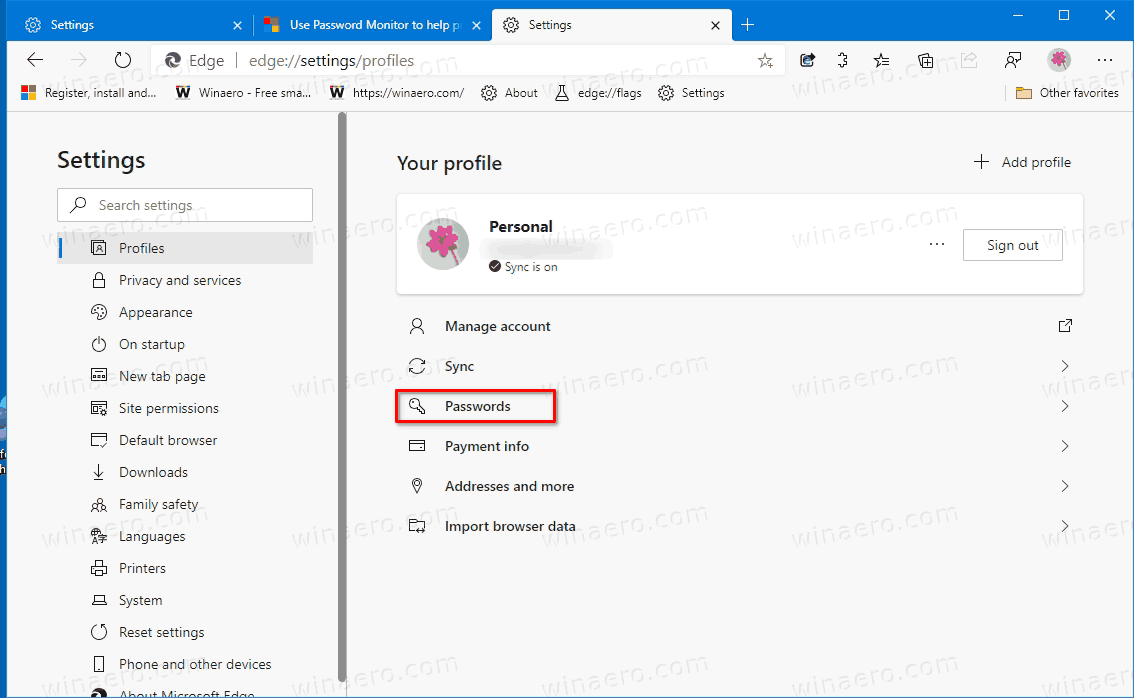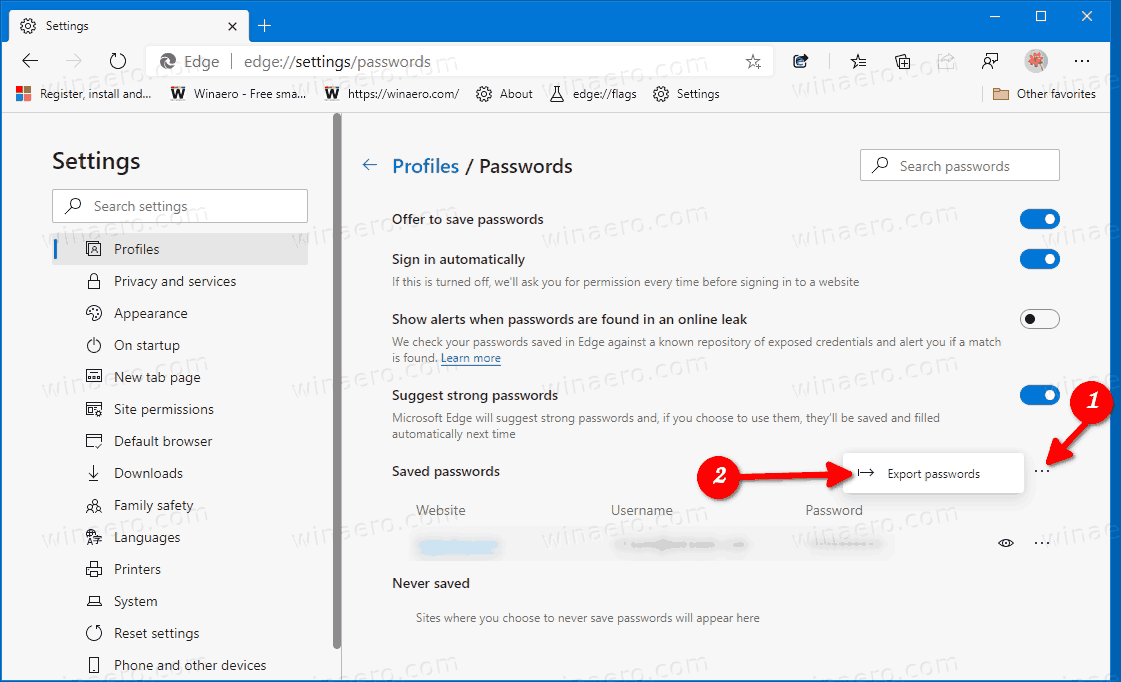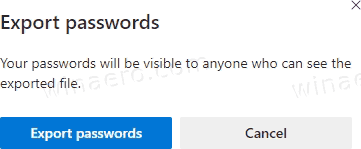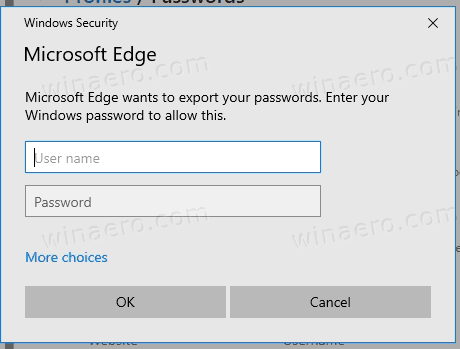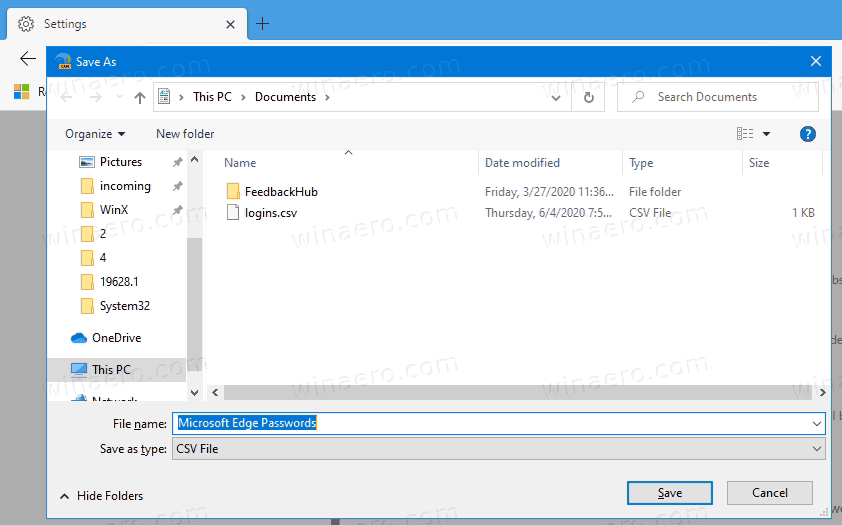Kako izvoziti shranjena gesla v programu Microsoft Edge Chromium v datoteko CSV
Vsakič, ko vnesete nekatere poverilnice za spletno mesto, Microsoft Edge zahteva, da jih shranite. Če sprejmete ponudbo, bo naslednjič, ko odprete isto spletno mesto, brskalnik samodejno izpolnil shranjene poverilnice. Če ste v Edge prijavljeni z Microsoftovim računom, lahko gesla uporabljate v različnih napravah, kot so osebni računalniki, tablični računalniki in prenosniki, saj se bodo sinhronizirala.
Oglas
Microsoft Edge je zdaj Chromiumov brskalnik s številnimi ekskluzivnimi funkcijami, kot je Brati naglas in storitve, vezane na Microsoft namesto na Google. Brskalnik je že prejel nekaj posodobitev, v njem pa je podprta naprava ARM64 Edge Stable 80 . Poleg tega Microsoft Edge še vedno podpira številne starajoče se različice sistema Windows, vključno s sistemom Windows 7, ki je pred kratkim dosegel svoj konec podpore . Preveri Različice sistema Windows, ki jih podpira Microsoft Edge Chromium in Najnovejši načrt Edge Chromium . Končno lahko zainteresirani uporabniki prenesejo Namestitveni programi MSI za uvajanje in prilagajanje.
Različice Edge pred izdajo

Za različice pred izdajo Microsoft trenutno uporablja tri kanale za posodabljanje Edge Insiders. Kanarski kanal vsak dan prejema posodobitve (razen sobote in nedelje), Dev kanal prejema tedensko, Beta pa vsakih 6 tednov. Microsoft je bo podpiral Edge Chromium v sistemih Windows 7, 8.1 in 10 , poleg macOS, Linux (prihajajo v prihodnosti) in mobilne aplikacije za iOS in Android. Uporabniki sistema Windows 7 bodo prejemali posodobitve do 15. julija 2021 .
Shranjevanje gesla
Ko obiščete spletno mesto, ki zahteva prijavo z uporabniškim imenom, e-poštnim naslovom in geslom, bo Microsoft Edge prikazal poziv, da si zapomni vaše uporabniško ime in geslo. Ko boste naslednjič odprli to spletno mesto, bo brskalnik samodejno izpolnil vaše poverilnice. Ta funkcija je privzeto omogočena.
Edge omogoča enostavno shranjevanje gesel v datoteko CSV. Po tem jih lahko odprete v urejevalniku besedil ali v Microsoft Excelu, LibreOffice Calc in drugih podobnih aplikacijah.
kako onemogočiti komentarje na youtube video
V datoteki CSV so vaša gesla shranjena kot navadno besedilo. Nikomur je ne delite.
Če želite shraniti gesla v programu Microsoft Edge Chromium v datoteko CSV,
- Odprite Microsoft Edge.
- Kliknite gumb Nastavitve (Alt + F) in v meniju izberite Nastavitve.
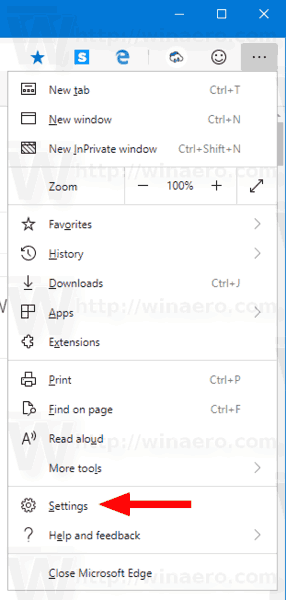
- Na levi klikniteProfili. Na desni strani klikniteGesla.
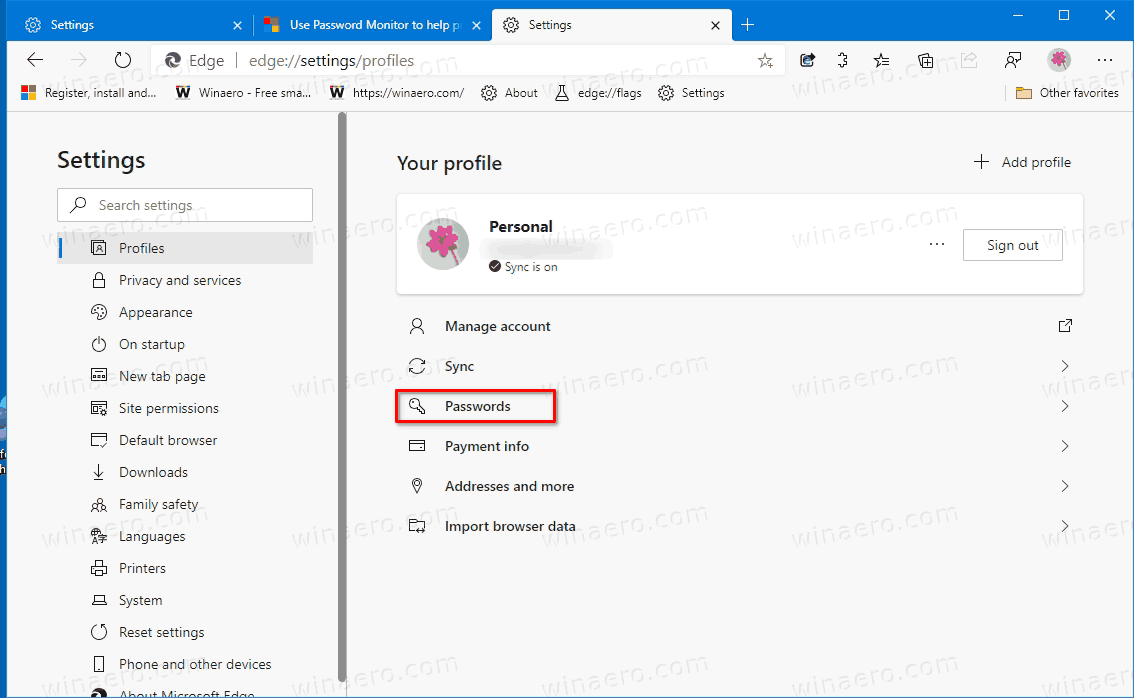
- Na naslednji strani pojdite naShranjena geslaoddelku. Kliknite gumb menija s 3 pikami na desni straniShrani geslakrepko besedilo.
- IzberiteIzvozi geslav meniju.
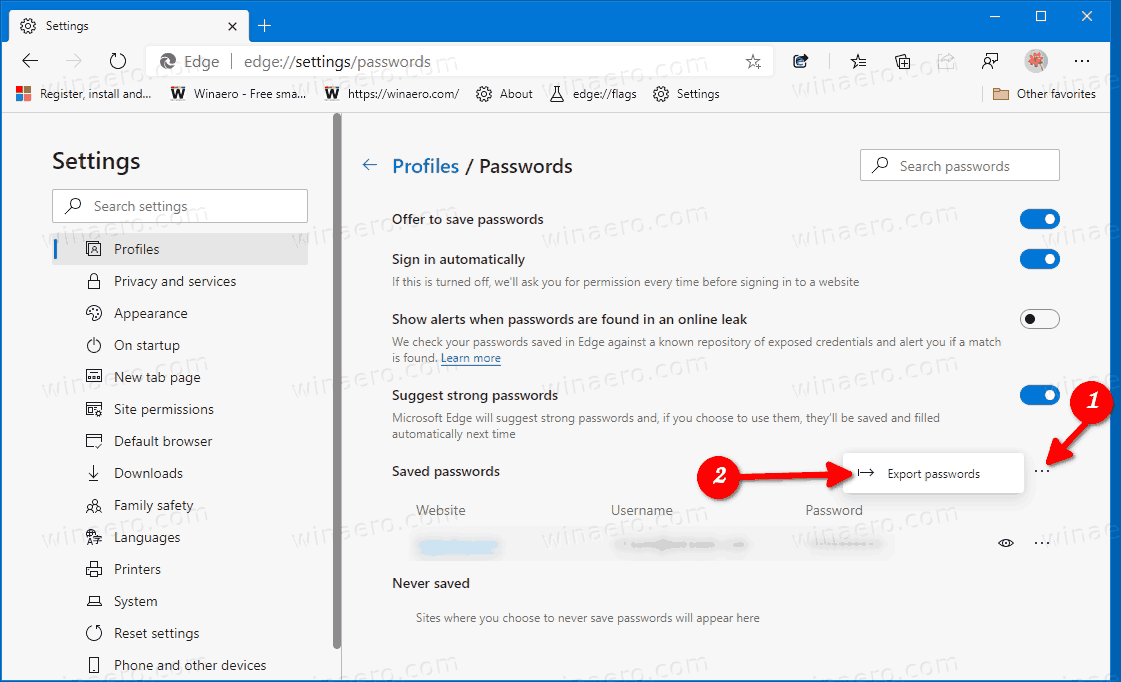
- V naslednjem pogovornem oknu klikniteIzvozi geslapotrditi.
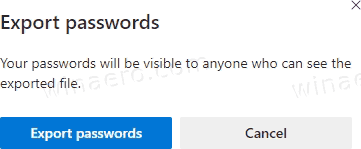
- Sistem Windows vas bo pozval, da vstopite Vaše geslo / PIN / še kaj uporabljate za prijavo v sistem Windows 10. Vnesite zahtevane podatke.
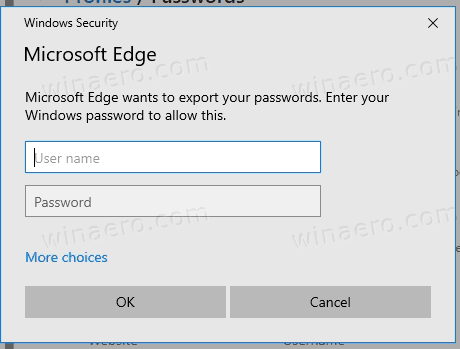
- Zdaj poiščite mapo in določite ime datoteke, v katero želite shraniti shranjena gesla.
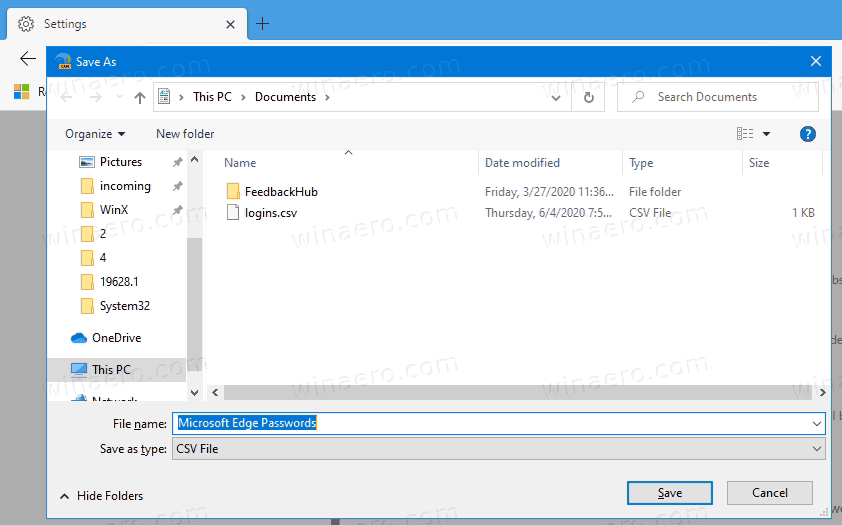
- Kliknite gumb Shrani.
Končali ste! Datoteko CSV lahko odprete s svojim najljubšim urejevalnikom besedila ali z aplikacijo za obdelavo tabel po vaši izbiri. Obstaja velika verjetnost, da že obravnava pripono datoteke CSV.
Dejanske različice robov
- Stabilen kanal: 83.0.478.64
- Beta Channel: 84.0.522.39
- Kanal za razvijalce: 85.0.564.8
- Kanarski kanal: 86.0.578.0
Prenesite Microsoft Edge
Pred izdajo različice Edge za Insiders lahko prenesete od tukaj:
Prenesite Microsoft Edge Insider Preview
Stabilna različica brskalnika je na voljo na naslednji strani:
Prenesite Microsoft Edge Stable
Opomba: Microsoft je začel dobavljati Microsoft Edge uporabnikom sistema Windows prek storitve Windows Update. Posodobitev je namenjena uporabnikom sistema Windows 10 različice 1803 in novejše in nadomešča klasično aplikacijo Edge, ko je nameščena. Kdaj brskalnik dobavljeno s KB4559309 , onemogoča odstranitev iz nastavitev. Oglejte si naslednje rešitve: Odstranite Microsoft Edge, če je gumb za odstranitev siv .