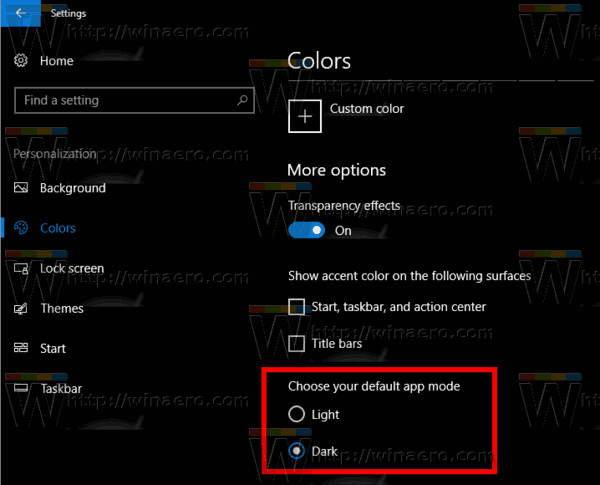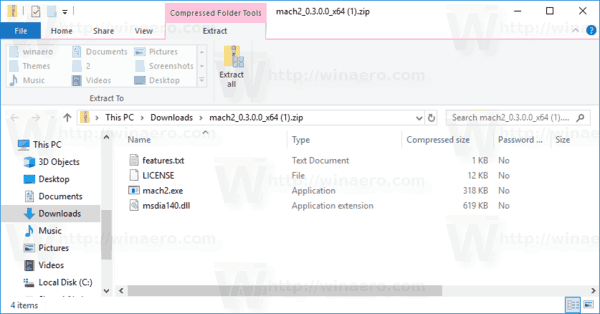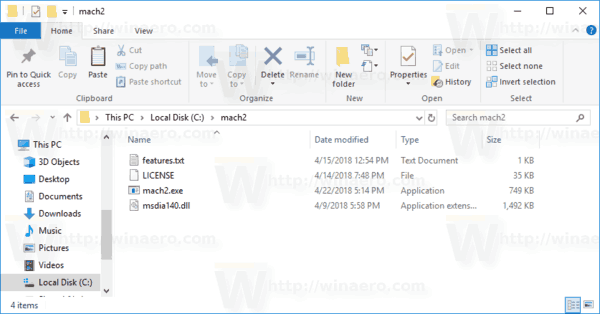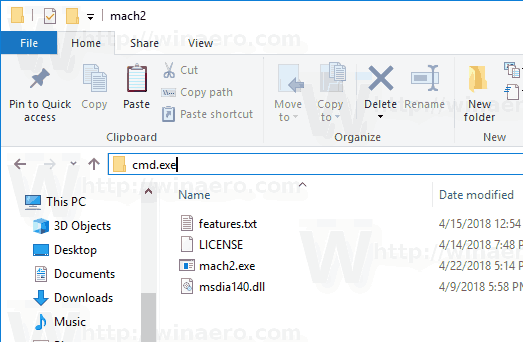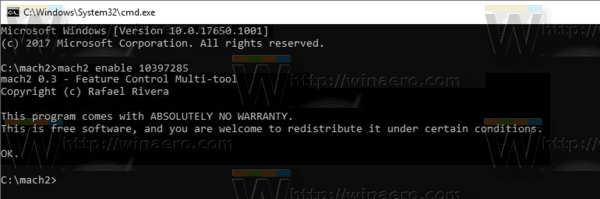Kot morda že veste, je Microsoft boš dodal novo temno temo v Raziskovalec datotek v sistemu Windows 10. Lahko jo že aktivirate v Windows 10 Build 17650 , ki je bil pred kratkim izdan strankam Skip Ahead. Če bi ga radi omogočili zdaj in si ogledali delo, ki poteka, lahko to storimo tako.
Oglas
zamenjaj ipod classic trdi disk s ssd -
Microsoft je dodal temno temo v klasično namizno aplikacijo File Explorer v operacijskem sistemu Windows 10 'Redstone 5'. Nedavne gradnje OS vključujejo temno temo za File Explorer, ki jo lahko omogočite v aplikaciji Nastavitve.Evo, kako izgleda:

ali je varno kupiti vozovnice od stubhub-a
Omogočanje temnega načina v Raziskovalcu datotek je mogoče z možnostjo v aplikaciji Nastavitve, ki preklopi temo aplikacije v meniju Prilagajanje -> Barva. Za razliko od številnih aplikacij Store (UWP) File Explorer nima posebne možnosti za vklop temne teme ločeno od nastavitev. Sledi globalni možnosti. Mnogo lastnih aplikacij v operacijskem sistemu Windows 10 sledi sistemski možnosti ali pa ima svoje možnosti temno temo .
Omogočanje temne teme v Raziskovalcu datotek v sistemu Windows 10 , naredite naslednje.
- Odprite Aplikacija za nastavitve .
- Pojdite na Prilagajanje -> Barve:
- Pomaknite se navzdol na dno strani do možnosti »Izberite privzeti način aplikacije«. Tam vklopite temno možnost, da aktivirate ustrezno barvno shemo.
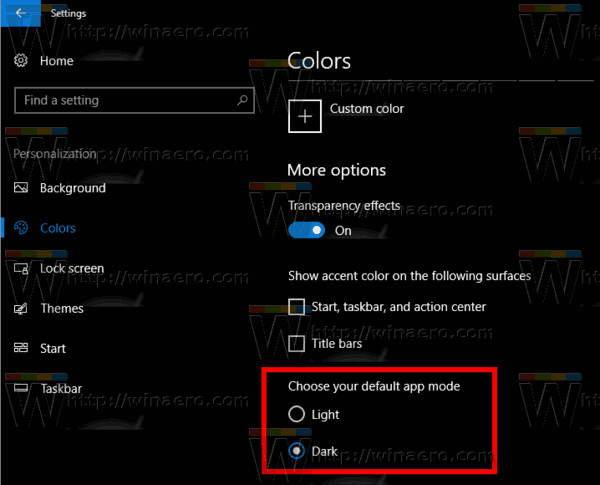
- Temna tema je zdaj omogočena.
V starejših različicah pred izdajo sistema Windows 10 je bila temna tema zaklenjena. Spodnja navodila lahko uporabite za odklepanje s pomočjo neodvisnega orodja Mach2.
Omogočite temo teme v Raziskovalcu datotek v sistemu Windows 10
- Prepričajte se, da imate nameščen sistem Windows 10 Build 17650. Glejte članek Kako najti številko zgradbe sistema Windows 10, ki jo uporabljate .
- Prenesite datoteko orodje mach2 . Uporabite naslednje povezave: mach 2 za Windows 10 64-bit | mach2 za Windows 10 32-bit
Če želite najti, katero različico potrebujete, si oglejte članek Kako ugotoviti, ali imate 32-bitni sistem Windows ali 64-bit . Prav tako lahko dejansko različico mach2 najdete na zavihki za javnost na GitHub. - Izvlecite ZIP arhiv v katero koli mapo, ki jo želite. Lahko ga na primer izvlečete v mapo c: mach2.
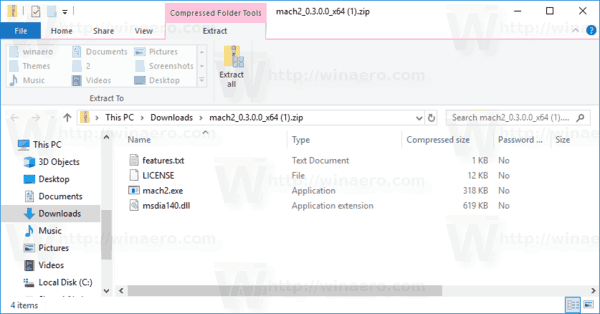
- Pojdite v to mapo z Raziskovalcem datotek.
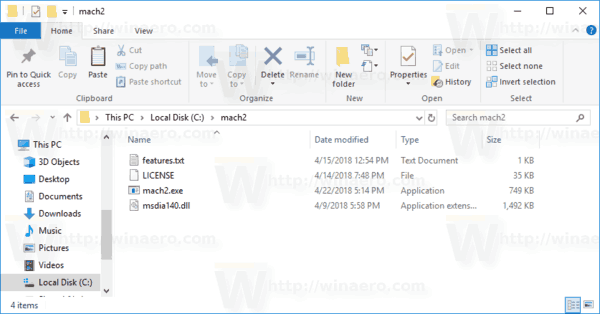
- Tip
cmd.exev naslovni vrstici File Explorerja in pritisnite tipko Enter.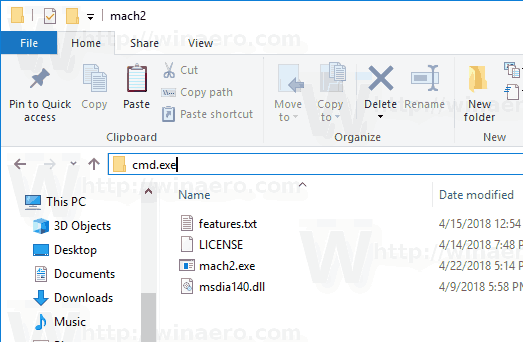
- Odpre se novo okno ukaznega poziva. Vnesite naslednji ukaz:
mach2 omogoči 10397285.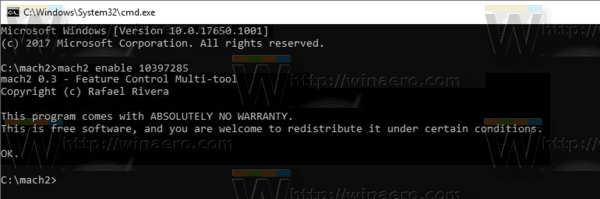
- Znova zaženite Windows 10 .
Končali ste!
Če želite vključiti temo,
kako izbrisati vlogo v neskladju
- Odprto Nastavitve .
- Pomaknite se do Prilagajanje -> Barve.
- Na desni izberite možnostTemnoSpodajIzberite privzeti način aplikacije.
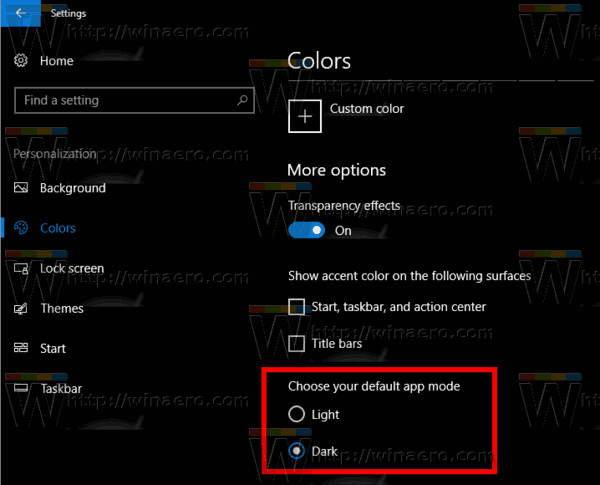
Upam, da vam bo to prihranilo nekaj časa.
Razlog, da sem napisal to objavo, je, da so nekateri bralci nekoliko zmeden z GitHubom in ukaznim pozivom, zato sem se odločil, da podrobno zajem postopek.