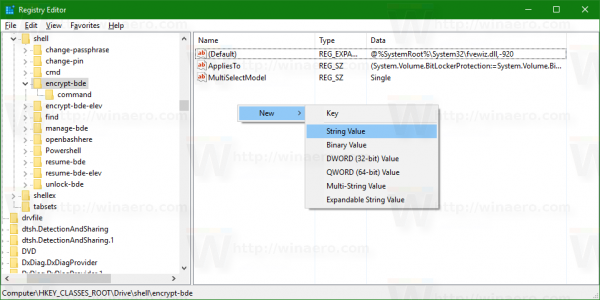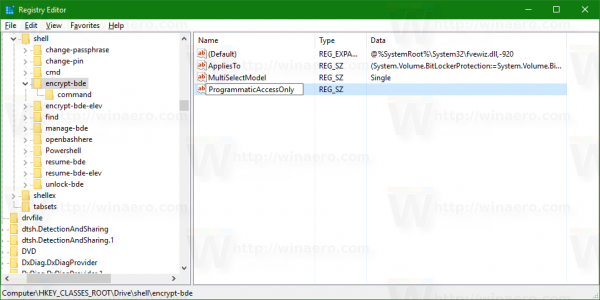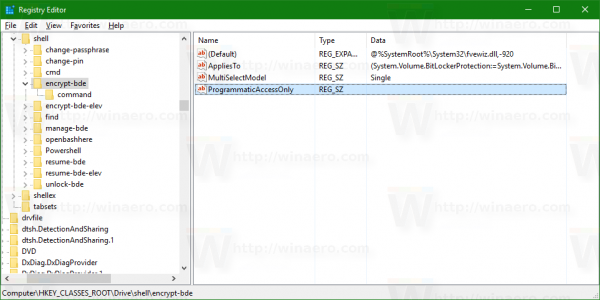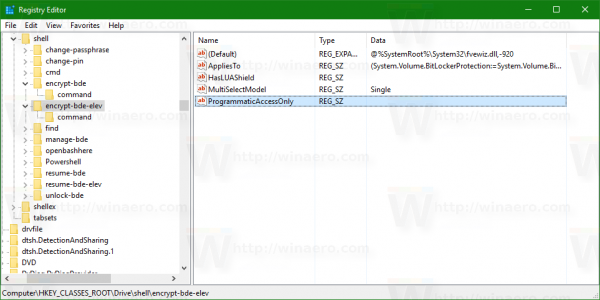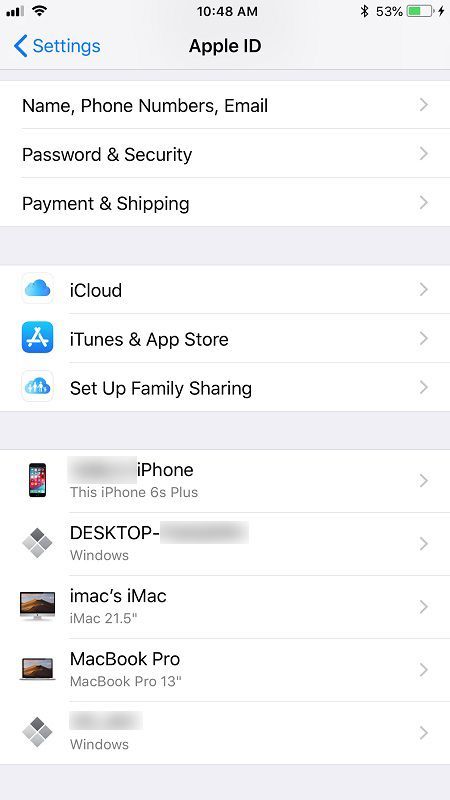Windows 10 ima funkcijo šifriranja celotnega diska, imenovano 'BitLocker'. Privzeto je v paketu z operacijskim sistemom, vendar mora uporabnik izrecno omogočiti šifriranje diska. Tudi če ne uporabljate BitLockerja, so možnosti kontekstnega menija vedno vidne v kontekstnem meniju pogona v Raziskovalcu datotek. Tukaj je opisano, kako skriti vnose v kontekstni meni, povezane z BitLockerjem.
Oglas
BitLocker je bil prvič predstavljen v operacijskem sistemu Windows Vista in še vedno obstaja v operacijskem sistemu Windows 10. Izveden je bil izključno za Windows in nima uradne podpore v drugih operacijskih sistemih. BitLocker lahko uporabi PC-jev modul Trusted Platform Module (TPM) za shranjevanje skrivnosti ključa za šifriranje. V sodobnih različicah sistema Windows, kot sta Windows 8.1 in Windows 10, BitLocker podpira strojno pospešeno šifriranje, če so izpolnjene določene zahteve (pogon mora to podpirati, vklopljen mora biti varni zagon in številne druge zahteve). Brez šifriranja s strojno opremo BitLocker preklopi na šifriranje, ki temelji na programski opremi, tako da je zmogljivost vašega pogona padla. To je glavni razlog, da večina ljudi ne uporablja BitLockerja.
Če te funkcije ne najdete, vas bo moteče videti, če vidite elemente kontekstnega menija. Tudi če ste uporabnik BitLocker, ga boste morda želeli skriti iz kontekstnega menija pogona, saj je dostopen tudi z nadzorne plošče. Odstranjevanje elementov kontekstnega menija, povezanih z BitLockerjem, lahko izvedete s preprostim popravkom registra.
kako odblokirati telefonsko številko
Kako odstraniti BitLocker iz kontekstnega menija v sistemu Windows 10
Vsi ukazi kontekstnega menija, povezani z BitLockerjem, so predstavljeni z naslednjimi ključi registra:
HKEY_CLASSES_ROOT Drive shell change-passphrase HKEY_CLASSES_ROOT Drive shell change-pin HKEY_CLASSES_ROOT Drive shell encrypt-bde HKEY_CLASSES_ROOT Drive shell encrypt-bde-elev HKEY_CLASSES_CO_CLASSES_ROC Drive_COL_CLASSES_ROC DISK BOSE DISC FAST_COLASSES shell resume-bde HKEY_CLASSES_ROOT Drive shell resume-bde-elev HKEY_CLASSES_ROOT Drive shell unlock-bde
Če BitLocker na primer ni omogočen, je v kontekstnem meniju pogona viden ukaz 'Vklopi BitLocker':
Če ga želite onemogočiti, morate storiti naslednje.
- Odprto Urejevalnik registra .
- Odprite naslednji registrski ključ:
HKEY_CLASSES_ROOT Drive shell encrypt-bde
Namig: aplikacijo Urejevalnik registra lahko hitro odprete na želeni tipki. Glej naslednji članek: Kako z enim klikom skočite na želeni registrski ključ .
- Tu ustvarite novo vrednost niza z imenomProgrammaticAccessOnly. Ne nastavite nobenih podatkov o vrednosti, ampak jih pustite prazne.
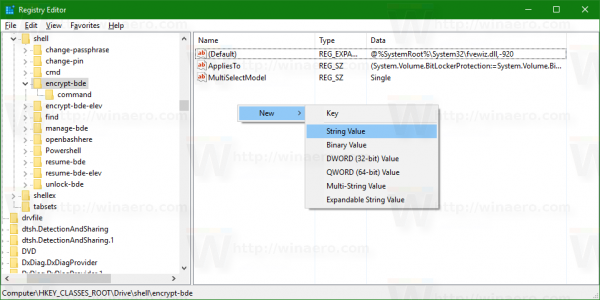
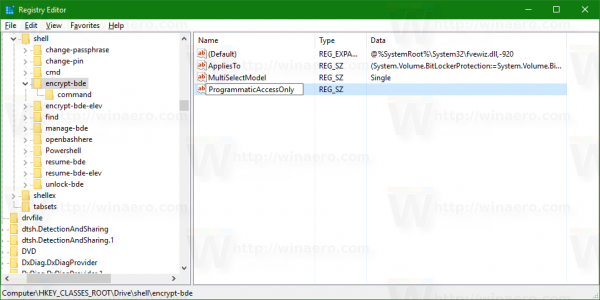
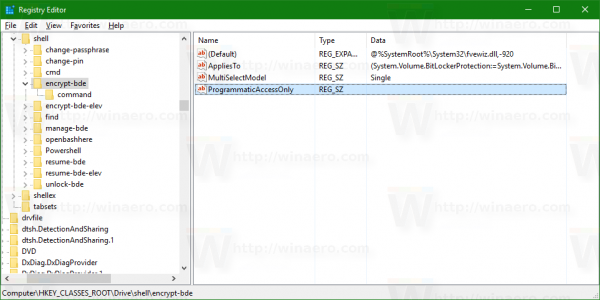
- Zdaj pojdite na naslednjo tipko:
HKEY_CLASSES_ROOT Drive shell encrypt-bde-elev
Podobno kot zgoraj ustvarite nizno vrednostProgrammaticAccessOnlys praznimi podatki o vrednosti.
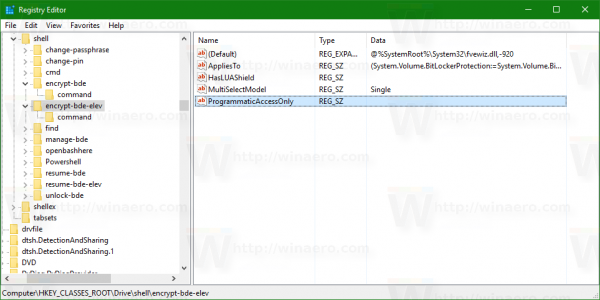
Rezultat bo naslednji:
UkazVklopite BitLockerpostaneneviden.
ProgrammaticAccessOnly naredi glavni trik. To je poseben parameter, ki ukazni lupini Windows Explorer sporoča, da je do točke kontekstnega menija mogoče dostopati samo programsko. Uporabniški vmesnik se zaklene, zato ukaz izgine iz kontekstnega menija!
Ponovite zgornja navodila za vse ukaze, povezane z BitLockerjem, ki jih želite skriti iz kontekstnega menija.
prenesi Windows 10 10240
Da bi prihranili vaš čas, sem pripravil pripravljene datoteke registra, ki jih lahko prenesete tukaj:
Prenesite datoteke registra
Datoteka za razveljavitev je vključena. Poteg privzeto onemogoči vse ukaze kontekstnega menija, povezane z BitLockerjem, zato ga boste morda želeli najprej urediti pred uporabo.
Lahko pa uporabite tudi Winaero Tweaker. Oglejte si naslednji posnetek zaslona:
kako dodeliti vloge v discord mobilni -
 Winaero Tweaker lahko dobite tukaj:
Winaero Tweaker lahko dobite tukaj:
Prenesite Winaero Tweaker
To je to.
Ste uporabili BitLocker? Se vam je zdel koristen ali se ga niste nikoli potrudili uporabiti? Povejte nam v komentarjih.