Ukazni poziv v sistemih Windows 8 in Windows 7 je lupinsko okolje, v katerem lahko z vnašanjem ukazov zaženete orodja in pripomočke na osnovi besedila. Uporabniški vmesnik je zelo preprost in nima gumbov ali grafičnih ukazov. Zagotavlja pa nabor uporabnih bližnjičnih tipk. Danes bi rad delil ta seznam bližnjičnih tipk ukaznih pozivov, ki so na voljo v operacijskih sistemih Windows 8 in Windows 7. Delovati bi morale tudi v operacijskem sistemu Windows Vista ali Windows XP.
Oglas
Tipka s puščico gor ali F5 - vrne se na prejšnji ukaz. Ukazni poziv shrani zgodovino ukazov, ki jih vnesete v eni seji, dokler je ne zaprete. Vsakič, ko pritisnete puščično tipko navzgor ali F5, bo ukazni poziv en za drugim krožil po predhodno vnesenih ukazih v obratnem vrstnem redu vnosa.
Puščična tipka navzdol - se pomika po zgodovini ukazov v vrstnem redu, v katerem so bili vneseni v eni seji, kar pomeni, da je vrstni red puščice navzdol, ki kolesari skozi ukaze, nasproten tipki puščice gor.
Puščični tipki gor in dol shranjujeta položaj v zgodovini ukazov, dokler ne izvedete novega ukaza. Po tem se bo novoizvedeni ukaz dodal na konec zgodovine ukazov in njegov položaj bo izgubljen.
F7 - prikaže zgodovino ukazov kot seznam. Po tem seznamu lahko krmarite s puščičnimi tipkami gor / dol in pritisnite Enter, da znova izvedete izbrani ukaz:

ESC - počisti vneseno besedilo.
Tab - samodejno dopolni ime datoteke ali imenika / mape. Če na primer v okno ukaznega poziva vtipkate c: prog in nato pritisnete tipko Tab, bo zamenjana s 'c: Program Files'. Podobno, če ste na C: in vtipkate CD C: Win in pritisnete tipko Tab, bo za vas samodejno dokončan C: Windows. To je zelo uporaben ključ in ga lahko prilagodite v registru. Lahko celo nastavite ločene tipke za dokončanje imena datoteke in dokončanje imenika.
F1 - Prikaže predhodno vnesene ukaze po en znak. Pritisnite puščico gor, da prikažete nekaj prej vnesenih ukazov, in pritisnite Escape, da počistite ukazno vrstico. Zdaj večkrat pritisnite F1: vsakič, ko pritisnete F1, se na zaslonu prikaže en znak iz ukaza.
F2 - ponovi prejšnji ukaz v zgodovini od začetka do določenega znaka. Na primer, imamdir c:v moji zgodovini. V zgodovini ga lahko najdem s puščico gor.

Potem, če pritisnem Esc, da počistim vnos, in pritisnem F2, me bo prosil za char za kopiranje do:

Če želite kopirati samo del ukaza do 'dir', vnesite presledek (presledek) kot znak, na katerega želite kopirati.

F3 - ponovi prej vtipkani ukaz. Deluje kot puščična tipka gor, vendar ponavlja samo en ukaz.
F4 - Izbriše besedilo desno od položaja kurzorja do določenega znaka

V zgornjem primeru se kazalec nahaja na 'e' char, zato, ko določim 'o', bo izbrisal znake 'ech':

Alt + F7 - izbriše zgodovino ukazov. Vsa zgodovina vnosa bo izbrisana.
F8 - premika se skozi zgodovino ukazov, vendar prikaže samo ukaze, ki se začnejo z določenim znakom. To možnost lahko uporabite za filtriranje zgodovine. Na primer, če tipkate CD v vhodni vrstici in nato pritisnite F8, ta bo krožil skozi samo tiste ukaze v vaši zgodovini, ki se začnejo s 'cd'.
F9 omogoča zagon določenega ukaza iz zgodovine ukazov. Vnesti morate številko ukaza, ki jo lahko dobite s seznama zgodovine (F7):

Pritisnite F9 in 1, da zaženete ukaz 'ver':

Ctrl + Domov - izbriše celotno besedilo levo od trenutnega položaja vnosa.
Ctrl + Konec - izbriše celotno besedilo na desni strani trenutnega položaja vnosa.
Ctrl + puščica levo - premakne kazalec na prvi znak vsake besede levo.
Ctrl + puščica desno - premakne kazalec na prvi znak vsake besede v desno.
Ctrl + C - prekine trenutno izvajano ukazno ali paketno datoteko.
kje so robove v google docs
Enter - Kopira izbrano / označeno besedilo. Besedilo lahko označite tako, da v naslovni vrstici enkrat kliknete ikono ukaznega poziva in nato izberete Uredi -> Označi. Ko kliknete Označi, morate besedilo izbrati tako, da ga povlečete in spustite z miško ali s kombinacijo tipk Shift + puščica levo / desno. Če je način hitrega urejanja vklopljen iz lastnosti, morate samo povleči in spusti neposredno, ni treba iti v Uredi -> Označi.
Vstavi - Preklopi med načinom vstavljanja in načinom prepisa na trenutnem položaju kazalca. V načinu prepisa bo besedilo, ki ga vnesete, nadomestilo besedilo, ki mu sledi.
Domov - Premakne se na začetek ukaza
Konec - Premakne se na konec ukaza
Alt + presledek - prikaže okenski meni ukaznega poziva. Ta meni poleg privzetih vrednosti in lastnosti vsebuje v podmeniju Urejanje zelo koristne funkcije. Delujejo tudi običajne bližnjice do okna, tako da lahko pritisnete Alt + presledek in nato C, da zaprete okno ukaznega poziva, namesto da vnesete Exit.
To je to. Če poznate več bližnjičnih tipk, lahko komentirate.

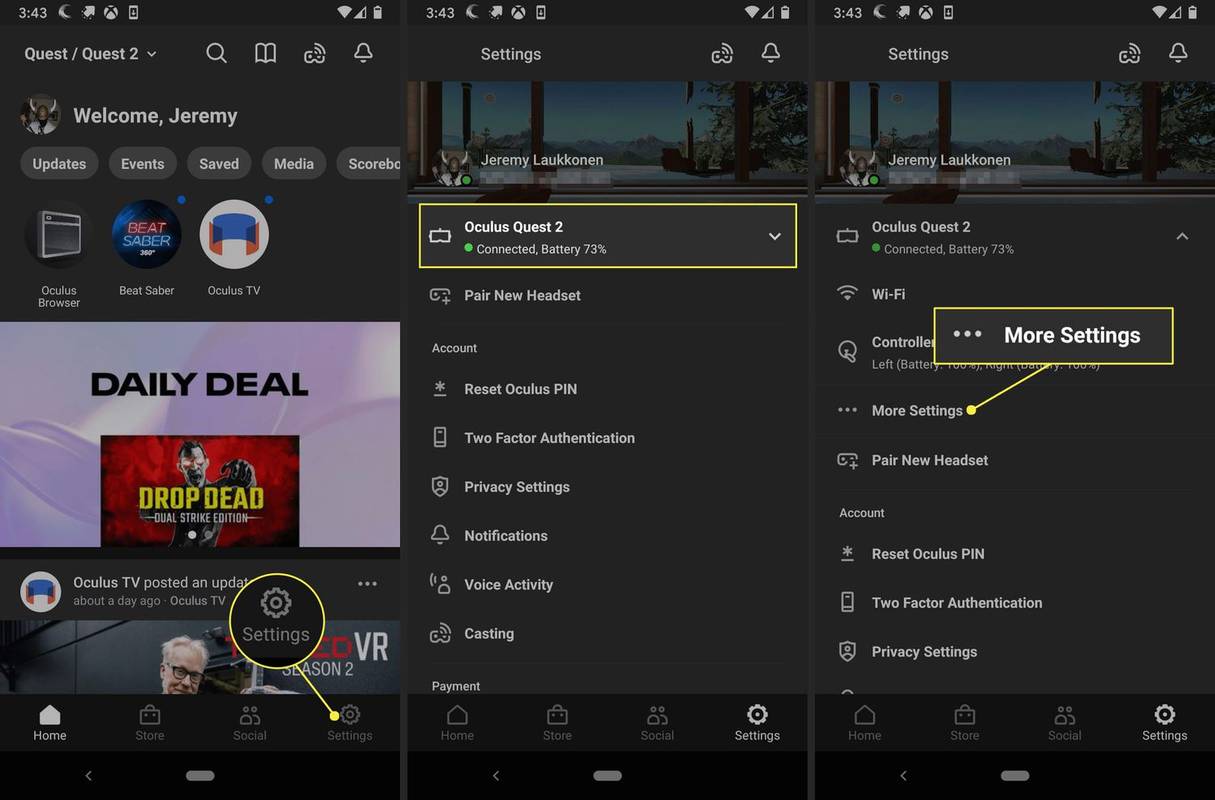




![Kako ponastaviti račun Instagram [november 2020]](https://www.macspots.com/img/facebook/92/how-reset-your-instagram-account.jpg)


