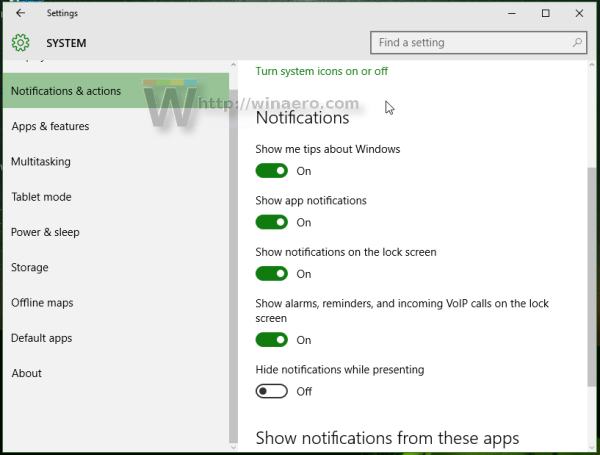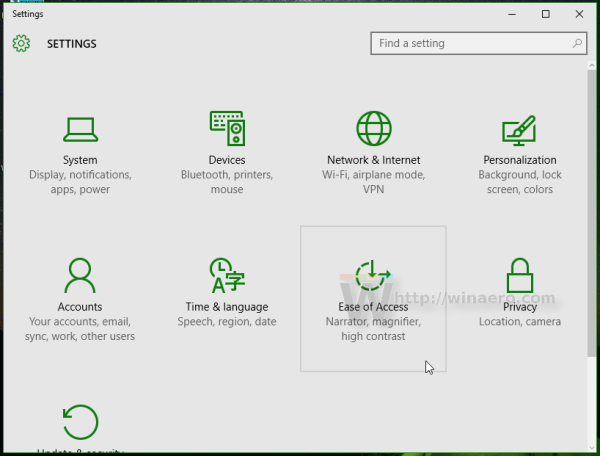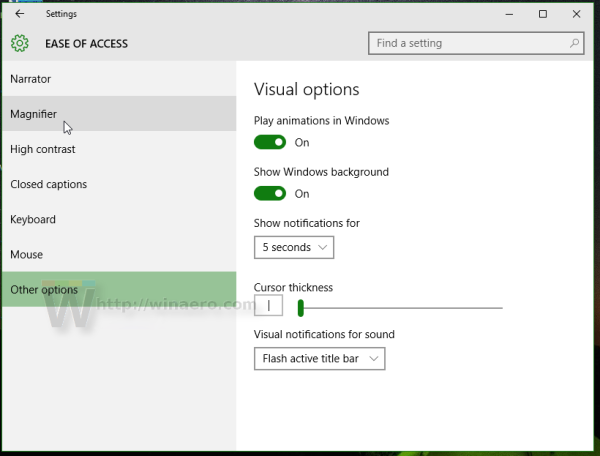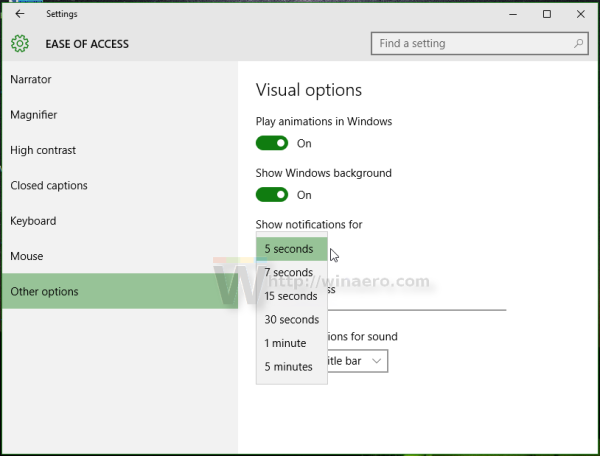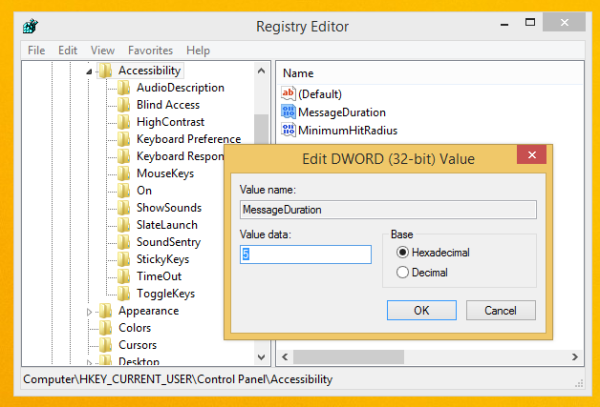Windows 10 je vse vrste obvestil, vključno z dobrimi starimi balonskimi namigi, zamenjal z novim obvestilom o toastih v slogu Metro. Pojavi se za vse dogodke in dejavnosti, ki jih izvajate v računalniku. Na primer, prikazuje, ali ste namestili novo aplikacijo, prejeli e-poštno sporočilo v aplikaciji 'Universal' Mail ali ste vstavili bliskovni pogon USB. Tukaj je, kako lahko spremenite časovno omejitev obvestila o tostu v sistemu Windows 10 .
Nastavitve časovne omejitve obvestil se nahajajo v razdelku Enostavnost dostopa v aplikaciji Nastavitve.
- Odprite aplikacijo Nastavitve .
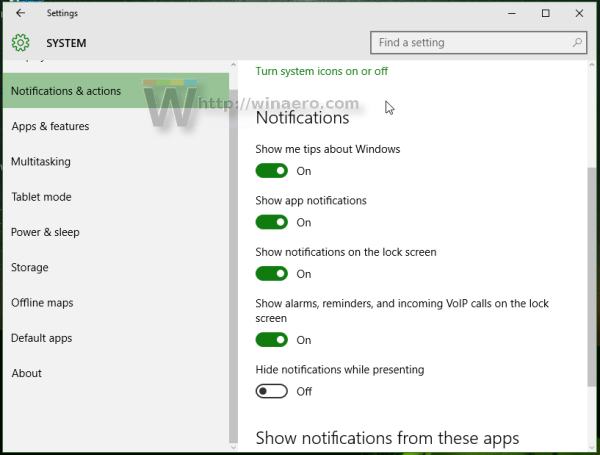
- Izberite Dostopnost kategoriji.
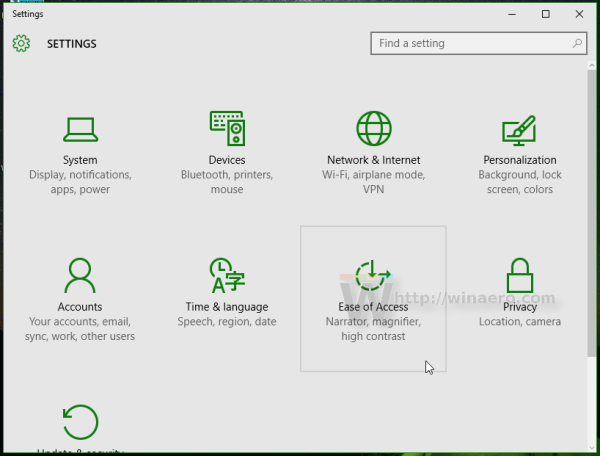
- Pojdite na zadnji element v kategoriji na levi, imenovan »Druge možnosti«.
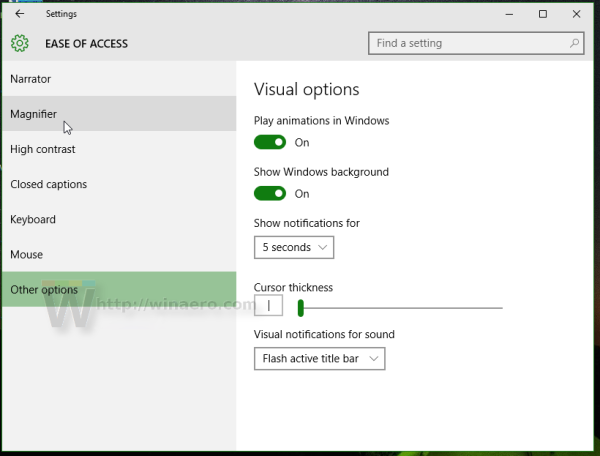
- V desnem podoknu s spustnim menijem spremenite vrednost »Prikaži obvestila«. Izberite želeno časovno omejitev.
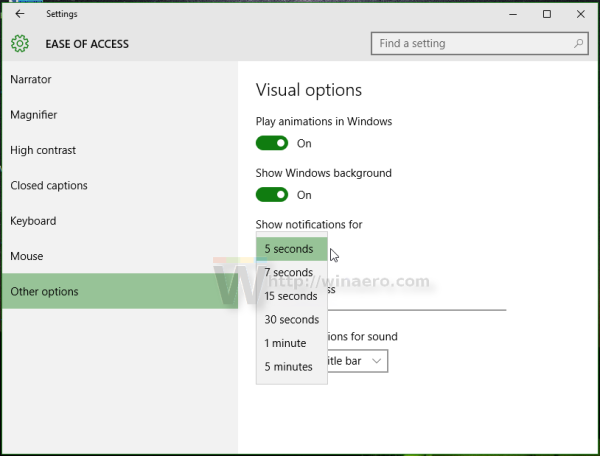
To časovno omejitev lahko spremenite tudi s popravkom registra.
- Odprite urejevalnik registra ( poglej kako ).
- Pojdite na naslednji registrski ključ:
HKEY_CURRENT_USER Nadzorna plošča Dostopnost
Namig: lahko z enim klikom dostopite do katerega koli želenega registrskega ključa .
- Spremenite poimenovano vrednost DWORD Trajanje sporočila . Če nimate takšne vrednosti, jo preprosto ustvarite. Podatke o vrednosti vnesite v decimalke. Novo vrednost morate določiti v nekaj sekundah. Privzeta vrednost je 5 sekund in ne morete določiti vrednosti časovne omejitve pod 5, sicer jo Windows ne bo upošteval in bo še vedno uporabil 5 sekund.
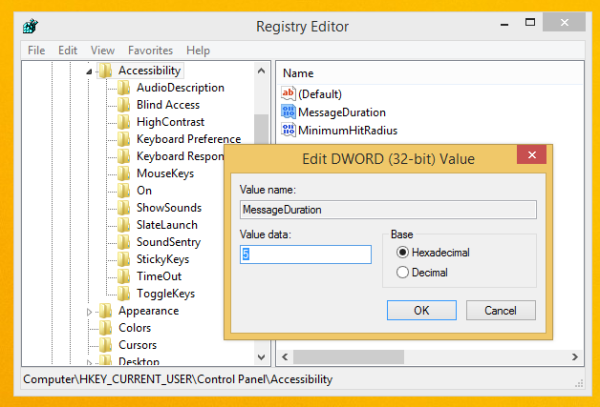
- Odjavite se in se prijavite v sejo sistema Windows, da bodo nove nastavitve začele veljati.
To je to.
kako glasovno klepetati v fortnite