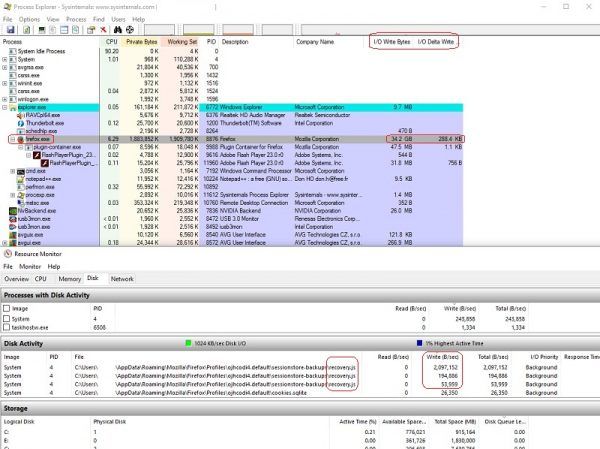Ko v Windows 10 premaknete miškin kazalec nad gumb opravilne vrstice delujoče aplikacije ali skupine aplikacij, se na zaslonu prikaže predogled sličic. Za eno okno prikazuje eno sličico, za več oken pa število zaporednih predogledov sličic. Če želite povečati ali zmanjšati te sličice v operacijskem sistemu Windows 10, vam bom razložil, kako to lahko naredite s preprostim popravkom registra.
Oglas
Kot se morda zavedate, je Windows 7 predstavil preoblikovano opravilno vrstico, ki je opustila tako priljubljene klasične funkcije, vendar je predstavila nekaj lepih izboljšav, kot so velike ikone, seznami za preskakovanje, gumbi, ki jih je mogoče povleči itd. Windows 10 ima isto opravilno vrstico. V GUI-ju ni veliko nastavljivih nastavitev, ki bi prilagodile njegovo vedenje, vendar obstaja nekaj skritih tajnih nastavitev registra, ki jih lahko natančno prilagodite. V tem članku bomo videli, kako spremeniti zakasnitev lebdenja sličice v opravilni vrstici v sistemu Windows 10.
Ko premaknete miškin kazalec nad gumb v opravilni vrstici odprte aplikacije, se prikaže majhen predogled sličice njenega okna. Oglejte si naslednji posnetek zaslona:

Velikost teh sličic je mogoče prilagoditi. Evo kako.
Za spremenite velikost sličice predogleda opravilne vrstice v operacijskem sistemu Windows 10 , naredite naslednje:
- Odprite urejevalnik registra .
- Odprite naslednji registrski ključ:
HKEY_CURRENT_USER SOFTWARE Microsoft Windows CurrentVersion Explorer Taskband
Namig: lahko z enim klikom dostopite do katerega koli želenega registrskega ključa .
- Tu spremenite ali ustvarite novo 32-bitno vrednost z imenom DWORDMinThumbSizePx. Opomba: Če ste s 64-bitnim sistemom Windows 10 , še vedno morate ustvariti 32-bitno DWORD.
- Podatke o vrednostih v decimalkah nastavite na želeno število slikovnih pik za velikost predogledov sličic opravilne vrstice. Na primer, lahko ga nastavite na 400 slikovnih pik, kot je prikazano spodaj.

- Spremenite ali ustvariteMaxThumbSizePx32-bitno vrednost DWORD in jo nastavite na enako vrednost.
- Znova zaženite lupino Explorerja ali Odjava in se znova prijavite v Windows 10.
To bo spremenilo velikost sličice predogleda opravilne vrstice v sistemu Windows 10. Oglejte si posnetke zaslona spodaj.
Pred:

Po:

Končali ste.
Če želite obnoviti privzete vrednosti, preprosto izbrišite zgoraj navedeni vrednosti MinThumbSizePx in ManThumbSizePx. Ne pozabite znova zagnati lupine Explorerja.
Winaero Tweaker
Če se želite izogniti urejanju registra, je za vas dobra novica. V preteklosti sem ustvaril brezplačno orodje, imenovano Winaero Tweaker, ena izmed možnosti je »Sličice opravilne vrstice«. Lahko prilagodi in spremeni številne skrite skrivne parametre sličic opravilne vrstice, ki jih ni mogoče spremeniti prek uporabniškega vmesnika Windows 10. Z njegovo pomočjo lahko samo z nekaj kliki spremenite velikost sličice predogleda v opravilni vrstici.

Nadzira lahko vse omenjene parametre v članku in še veliko več. S tem orodjem boste lahko:
- Prilagodite velikost sličice.
- Prilagodite število razvrščenih oken sličic aplikacije.
- Prilagodite vodoravni razmik med sličicami.
- Prilagodite navpični razmik med sličicami.
- Prilagodite položaj napisov sličic.
- Prilagodite zgornji rob sličice.
- Prilagodite spodnji rob sličice.
- Prilagodite levi rob sličice.
- Prilagodite desni rob sličice.
- Popolnoma onemogočite sličice opravilne vrstice.
Ti lahko prenesite Winaero Tweaker od tukaj . Brez težav deluje v sistemih Windows 10, Windows 8 in Windows 7.
kako preimenovati več datotek hkrati