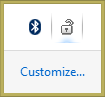Microsoft je vedno dovoljeval, da programe programsko zaustavijo ali znova zaženejo Windows. Namestitelji različnih namiznih aplikacij ali samih aplikacij ter različnih komponent sistema Windows, kot je Windows Update, lahko samodejno izklopijo ali znova zaženejo računalnik na zahtevo ali po urniku. Če vam to vedenje ni všeč, se na srečo Windows lahko temu izogne. Z uporabo preprostega, neodvisnega orodja, imenovanega ShutdownGuard , lahko ustavimo samodejni izklop, ponovni zagon in odjavo, ne da bi to vplivalo na ročne načine.
Oglas
Microsoft v operacijskem sistemu ponuja API, ki ga lahko aplikacije uporabljajo za odložitev ali veto na zaustavitev, ponovni zagon ali odjavo. To sposobnost je treba imeti, ker med izvajanjem določenih dejanj v računalniku, na primer med zapisovanjem optičnega diska ali prenosom datotek, računalnik nujno ne zapusti sistema Windows. Aplikacija, imenovana ShutdownGuard, s tem API-jem preprečuje zaustavitev, ko jo nekateri programi zahtevajo.- Prenesite in namestite ShutdownGuard s te strani . Med namestitvijo preverite možnost samodejnega zagona.
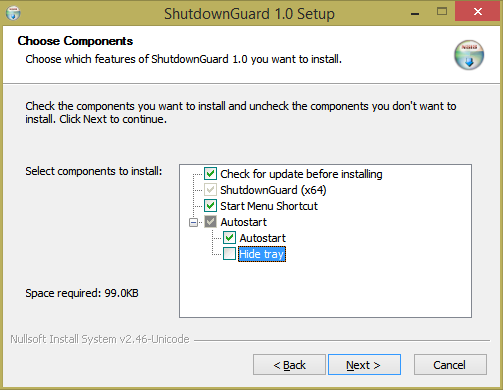
- Dovolite, da namestitveni program odpre ShutdownGuard ali ga zažene ročno. Svojo ikono bo postavil v območje za obvestila (sistemski pladenj). Ikona je lahko skrita tudi v območju prelivanja. V tem primeru kliknite drobno puščico, da jo prikažete.
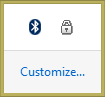
- Z desno miškino tipko kliknite ShutdownGuard, da odprete njegove nastavitve. Ikono pladnja lahko skrijete (ni priporočljivo), jo onemogočite ali konfigurirate možnosti, kot je samodejni zagon.
- Ima napredne nastavitve v datoteki INI, imenovani C: Program Files ShutdownGuard ShutdownGuard.ini. Če imate nadzor uporabniškega računa (UAC) nastavljen na najvišjo raven, boste morda morali to datoteko odpreti kot skrbnik, da jo shranite. Z urejanjem INI v Beležnici ali drugem urejevalniku besedil lahko prilagodite besedilno sporočilo, ki se prikaže, ko je zaustavitev zaustavljena, in nekatere druge možnosti.
- Ko je ShutdownGuard zagnan in je ikona pladnja 'zaklenjena', bo sistem Windows vsakič, ko katera koli aplikacija ali uporabnik poskusi znova zagnati ali zaustaviti, prikazal naslednje sporočilo:
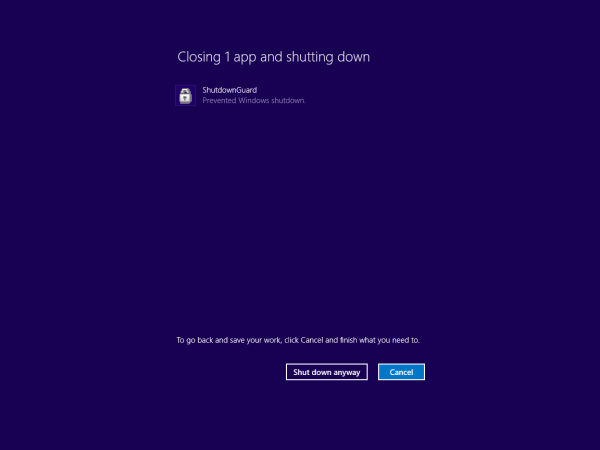 Za nadaljevanje zaustavitve lahko kliknete tukaj »Vseeno izklopi« ali »Vseeno znova zaženi«. Vendar bodo to prisilno ukinile vse aplikacije. Na tem zaslonu se prikažejo vse zagnane aplikacije. Če imate neshranjeno delo, lahko kliknete Prekliči, ki vas popelje nazaj na namizje. Tam lahko pravilno zaprete aplikacije, shranite svoje delo in nato varno nadaljujete z zaustavitvijo.
Za nadaljevanje zaustavitve lahko kliknete tukaj »Vseeno izklopi« ali »Vseeno znova zaženi«. Vendar bodo to prisilno ukinile vse aplikacije. Na tem zaslonu se prikažejo vse zagnane aplikacije. Če imate neshranjeno delo, lahko kliknete Prekliči, ki vas popelje nazaj na namizje. Tam lahko pravilno zaprete aplikacije, shranite svoje delo in nato varno nadaljujete z zaustavitvijo. - Če želite dovoliti zaustavitev, samo enkrat kliknite levo miškino tipko na ikono ShutdownGuard v območju za obvestila, da se 'odklene'. Zdaj, ko poskusite ročno izklopiti / znova zagnati ali odjaviti ali ko neka aplikacija poskusi, ne bo blokirana.
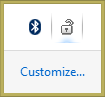
To je to. Zdaj lahko veste, kako se izogniti večini teh nepričakovanih in nepravočasnih ponovnih zagonov. Pomembno je omeniti, da ShutdownGuard ni stoodstotno zanesljiv. Windows ali aplikacije ga še vedno lahko preglasijo, če prisilno izklopijo. ShutdownGuard vam daje samo priložnost, da svoje delo shranite v odprtih oknih in se izognete nepričakovanim ponovnim zagonom, ki jih samodejno sprožijo namestitelji ali aplikacije.
ShutdownGuard je razvil razvijalec Stefan Sundin. Je brezplačna aplikacija, vendar sprejema donacije.

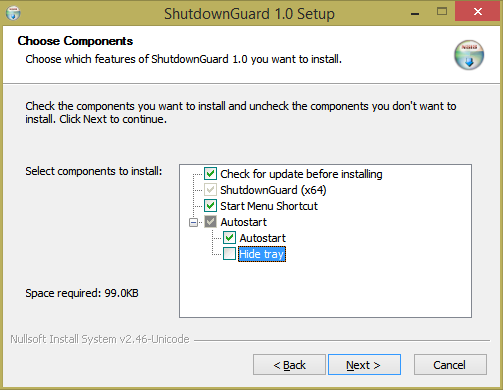
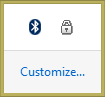
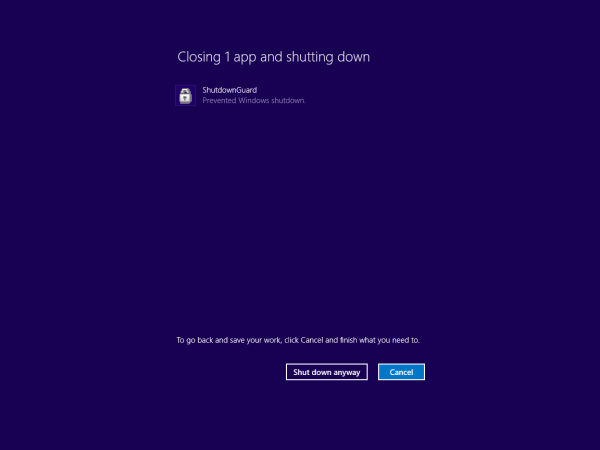 Za nadaljevanje zaustavitve lahko kliknete tukaj »Vseeno izklopi« ali »Vseeno znova zaženi«. Vendar bodo to prisilno ukinile vse aplikacije. Na tem zaslonu se prikažejo vse zagnane aplikacije. Če imate neshranjeno delo, lahko kliknete Prekliči, ki vas popelje nazaj na namizje. Tam lahko pravilno zaprete aplikacije, shranite svoje delo in nato varno nadaljujete z zaustavitvijo.
Za nadaljevanje zaustavitve lahko kliknete tukaj »Vseeno izklopi« ali »Vseeno znova zaženi«. Vendar bodo to prisilno ukinile vse aplikacije. Na tem zaslonu se prikažejo vse zagnane aplikacije. Če imate neshranjeno delo, lahko kliknete Prekliči, ki vas popelje nazaj na namizje. Tam lahko pravilno zaprete aplikacije, shranite svoje delo in nato varno nadaljujete z zaustavitvijo.