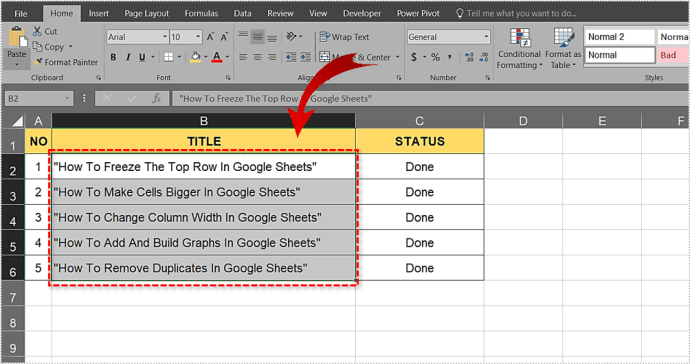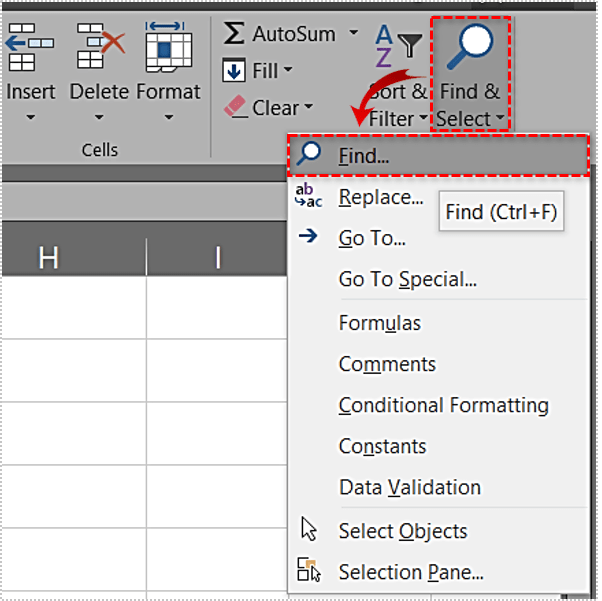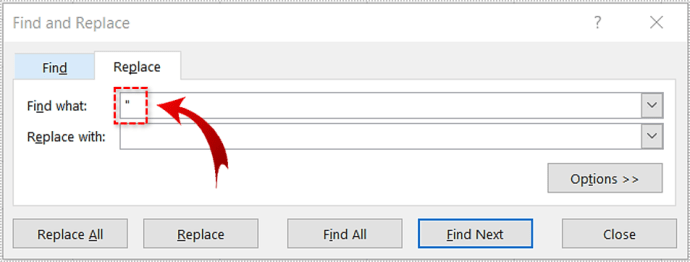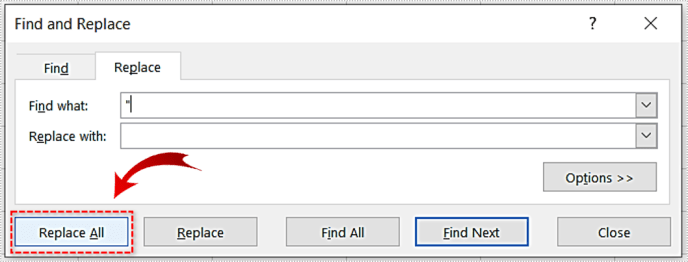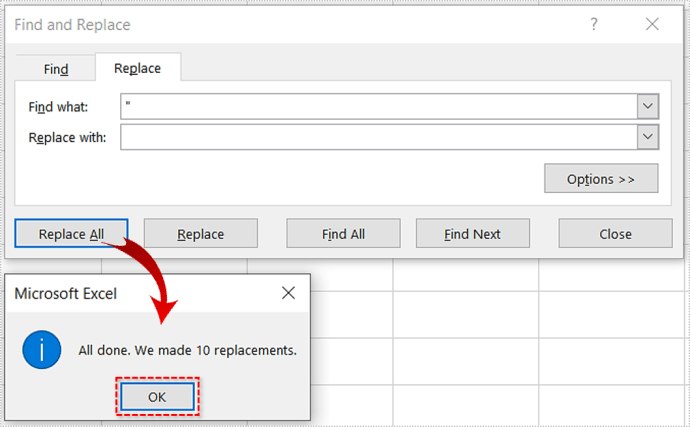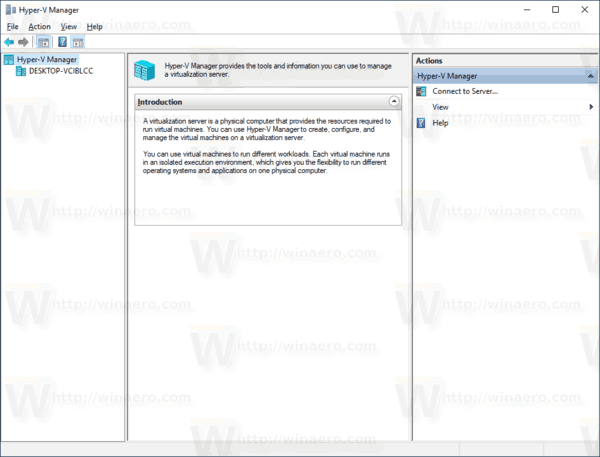Če delate z Excelom, ste morda opazili, da so podatki v nekaterih datotekah z narekovaji. To pomeni, da je bila datoteka ustvarjena z eno od številnih Excelovih formul. Te formule vam lahko pomagajo hitro zmečkati veliko podatkov. Slaba stran je le, da narekovaji ostajajo.

Navednice lahko kadar koli odstranite z nekaj kliki. Ostanite z nami in razložili vam bomo, kako odstraniti narekovaje iz Excelovih datotek.
Odstranite ponudbe s pomočjo funkcije Najdi in zamenjaj
Iz Excelove datoteke najlažje odstranite kateri koli simbol, vključno z narekovaji, s pomočjo funkcije Najdi in zamenjaj. Tukaj morate storiti naslednje:
- Odprite datoteko in izberite vse stolpce ali vrstice, iz katerih želite odstraniti narekovaje.
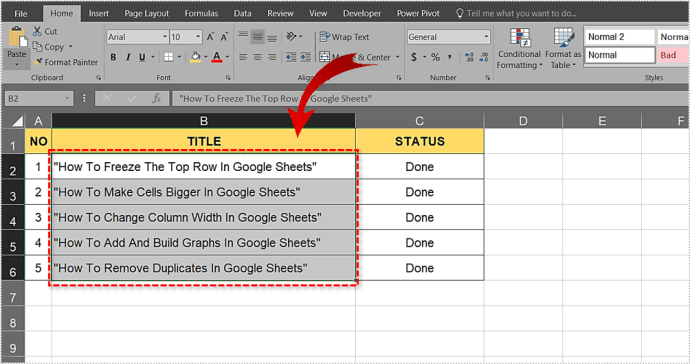
- Odprite funkcijo Najdi in zamenjaj, tako da na tipkovnici držite Ctrl + F. Funkcijo lahko poiščete ročno tako, da se pomaknete do možnosti Najdi in izberi, nato pa Najdi v domači vrstici.
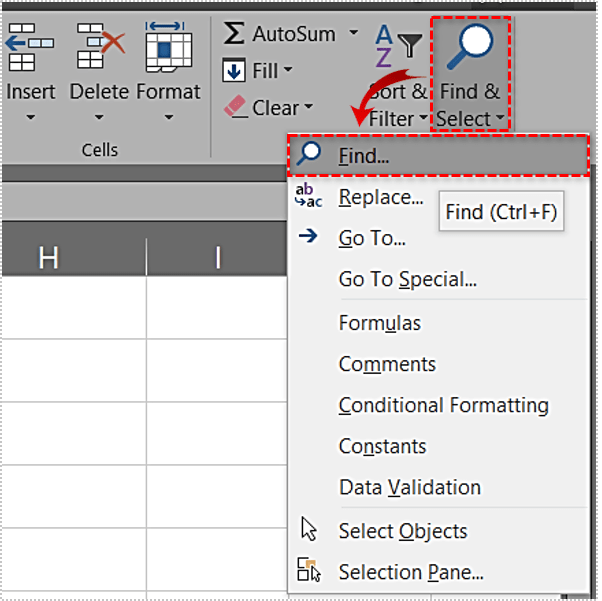
- Izberite funkcijo in pojavilo se bo pogovorno okno. Izberite jeziček Zamenjaj in v polje Najdi kaj vnesite narekovaj.
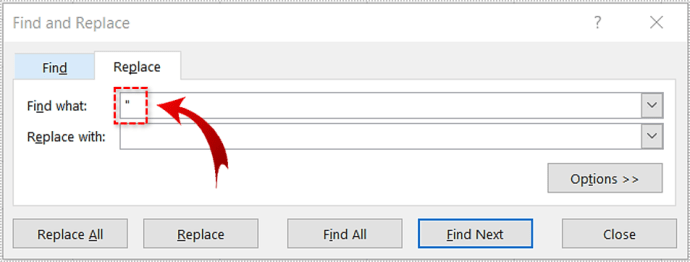
- Kliknite gumb Zamenjaj vse, če želite izbrisati vse narekovaje. Pustite polje Zamenjaj s praznim.
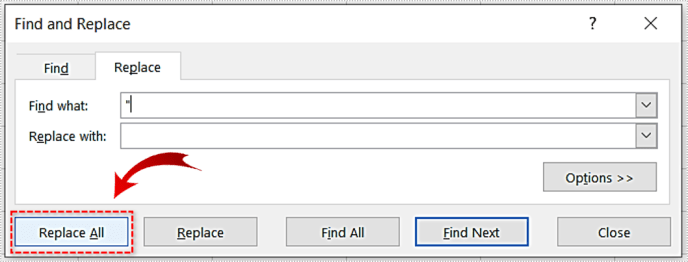
- Pritisnite OK in Excel vam bo povedal, koliko simbolov je odstranil iz datoteke.
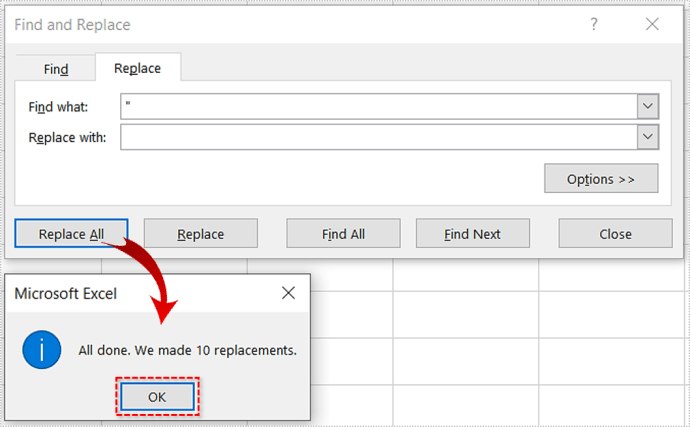
Ta metoda je zelo enostavna in enostavna. Vendar pa ima Excel veliko naprednih funkcij in ukazov, ki jih ni tako enostavno obvladati. Če nimate časa za učenje formul, poskusite Excel Kutools.
Odstranjevanje narekovajev z uporabo Kutools
V Excel je enostavno vstopiti, vendar ga je težko obvladati. Obstaja veliko formul, ki se jih lahko naučite in vam omogočajo, da hitro opravite veliko dela. Te formule si je težko zapomniti in samo ena majhna napaka bi lahko negativno vplivala na datoteko.

Kutools je dodatek za Excel, ki vam omogoča uporabo več kot 300 naprednih funkcij brez učenja ukazov. Samo kliknite na želeni ukaz in Kutools bo naredil nekaj za vas. Je idealen dodatek za ljudi, ki morajo delati na velikih Excelovih listih in nimajo časa za učenje zapletenih formul in ukazov. Evo, kako lahko s Kutools odstranite narekovaje z nekaj kliki:
kako izklopiti wifi na televiziji
- Prenesite in namestite Kutools.
- Zaženite Excel in odprite datoteko, iz katere želite odstraniti narekovaje.
- Izberite stolpce in vrstice, iz katerih želite odstraniti narekovaje, in kliknite Kutools na vrhu delovnega lista.
- Izberite Besedilo in kliknite Odstrani znake.
- Ko se odpre pogovorno okno, označite polje po meri in v prazno polje vnesite ponudbo. Pritisnite OK.

Dodajanje narekovajev v datoteko Excel
Odstranjevanje narekovajev je eno, včasih pa jih boste morali dodati v določene datoteke. Lahko jih dodate ročno, vendar bo to trajalo dolgo, če delate na velikih delovnih listih. Na srečo je osnovni ukaz, ki omogoča dodajanje narekovajev poljubnemu polju na delovnem listu, precej preprost. Evo, kako to storite:
- Izberite celice, kamor želite dodati narekovaje.
- Z desno miškino tipko izberite Format Cells in na koncu še Custom.
- Kopirajte in prilepite naslednji ukaz v besedilno polje, ki se prikaže: @.
- Pritisnite OK.

Ne delajte stvari ročno
Seveda lahko simbole dodate v vsako celico posebej, vendar to lahko traja večno, ko morate predelati na tisoče celic. Postopek je lahko zelo dolgočasen in v njem boste morda pogrešali nekatere celice.

Če nimate časa za učenje formul, dobite Kutools. Orodje je brezplačno dva meseca, ko se registrirate na uradni spletni strani.
Končajte svoje delo v nekaj minutah
Ne glede na to, kako zapleten se zdi, je Excel priročen program, namenjen knjigovodjem in vsem ostalim, ki delajo z veliko podatki. Če nimate časa za učenje vseh funkcij in ukazov, prenesite Kutools in si zagotovite enake rezultate brez težav.
Kako odstranim narekovaje iz velikih datotek Excel? Ali uporabljate Excelovo izvorno rešitev ali uporabljate neodvisno aplikacijo? Delite svoje misli z nami v spodnjih komentarjih.