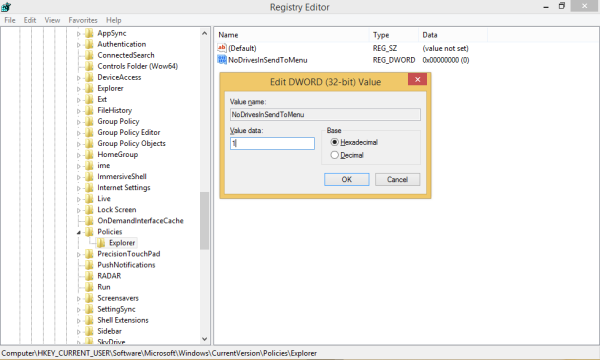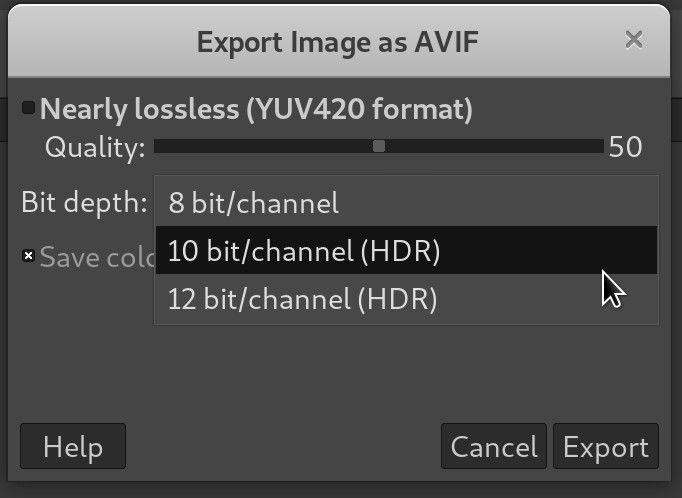Microsoft OneNote si predstavljajte kot digitalno različico fizičnega prenosnika. Uporabite ga za zajemanje in organiziranje digitalnih zapiskov. Dodajte slike, diagrame, zvok, video in sorodno vsebino. Uporabite OneNote z drugimi programi v zbirki Office, na namizju ali mobilnih napravah.
Te informacije veljajo za OneNote za Windows 10 in OneNote 2016.
01 od 09Ustvarite zvezek

Tako kot fizični zvezki so zvezki OneNote zbirka strani z zapiski. Začnite z ustvarjanjem zvezka, nato pa gradite od tam.
lahko zaloge prodate po urah
- Na kateri koli strani izberite Pokaži zvezke .
- Na dnu podokna izberite Dodaj zvezek oz + Beležnica .
- Vnesite ime za nov zvezek in izberite Ustvarite zvezek .
OneNote preklopi na nov zvezek. Ta zvezek vsebuje nov razdelek in novo, prazno stran.
02 od 09Dodajte ali premaknite strani v zvezku

Dodajte več strani ali jih premaknite znotraj svojega zvezka. Vaša organizacija je tekoča, kar vam omogoča, da uredite in preuredite vsak del svojega projekta.
Če želite dodati stran, izberite Dodaj stran na dnu levega podokna.
Če želite premakniti stran iz enega razdelka v drugega, povlecite naslov strani v želeni razdelek.
03 od 09Vnesite ali napišite opombe

Opombe vnesite s tipkanjem ali rokopisom z digitalnim pisalom. Druga možnost je, da s svojim glasom vdelate zvočno datoteko ali posnamete fotografijo besedila in jo pretvorite v besedilo, ki ga je mogoče urejati, ali v digitalno besedilo.
beseda, kako tiskati brez komentarjev04 od 09
Ustvari razdelke

Ustvarite tematske razdelke za boljšo prilagoditev in organizacijo uporabniškega vmesnika OneNote. Razdelki vam pomagajo razporediti ideje po temah ali na primer po datumih.
Če želite ustvariti razdelek, izberite +Dodaj razdelek oz +Razdelek na dnu seznama razdelkov na levi strani okna.
05 od 09Označite in dajte prednost opombam

Določite prednost ali organizirajte zapiske z desetinami iskanih oznak. Na primer, vključitev oznak za opravilne elemente opravil ali nakupovalne predmete vam lahko pomaga pri pridobivanju predmetov iz različnih zapiskov, ko ste v trgovini.
- Izberite katero koli vrstico besedila.
- Izberite Narediti oznako za dodajanje potrditvenega polja v vrstico.
- Izberite puščico poleg Narediti ikono, da izberete drugo oznako, npr Pomembno , vprašanje , oz Zapomni si za pozneje .
Potrditvena polja Opravila lahko izberete ali počistite.
06 od 09Vključite slike, dokumente, zvok, video in sorodno vsebino

Dodajte datoteke v zvezek več zapiskov ali pripnite datoteke enemu zapisku. Nekatere od teh drugih vrst datotek, kot so slike in zvok, lahko zajamete v OneNotu.
Te dodatne datoteke in viri so lahko uporabni za vašo lastno referenco ali za učinkovitejše posredovanje zamisli drugim, ko delite OneNote in sodelujete v njem.
Pojdi na Vstavi za dodajanje datotek in predmetov.
televizija vizio se ne bo vklopila07 od 09
Izbriši ali obnovi opombe

Pri brisanju zapiskov bodite vedno previdni, a če katerega pomotoma odstranite, bi to moralo biti mogoče obnovite izbrisane zapiske .
08 od 09Uporabite mobilno aplikacijo OneNote ali brezplačno spletno aplikacijo

Uporabite OneNote na poti z mobilnimi aplikacijami za Android, iOS in Windows Phone. Uporabite lahko tudi Microsoftova brezplačna spletna različica , čeprav to orodje zahteva brezplačen Microsoftov račun.
Prenos za :
iOS Android Windows Phone 09 od 09Sinhronizirajte zapiske med več napravami

OneNote samodejno sinhronizira vaše zapiske. Lahko pa se odločite za ročno sinhronizacijo zvezkov.
- Izberite Navigacija v zgornjem levem kotu okna.
- Izberite puščico poleg imena trenutnega zvezka.
- Z desno miškino tipko kliknite zvezek, ki ga želite sinhronizirati.
- Izberite Sinhronizacija in izberite Sinhroniziraj ta zvezek oz Sinhroniziraj vse zvezke .