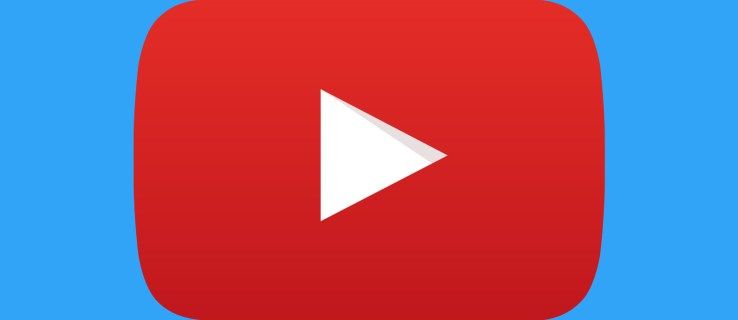Reža USB, imenovana tudi univerzalno zaporedno vodilo, je eden najhitrejših in najbolj priročnih načinov za prenos podatkov med računalnikom in drugimi napravami. Lahko pa naredi več kot to. Uporabite ga lahko tudi za polnjenje naprav, predvsem telefonov in tablic, ter za spreminjanje računalnika v internetno dostopno točko za vaš mobilni telefon.

Vendar pa ni nič nenavadnega, da pride do težav pri povezovanju naprave prek USB-ja z računalnikom. Tukaj bomo raziskali nekaj popravkov, ki jih lahko poskusite, če vaš računalnik z operacijskim sistemom Windows ne prepozna USB. Nadaljujte z branjem, če želite izvedeti, kako lahko stvari spet delujejo.
Zakaj Windows morda ne prepozna USB
Če Windows ne prepozna vaše naprave USB, je to lahko precejšnja neprijetnost. Težavo lahko povzročijo različne težave, vendar je težko ugotoviti točen razlog. Pogoste težave vključujejo:
- Uporaba pokvarjenega kabla USB
- Delo z zastarelimi, nestabilnimi ali poškodovanimi gonilniki USB
- Delo z zastarelim operacijskim sistemom Windows
- Pokvarjena strojna oprema računalnika
- Začasna napaka v sistemu
Kako popraviti, da Windows ne prepozna USB
Če vaš računalnik z operacijskim sistemom Windows ne prepozna USB-ja, lahko poskusite številne popravke. Spodaj bomo podrobno razpravljali o vsakem od njih. Prav tako je pomembno, da preizkusite vsakega od teh popravkov v vrstnem redu, kot so prikazani, ker se razvrščajo od preprostih popravkov do bolj zapletenih, kot je posodabljanje gonilnikov USB računalnika.
Odklopite in povežite USB
To je prvi popravek, ki ga morate poskusiti, če vaš računalnik z operacijskim sistemom Windows ne prepozna naprave USB. Prva povezava morda ne bo delovala zaradi začasne napake v sistemu. Torej, odklopite in nato znova priklopite napravo z USB-napajanjem, ki jo uporabljate, in preverite, ali jo vaš računalnik s sistemom Windows končno prepozna.
Preklopite na druga vrata
Če vaš računalnik ne prepozna vašega računalnika, je krivec morda vrata USB, ki jih uporabljate. Poskusite preklopiti na druga vrata USB v računalniku in preverite, ali to odpravlja težavo. Ta popravek običajno deluje pri mnogih uporabnikih, če pa pri vas ne deluje, pojdite na druge spodnje popravke.
amazonska požarna palica se ne bo povezala z internetom
Prepričajte se, da je v vašem telefonu omogočena možnost skupne rabe datotek
Če na računalnik s sistemom Windows povezujete kabel USB za izmenjavo podatkov med računalnikom in telefonom, se morate prepričati, da je v telefonu omogočen način prenosa datotek. V nasprotnem primeru računalnik morda ne bo prepoznal vaše naprave.
V večini primerov bi se moralo samodejno prikazati pojavno okno s pozivom, da omogočite način skupne rabe datotek. Samo sledite navodilom čarovnika in omogočite način.
Če poskušate računalnik uporabiti kot dostopno točko, sledite spodnjim korakom, da omogočite privezovanje USB:
- Odprite »Nastavitve«.

- Kliknite »Povezave«.

- Pritisnite »Mobilna dostopna točka in privezovanje«.

- Vklopite preklopno stikalo »USB Tethering«.

Ponovno zaženite računalnik
Če nobeden od zgornjih popravkov ni deloval, poskusite znova zagnati računalnik. To se sliši kot kliše, toda hiter ponovni zagon lahko odpravi manjše napake v programski opremi, kar vašemu računalniku omogoči zaznavanje in odpravljanje težav s strojno in programsko opremo. Zato znova zaženite računalnik in znova povežite USB, da vidite, ali je težava odpravljena. Če se ne, razmislite o spodnjih popravkih.
Poskusite uporabiti drug kabel USB
Če vaš računalnik z operacijskim sistemom Windows ne prepozna vrat USB, je težava morda sam kabel USB. Zato poskusite uporabiti drug kabel in preverite, ali to odpravlja težavo. Če vaš računalnik ne prepozna novega kabla USB, so krivci verjetno gonilniki USB.
Prav tako dvakrat preverite, ali vaš kabel USB podpira funkcijo prenosa datotek. Vsi kabli USB niso izdelani za prenos podatkov. Če želite izvedeti, ali lahko za prenos datotek uporabite kabel USB, preverite simbol za skupno rabo na večjem koncu kabla.
Odklopite vse druge naprave
Če imate na računalnik priključene druge naprave, lahko motijo napravo USB, ki jo poskušate povezati. Torej odklopite vse naprave iz računalnika razen kabla USB in preverite, ali ga bo Windows zdaj prepoznal.
kako spremeniti privzeti račun v google
Odpravite težave s povezavo USB
Program za odpravljanje težav Windows je najboljši način za odkrivanje, ali ima vaš računalnik težave s strojno opremo, programsko opremo ali omrežjem, vključno s težavami z USB. In dobra stvar programa je, da samodejno razreši težave, ki jih najde, tako da vam jih ne bo treba popravljati ročno. Torej zaženite orodje za odpravljanje težav in preverite, ali se pojavijo težave. Takole se lotite postopka:
- V računalniku odprite ploščo »Nastavitve«.

- Pomaknite se do »Posodobitve in varnost«.

- Izberite »Odpravljanje težav«.

- Pomaknite se navzdol in kliknite »Dodatno odpravljanje težav«.

- Nazadnje izberite »USB « in kliknite možnost »Zaženi orodje za odpravljanje težav«.
Preden zaženete orodje za odpravljanje težav, zagotovite, da USB priključite na računalnik.
Posodobite svoje gonilnike USB
Če nobeden od zgornjih korakov ne deluje, je težava morda v gonilnikih USB vašega računalnika. In če je temu tako, morate posodobiti gonilnike. To storite tako, da sledite spodnjim korakom:
- Pojdite v računalnik in poiščite »Upravitelj naprav«.

- Odprite prvo možnost, ki se prikaže.

- Razširite meni »Krmilniki univerzalnega serijskega vodila«.

- Poiščite napravo, ki je Windows ne prepozna, in jo kliknite z desno tipko miške. V večini primerov bo ta naprava označena z rumenim klicajem.

- Med možnostmi, ki se prikažejo, izberite »Posodobi gonilnike«.

- Izberite prvo možnost iz pripomočka, ki se pojavi, da samodejno poiščete ustrezne gonilnike.

- Sledite navodilom v čarovniku, da dokončate prenos in namestitev ustreznih gonilnikov.
Upoštevajte, da samodejno iskanje gonilnikov v večini primerov morda ne bo delovalo, ker če bi Windows imel dostop do njih, bi jih samodejno zaznal in namestil – ne bi vam bilo treba iskati in namestiti ročno. Toda v nekaterih primerih je vaša najboljša možnost, da poiščete gonilnike v internetu ter jih nato prenesete in namestite.
Sledite spodnjim korakom, da poiščete ime gonilnikov USB, ki jih želite namestiti:
- Odprite »Upravitelj naprav«.

- V razdelku »Krmilniki univerzalnega serijskega vodila« izberite napravo USB, s katero se želite povezati.

- Z desno miškino tipko kliknite napravo in izberite »Lastnosti«.

- Pomaknite se do zavihka »Dogodki«.

- ID gonilnikov naprav boste našli v prvi vrstici polja »Informacije«.

- Poiščite gonilnike v internetu, jih nato prenesite in namestite.
Ko so gonilniki nameščeni, znova zaženite računalnik in priključite kabel, da vidite, ali je zdaj prepoznan. Če računalnik še vedno ne prepozna kabla, poskusite z drugimi spodnjimi popravki.
Vrnitev nazaj na prejšnje gonilnike
V nasprotju s splošnim prepričanjem lahko posodobitev gonilnikov na trenutno različico povzroči tudi različne težave s programsko in strojno opremo. In povezava USB ni izjema. Zato se poskusite vrniti na predhodno nameščeno različico gonilnika in preverite, ali to rešuje težavo.
Posodobite Windows
Delo na računalniku z operacijskim sistemom Windows, ki ni posodobljen, lahko pritegne hrošče, ki lahko ovirajo normalno delovanje sistema. Zato vedno preverite, ali je operacijski sistem vašega računalnika posodobljen na najnovejšo različico, da ste na varni strani. Če želite vedeti, ali je vaš operacijski sistem Windows posodobljen, sledite spodnjim korakom:
- V računalniku odprite »Nastavitve«.

- Izberite »Posodobitve in varnost«.

- Kliknite »Preveri posodobitve«.

- Če so na voljo kakršne koli posodobitve, jih prenesite in namestite.
- Ko so v računalniku nameščene vse posodobitve, ga znova zaženite.

- Zdaj priključite kabel USB, da preverite, ali ga računalnik prepozna.
Onemogočite način selektivnega mirovanja USB
Način selektivne prekinitve USB izklopi zunanji pogon USB, kar lahko povzroči, da Windows ne prepozna vaše naprave. Torej nadaljujte s preverjanjem, ali je način omogočen. Če je, ga onemogočite tako, da sledite spodnjim korakom:
- V računalniku poiščite »Power Plan«.

- Izberite možnost, ki pravi: »Izberi načrt porabe energije«.

- Pomaknite se do izbranega načrta in kliknite »Spremeni nastavitve načrta«.

- Pojdite na »Spremeni dodatne nastavitve napajanja« in razširite »Nastavitve USB«.

- Pojdite na »Nastavitve selektivne zaustavitve USB«, nato razširite meni »Priključeno«.

- Med možnostmi v spustnem meniju izberite »Onemogočeno«.

- Zdaj pojdite na »Uporabi« in nato na »V redu«.

- Znova zaženite računalnik in priključite USB, da preverite, ali je težava odpravljena. Če težave ne odpravite, poskusite z naslednjo rešitvijo.
Preverite, ali kabel USB, ki ga uporabljate, ni okvarjen
Včasih kabli USB preprosto prenehajo delovati in proti temu ne morete storiti ničesar. Še huje, lahko je pokvarjen takoj po izdelavi. Če želite preveriti, ali je kabel okvarjen, ga povežite z računalnikom in telefonom ter preverite, ali se telefon polni. Če se telefon ne polni, je kabel USB verjetno okvarjen. Da se prepričate, ponovite isti postopek z drugim računalnikom. Če se pojavi ista težava, razmislite o uporabi drugega kabla USB.
kako popraviti posodobitev sistema Windows, ko se zatakne
Nekateri računalniki imajo lučko LED, ki se vklopi, ko vrata zaznajo, da je vstavljena naprava USB ali kabel. Torej povežite kabel USB ali napravo z računalnikom in preverite, ali ta lučka sveti. Če se ne, to pomeni, da je USB pokvarjen in ga je treba zamenjati.
Priključite kabel na drug računalnik, da preverite, ali je vaš računalnik v okvari
Ko Windows ne prepozna vaše naprave, zlahka mislite, da je težava v kablu. Vendar pa ni neobičajno odkriti, da ima računalniška strojna oprema težave. Torej, poskusite povezati USB, ki ga uporabljate, z drugim računalnikom, da vidite, ali ga prepozna. Če se, potem je strojna oprema vašega računalnika za napačnim delovanjem.
Če z zgornjimi rešitvami niste imeli sreče, je morda kriv vaš računalnik. V tem primeru je najbolje, da obiščete najbližjo trgovino za popravilo računalnikov, da lahko strokovnjak za strojno opremo pregleda računalnik in ugotovi osnovni vzrok težave.
Poskrbite, da bo vaš računalnik Windows znova prepoznal USB
Čeprav obstaja veliko razlogov, zakaj vaš računalnik morda ne prepozna USB-ja, obstaja tudi toliko popravkov težave. V večini primerov lahko težavo rešite tako, da odklopite in priključite kabel USB, spremenite vrata ali kabel USB, s katerim se povezujete, ali znova zaženete okno. Če ti popravki ne delujejo, boste morda morali uporabiti bolj skrajne popravke, kot je posodobitev gonilnikov vašega računalnika.
Ne glede na to upamo, da bo zaradi nekaterih popravkov, omenjenih v tem članku, vaš računalnik s sistemom Windows znova prepoznal vaš kabel USB.
Ste že kdaj naleteli na težave pri povezovanju naprave USB z računalnikom Windows? Kako ste to rešili? Sporočite nam to v spodnjem oddelku za komentarje.