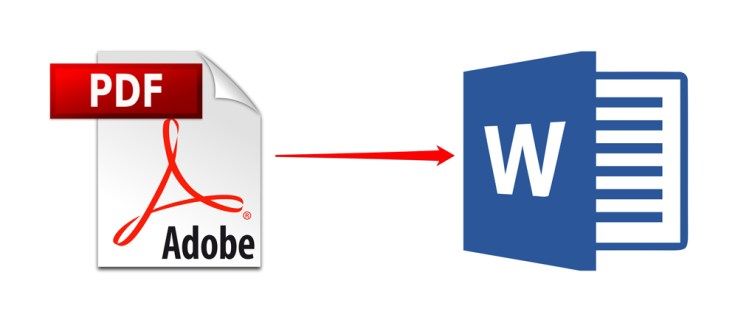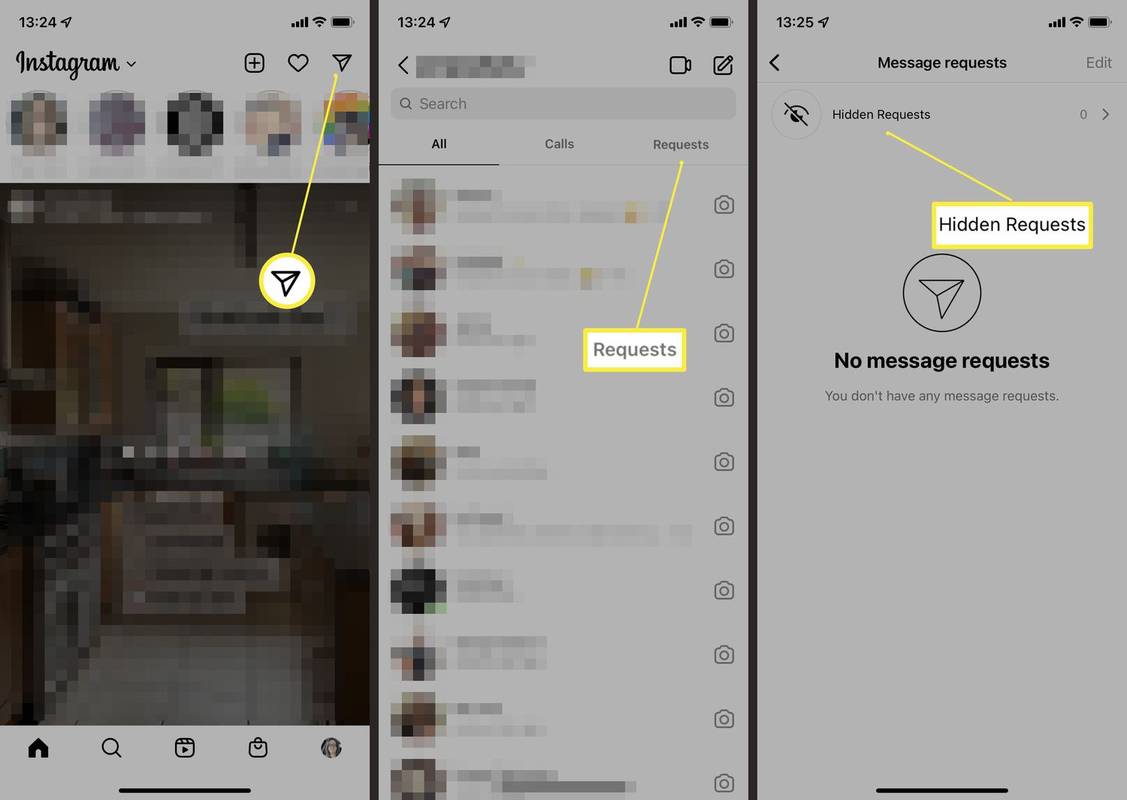Če igrate igro, urejate dokument ali počnete karkoli, zaradi česar bi lahko nekajkrat pritisnili tipko Shift na tipkovnici, boste verjetno zaslišali siten pisk in videli, da se prikaže sporočilo, ki govori o nečem, kar se imenujeLepljivi ključi.
Tukaj je kratek pregled, kaj natančno so Sticky Keys, zakaj ga verjetno ne potrebujete in kako lahko ta poziv izklopite, da ne bo nikoli več motil vašega dela ali predvajanja.
koliko časa sem porabil za minecraft

Kaj so lepljivi ključi?
Lepljivi ključi so pomembni dostopnost v številnih različnih operacijskih sistemih, vključno z macOS, večino distribucij Linuxa in Windowsom. V primeru sistema Windows bodo koraki v tem članku zajemali sistem Windows 10, vendar Sticky Keys že del operacijskega sistema od Windows 95.
Kot ve večina uporabnikov sistema Windows, so bližnjice na tipkovnici uporabni (in v nekaterih primerih tudi obvezni) ukazi, pri katerih uporabnik hkrati pritisne več tipk. Na primer, pritisneteControl-Alt-Deleteza prijavo v določene različice sistema Windows aliAlt-F4, da zaprete aktivno okno aplikacije. Za uporabnike z določenimi ovirami pa je težko ali nemogoče pritisniti več tipk hkrati.
Tu nastopijo Sticky Keys. Kot že ime pove, ta funkcija omogoča, da se ukaz modifikacijske tipke - Shift, Control, Alt ali Windows - za kratek čas drži, kar uporabniku omogoča uspešen vnos -bližnjična tipka s pritiskom na eno tipko hkrati. Čeprav to invalidnim uporabnikom omogoča enostavno vnašanje bližnjic na tipkovnici, Microsoft priznava, da ni zaželeno, da ostanejo Sticky Keys ves čas omogočeni, saj je v mnogih primerih uporabnik pritisnil eno od teh modifikacijskih tipk samo enkrat, imeti morate vhodno palico, medtem ko Windows čaka na dodatne pritiske tipk.
Zato Windows vključuje priročno bližnjico, da omogočite ali onemogočite Sticky Keys tako, da pritisnete tipko Shift petkrat zapored. To dejanje večina uporabnikov nehote izvede, ko vidi poziv Sticky Keys.
Onemogoči bližnjico za lepljive tipke
Če ne potrebujete lepljivih tipk, lahko v celoti onemogočite bližnjico, tako da se ta poziv ne bo prikazal, če v prihodnosti hitro pritisnete tipko Shift. Za to bomo morali spremeniti možnost v aplikaciji Nastavitve za Windows 10. Če želite priti tja, kliknite sporočilo, ki se prikaže v pozivu Sticky Keys (Onemogočite to bližnjico na tipkovnici v nastavitvah tipkovnice za enostaven dostop) ali odprite aplikacijo Nastavitve in se pomaknite do Enostavnost dostopa> Tipkovnica .

Od tam poiščiteUporabite lepljive tipkeodsek na desni strani okna in počistite vnos označenDovolite bližnjični tipki, da zažene Sticky Keys. Ko počistite možnost, preprosto zaprite aplikacijo Nastavitve. Sprememba bo začela veljati takoj, ne da bi morali kar koli shraniti ali znova zagnati računalnik.
Če ga želite preizkusiti, na tipkovnici vsaj petkrat hitro pritisnite tipko Shift. Če je možnost onemogočena, se ne sme zgoditi nič. Če boste kdaj morali znova omogočiti bližnjico Sticky Keys, se preprosto vrnite na določeno stran z nastavitvami in ponovno potrdite polje. S preklopnim stikalom lahko tudi polno vklopite Sticky Keys, čeprav lahko, kot že omenjeno, to povzroči težave z nekaterimi aplikacijami ali scenariji, kjer je treba modifikacijsko tipko pritisniti samo enkrat.
Omogočite lepljive tipke brez opozorila
Če na to vprašanje gledamo z drugega zornega kotanačrtče želite pogosto uporabljati Sticky Keys in ne želite videti opozorilnega poziva ali slišati piska, se vrnite na Nastavitve> Enostaven dostop> Tipkovnica in se pomaknite navzdol do dna strani na desni strani zaslona.

Tam najdete dve možnosti podOlajšajte tipkanje. Počistite te možnosti, da izklopite opozorilno sporočilo in zvok, ko omogočite Sticky Keys (ali z njim povezane možnosti, Toggle Keys in Filter Keys). Zabeležiti boste morali le, kdaj omogočite in onemogočite možnost, da se izognete nepričakovanim težavam z vnosom pri uporabi modifikacijskih tipk na tipkovnici.
gumb za zagon win 10 ne deluje