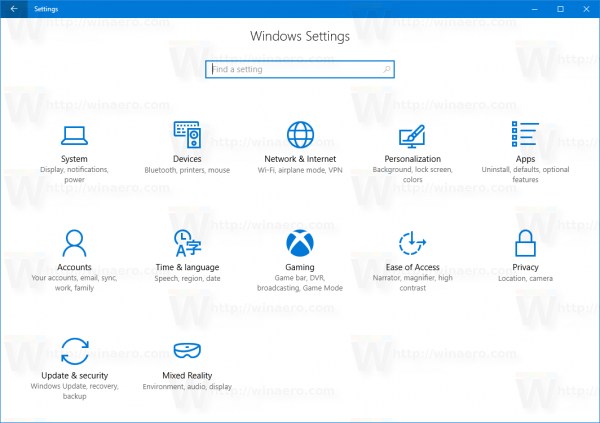Amazonove naprave Fire TV predstavljajo najboljši način za gledanje zabave na televiziji doma. Od Fire TV Cube z vgrajeno prostoročno integracijo Alexa, do nove Nebula Soundbar, ki že od samega začetka vključuje Fire OS, ne manjka načinov za nakup v Amazonovem TV prijaznem ekosistemu naprav in aplikacij.

Naša najljubša možnost pa je Fire TV Stick. Od samo 40 dolarjev je to eden najlažjih načinov nakupa Fire TV, ki vam omogoča dostop do tisoč aplikacij in iger ter ogromno knjižnico pretočnih filmov.
Seveda, če lahko izberete samo eno pretočno storitev, ni boljše kombinacije kot vaš Fire Stick in Netflix. S trdno internetno povezavo in naročnino na Netflix imate takoj na voljo širok izbor filmov, TV-oddaj, dokumentarcev, stand-up komedije in seveda ogromno knjižnico izvirnih vsebin.
kako priti do temnega načina na facebooku -
Kot pri vsaki storitvi pretakanja lahko tudi v spletu naletite na težave s pretakanjem filmov. Ena najpogostejših napak, s katerimi boste naleteli pri Netflixu, je preprost prikaz sporočil, do katerega Netflix ni dosegljiv. Oglejmo si, kaj storiti, ko Netflix ne deluje na vaši Fire Stick.

Je Netflix navzdol?
Prva stvar, ki jo morate vedno storiti - še preden preverite svojo internetno povezavo - je ugotoviti, ali Netflix ni na voljo vsem ali samo vam. Za to obstaja nekaj načinov, vendar je najlažje in najbolj zanesljivo uporabiti socialno omrežje, kot je Twitter. Poiščite Netflix ali Netflix navzdol, nato v iskalnem polju izberite najnovejše, da si ogledate najnovejše tvite, ko se uvajajo. Če Netflix ne deluje niti za eno regijo na svetu, boste nedvomno vedeli po odzivih ljudi v spletu.
Seveda zanašanje na Twitter ni edini način. Spletna mesta všeč Ali je zdaj dol in Dol za vse ali samo jaz tudi priložnost, da preverite, ali je spletno mesto za večino uporabnikov nedelujoče ali samo za vas.

Preverite omrežno povezavo
Ko potrdite, da je izpad na vašem koncu in ne na omrežju Netflix, morate najprej preveriti omrežje WiFi, s katerim se povezuje vaš Amazon Fire TV Stick. To najlažje preverite tako, da se povežete iz druge naprave, na primer pametnega telefona ali računalnika. Za večino gospodinjstev se na WiFi običajno poveže več naprav in ne samo Amazon Fire TV Stick. Preverite, ali se lahko povežejo in ali imajo internetno storitev.
Če je Fire TV Stick edina naprava v omrežju, se poskusite prijaviti v drug pretočni kanal ali pa si oglejte usmerjevalnik. Če omrežje deluje in deluje za stvari, ki niso Netflix, težava ni v omrežju (čeprav je morda v posebni povezavi Fire TV Stick z omrežjem).
Vklopite svoj ognjevarni ključek
Izklopite in nato znova vklopite - ali obstaja kakšna težava, ki je ni mogoče odpraviti? No, ja, veliko težav, a preprost cikel napajanja ostaja najhitrejši in najbolj očiten način, da poskusite odpraviti težavo z računalnikom, vaš Fire TV Stick pa je v bistvu le majhen računalnik Android. Odklopite Fire TV Stick iz stenske vtičnice, počakajte 30 sekund in ga nato ponovno priključite. Znova bo pridobil svojo omrežno povezavo in (upajmo) odpravil morebitne težave s povezavo.
Preizkusite drugačen program
Če se po poskusu izbire določenega programa prikaže napaka 0013, je morda posamezna oddaja ali film v sistemu nekako poškodovan ali pokvarjen. Poskusite si ogledati drugo oddajo v Netflixu. Če vam to omogoča, o težavi s oddajo, ki je niste mogli gledati, prijavite Netflixu iz svoje Ogled strani dejavnosti .
Počistite podatke
Še vedno ne deluje? V redu, naslednji korak je brisanje podatkov aplikacije in podatkov predpomnilnika aplikacij znotraj Fire TV Stick. Vaš Fire Stick je sicer majhen mikroračunalnik, vendar ima omejitve in je mogoče, da je količina podatkov, ki jih shranjuje za Netflix, morda nekaj pokvarila. Če izbrišete podatke in predpomnilnik, boste morda lahko stvari spet premaknili. Tukaj je opisano, kako to storiti.

- Na Fire TV Stick pritisnite gumb Domov in se pomaknite do Nastavitve. Izberite Applications in nato Manage Installed Applications.
- Pomaknite se do aplikacije Netflix in izberite aplikacijo.
- Pojdite na Počisti podatke in ga izberite. Ko izberete možnost Počisti podatke, jo morate znova izbrati. Ko končate s čiščenjem podatkov, se pomaknite na Počisti predpomnilnik in izberite tudi to možnost.
- Po odstranitvi vseh podatkov in predpomnilnika odklopite Amazon Firestick s televizorja in počakajte 30 sekund. Priključite ga nazaj in preverite, ali je bila težava odpravljena.
Posodobite Netflix
Možno je, da je vaša aplikacija Netflix zastarela in da zaradi nezdružljivosti vaša starejša različica aplikacije ne more govoriti s strežniki Netflix. Na srečo je posodobitev aplikacije zelo preprosta. Takole:
- Pritisnite gumb Domov, nato pa pojdite na razdelek z aplikacijami in poiščite aplikacijo Netflix.
- Če je treba aplikacijo Netflix posodobiti, se možnost Posodobitev prikaže takoj, ko kliknete aplikacijo. Izberite Posodobi in počakajte, da se dokonča, ter znova zaženite Netflix, da preverite, ali je popravek uspel.

Posodobite vdelano programsko opremo Fire Stick
Aplikacija Netflix morda ni edina stvar, ki jo je treba posodobiti. Dobro je tudi posodobiti vdelano programsko opremo Fire TV Stick. Za preverjanje posodobitev naredite naslednje:
- Na začetnem zaslonu izberite Nastavitve in kliknite Sistem. V meniju System izberite About, da si ogledate trenutno vdelano programsko opremo Fire TV Stick.
- Pojdite na Preveri sistemsko posodobitev in nova programska oprema Fire TV Stick se bo samodejno prenesla.
- Po prenosu lahko izberete namestitev posodobitve sistema. V nasprotnem primeru se posodobitve samodejno namestijo, ko sistem znova zaženete ali pol ure pustite v prostem teku.

Odstranite in znova namestite Netflix
Če zgornji popravki niso odpravili težave, boste morda morali odstraniti in znova namestiti Netflix na Firestick. Ta metoda je morda bolj zamudna v primerjavi z drugimi, vendar je znano, da deluje.
kako izbrisati vse poddaje iz iphone -
- Izberite Nastavitve in kliknite Upravljane nameščene aplikacije.
- Izberite aplikacijo Netflix in izberite Odstrani. Počakajte, da se postopek zaključi.
- Po odstranitvi se vrnite v glavni meni in izberite iskalno vrstico. Vnesite Netflix in med rezultati izberite aplikacijo.
- Izberite aplikacijo Netflix in tapnite Namesti. Ko končate, ga odprite in se prijavite z uporabniškim imenom in geslom, da boste znova uživali v Netflixu.
Ponastavitev požarne palice
Zadnja stvar, ki jo je treba poskusiti, je ponastavitev naprave Fire TV Stick na tovarniške nastavitve. Upoštevajte, da se ponastavitev začne nad vsem na vašem Fire TV Stick. Izgubili boste podatke za prijavo, osebne nastavitve in aplikacije - to bo vrnilo vaš Fire TV Stick v stanje, ko bo prišel iz tovarne.
- Ko vstopite v meni, pojdite na Nastavitve in ga izberite. Pomaknite se desno, da odprete sistemski meni, ki vam omogoča ponastavitev Fire TV Stick.
- Poiščite Ponastavi na tovarniške nastavitve in jo izberite. Morda boste morali vnesti tudi kodo PIN, če jo imate.

Če vam noben od teh predlogov ni pomagal, je težava v tem, s čimer vam lahko pomaga samo podpora Netflix ali Amazon. Predlagam, da najprej poskusite Netflix, tako da se obrnete na Netflix Live Chat storitev. Če ne morejo pomagati, potem Amazonova tehnična podpora je vaše zadnje upanje.




![Kako vklopiti ali izklopiti FitBit [Versa, Inspire, Ionic itd.]](https://www.macspots.com/img/wearables/31/how-power-fitbit.jpg)