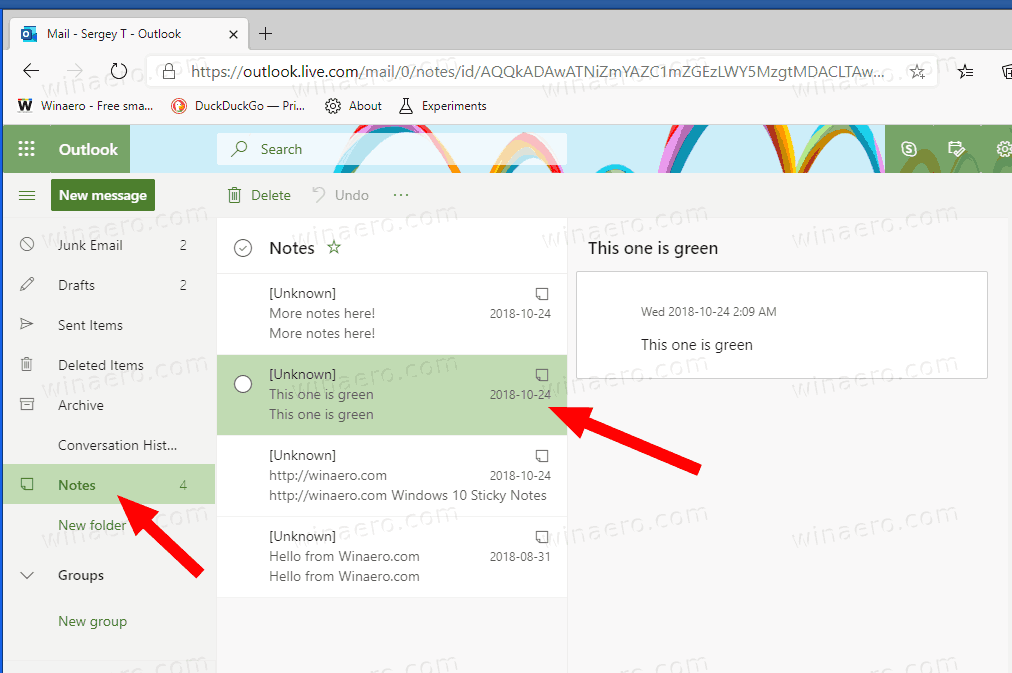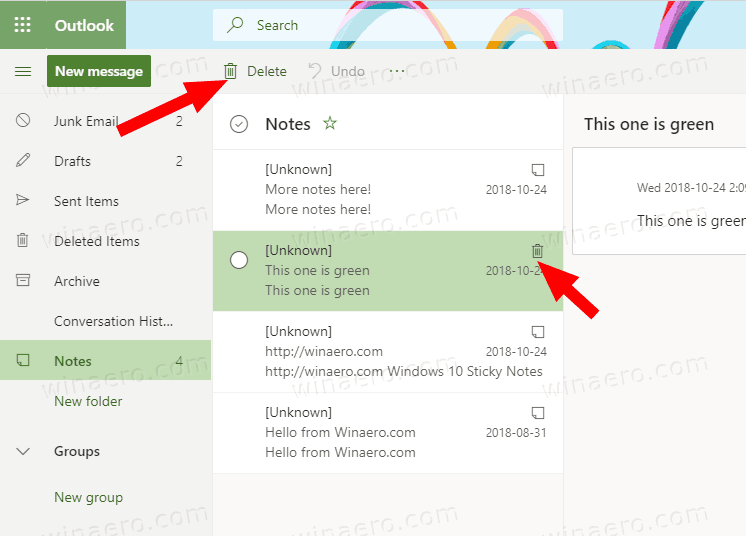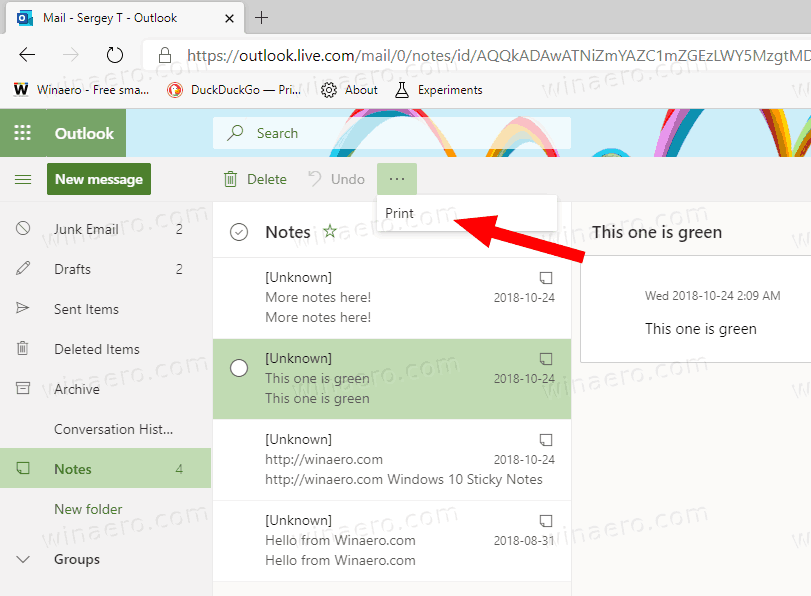Kako si ogledati, izbrisati in natisniti Windows 10 Sticky Notes na Outlook.com
Microsoft svojim spletnim storitvam Outlook doda podporo za Sticky Notes. Prej ste lahko do Sticky Notes dostopali z različnih krajev, kot je aplikacija OneNote v Androidu, spletna aplikacija OneNote, Outlook za namizje Windows itd. Na koncu Sticky Notes prihaja na spletno mesto Outlook.
Oglas
koliko uporabnikov lahko imate na disney plus
Sticky Notes je aplikacija za univerzalno platformo Windows (UWP), ki je v paketu z operacijskim sistemom Windows 10, začenši s programom »Anniversary Update« in ima številne funkcije, ki jih klasična namizna aplikacija ni imela. Izvedete lahko o njegovih ekskluzivnih možnostih TUKAJ .
Ključne značilnosti aplikacije Sticky Notes UWP
Z Outlook.com integracija , boste prejeli naslednje posodobitve.
Če si želite ogledati, izbrisati in natisniti Windows 10 Sticky Notes na Outlook.com,
- Odprite Outlook.com v svojem najljubšem spletnem brskalniku in se prijavite z Microsoftovim računom.
- Kliknite naOpombemapa podMapena levi.
- Zdaj lahko izberete opombo, da si jo ogledate.
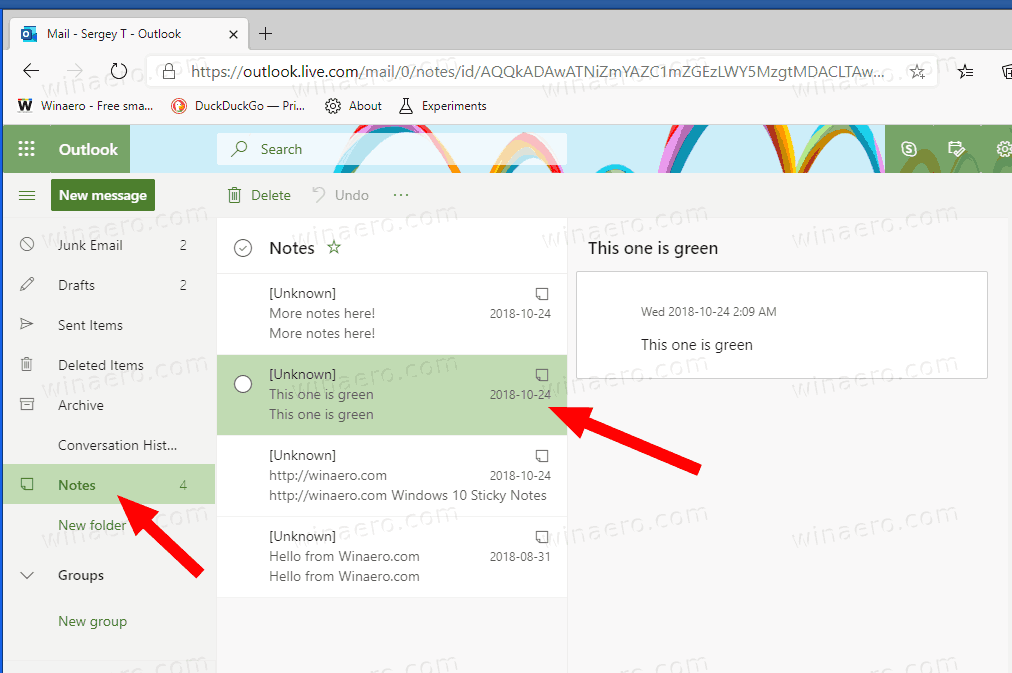
- Če ga želite izbrisati, premaknite miškin kazalec nadOpombapoleg naslova opombe, zato se bo spremenila vIzbrišiikono. V orodni vrstici je tudi poseben gumb za to.
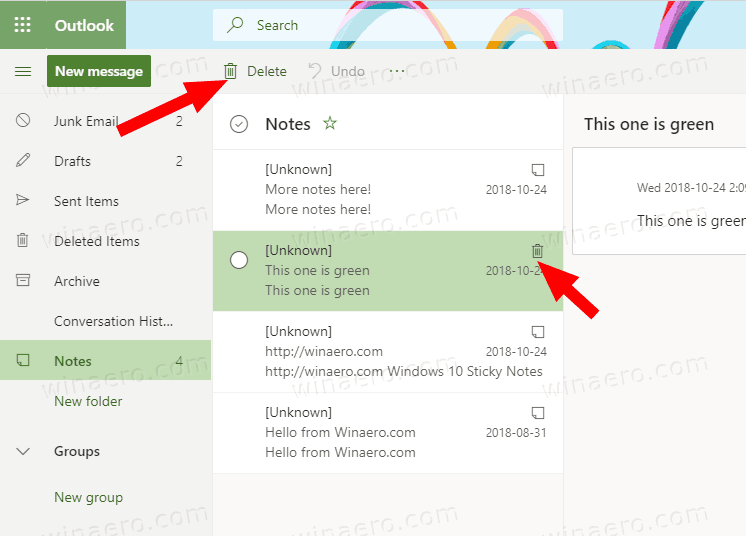
- Če želite natisniti izbrane opombe, kliknite naVečs tremi pikami (...) in izberiteNatisniv meniju.
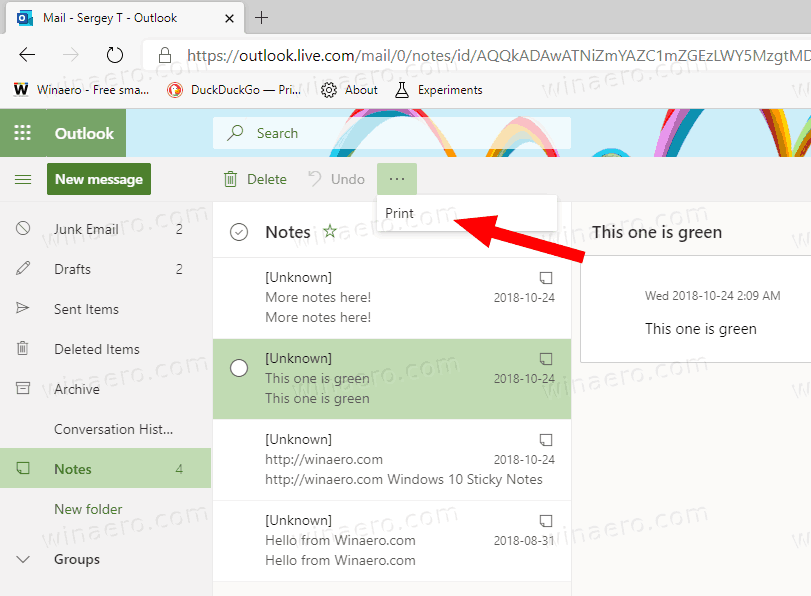
Opomba: Če ste prijavite se v Sticky Notes z Microsoftovim računom boste lahko svoje zapiske upravljali prek spleta prek Spletno mesto Sticky Notes .
Posodobljeno aplikacijo Sticky Notes lahko dobite v trgovini Microsoft Store:
mbr ali gpt za zunanji trdi disk
Prenesite aplikacijo Sticky Notes
Povezani članki:
- Popravek: aplikacija Windows 10 Sticky Notes ne sinhronizira zapiskov
- Uporabne bližnjične tipke za lepljive opombe v sistemu Windows 10
- Old Classic Sticky Notes za Windows 10 različice 1809
- Omogočite ali onemogočite potrditev brisanja za Sticky Notes v sistemu Windows 10