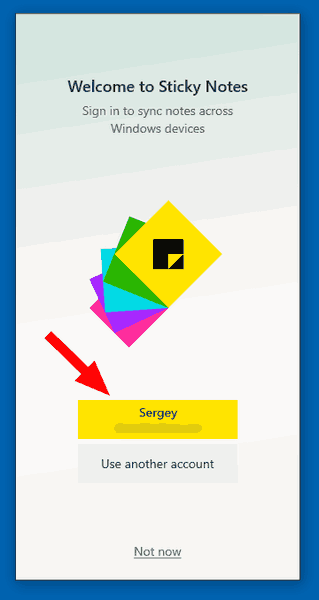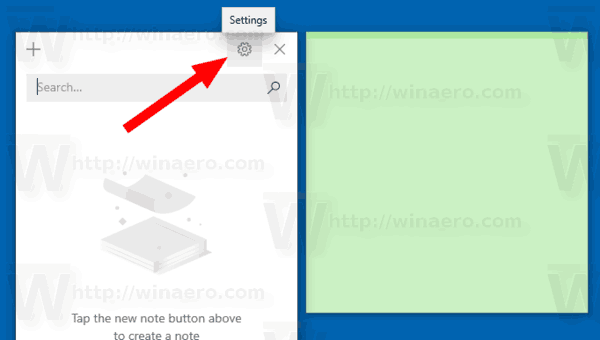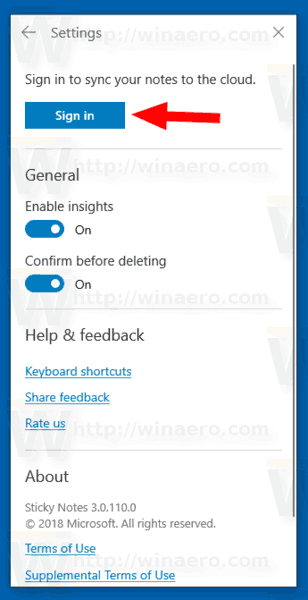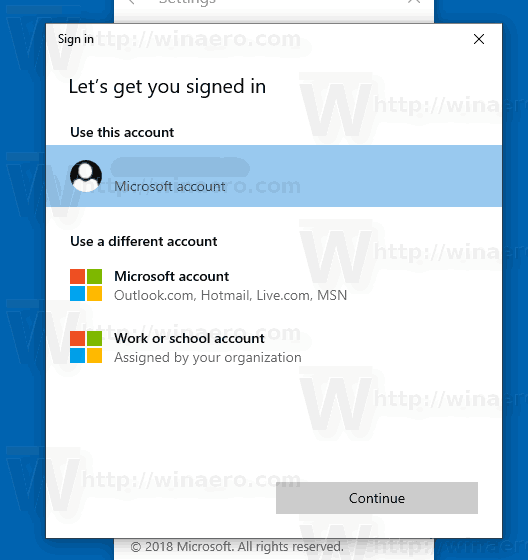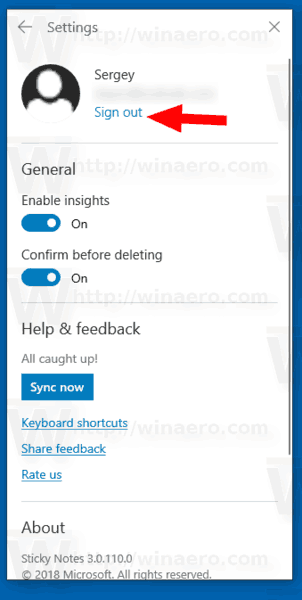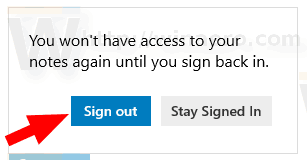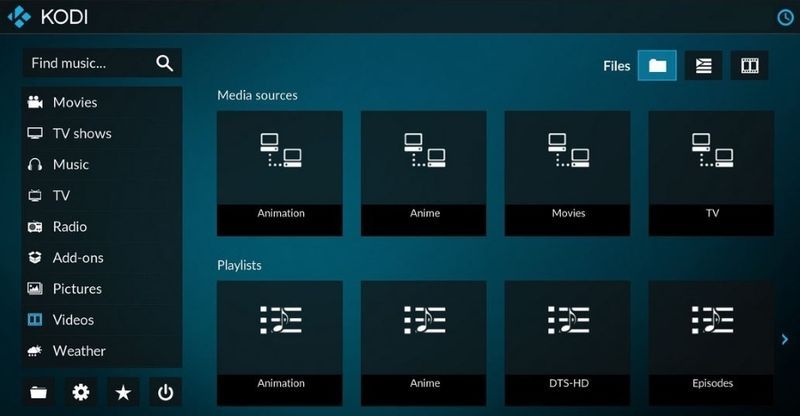Sticky Notes je aplikacija za univerzalno platformo Windows (UWP), ki je v paketu z operacijskim sistemom Windows 10, začenši s programom »Anniversary Update« in ima številne funkcije, ki jih klasična namizna aplikacija ni imela. Dolgo pričakovana različica 3.0 Sticky Notes ima možnost sinhronizacije (in varnostnega kopiranja) zapiskov v napravah s sistemom Windows. Če ga želite uporabiti, se morate z Microsoftovim računom prijaviti v aplikacijo Sticky Notes.
Oglas
kako priti do psp iger na ps vita -
Lepljive opombe 3.0 prinaša naslednje neverjetne nove funkcije in zmogljivosti:
- Sinhronizirajte (in varnostno kopirajte) zapiske v napravah s sistemom Windows.
- Če imate veliko zapiskov, lahko na namizju postane malo gneče! Predstavljamo nov dom za vse vaše zapiske. Izberete lahko, katere zapiske boste prilepili na namizje, ali jih pospravili in z iskanjem zlahka našli.
- Preden je prišlo vse čudovito sonce, so razvijalci svojo temno energijo usmerili v temno tematsko noto: Charcoal Note.
- Prekrivanje opravil se počuti bolje kot njihovo brisanje! Zdaj lahko zapisek oblikujete z novo vrstico za oblikovanje.
- Morda boste opazili, da Sticky Notes deluje veliko hitreje - to je povsem namenoma.
- Razvijalci so uporabili toliko laka, da je aplikacija začela izgledati kot bleščeč poni!
- Drastične izboljšave pri večji vključenosti:
- Uporaba podpornih tehnologij in Pripovedovalec.
- Navigacija po tipkovnici.
- Z miško, dotikom in pisalom.
- Visok kontrast.

Ko se z Microsoftovim računom prijavite v Sticky Notes, boste lahko zapiske sinhronizirali v oblak. V nasprotnem primeru bodo vaše opombe shranjene lokalno. Nove opombe se ne bodo sinhronizirale, dokler se ne prijavite.
Prijava v Sticky Notes v sistemu Windows 10 , naredite naslednje.
najboljši protivirusni program za Windows 7 2017
- Če aplikacijo odprete prvič, se boste lahko v Sticky Notes prijavili z rumenim gumbom z vašim imenom.
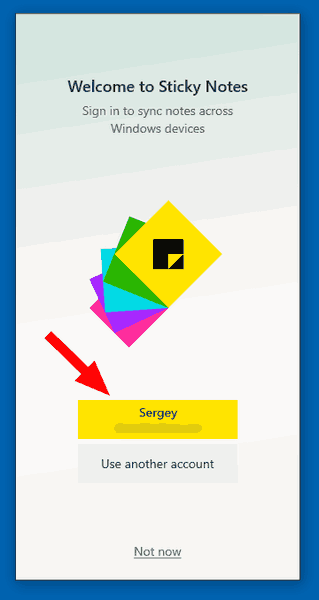
- Odprite nastavitve aplikacije. Uporabite lahko gumb z ikono zobnika na domači strani Sticky Notes, ukaz Settings v kontekstnem meniju opravilne vrstice ali element Settings, ki je na voljo v kontekstnem meniju ikone Sticky Notes v meniju Start.
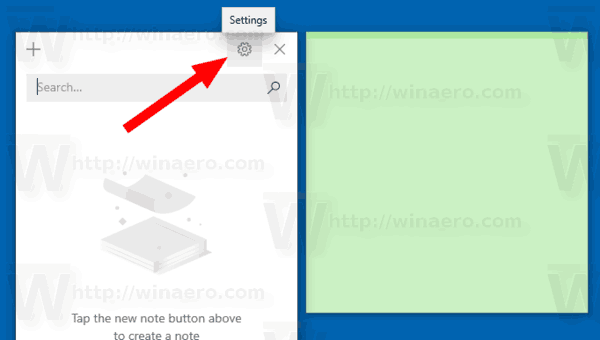
- Kliknite naVpis.
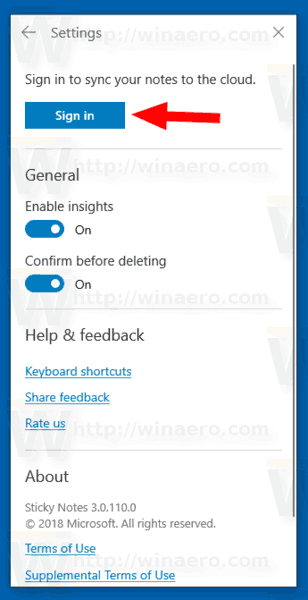
- Izberite svoj Microsoftov račun podUporabi ta računin klikniteNadaljujte. Če račun, ki ga želite uporabiti, ni na seznamu, kliknite gumbMicrosoftov račun - Outlook.com, Hotmail, Live.com, MSNin sledite navedenim navodilom.
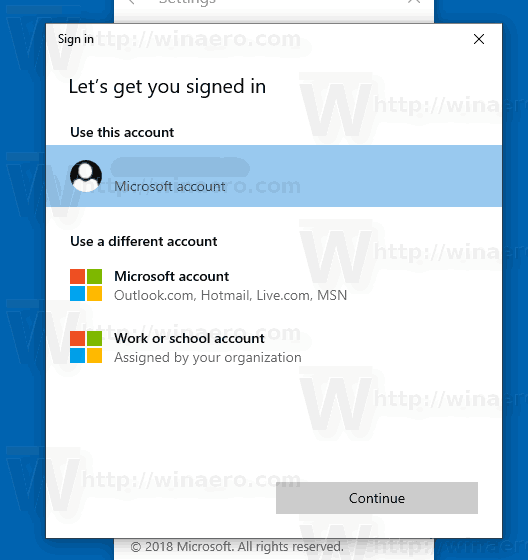
- Zdaj ste podpisani v Sticky Notes. Zapiski se bodo sinhronizirali med napravami Windows, kjer uporabljate isti Microsoftov račun.

Podobno se lahko iz aplikacije Sticky Notes odjavite za uporabo aplikacije brez povezave. Nove opombe, ki jih ustvarite, se ne bodo sinhronizirale, dokler se znova ne prijavite.
kje je gumb za zagon v operacijskem sistemu Windows 10
Odjavite se iz programa Sticky Notes v sistemu Windows 10
- Odprite stran z nastavitvami Sticky Notes. Uporabite lahko gumb z ikono zobnika na domači strani Sticky Notes, ukaz Settings v kontekstnem meniju opravilne vrstice ali element Settings, ki je na voljo v kontekstnem meniju ikone Sticky Notes v meniju Start.
- Kliknite naOdjavapovezavo pod podatki o vašem računu.
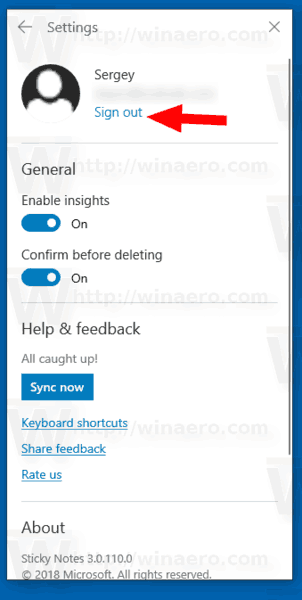
- V naslednjem pogovornem oknu klikniteOdjavaza potrditev delovanja.
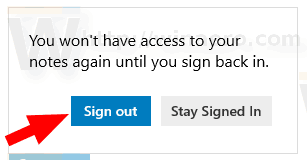
- Odjavili ste se iz Sticky Notes.
To je to.
Povezani članki.
- Varnostno kopirajte in obnovite lepljive zapiske v sistemu Windows 10
- Varnostno kopirajte in obnovite nastavitve Sticky Notes v sistemu Windows 10
- Spremenite velikost pisave za Sticky Notes v sistemu Windows 10
- Sticky Notes je dobil nov izbirnik barv
- Ustvarite nove lepljive zapiske iz opravilne vrstice v sistemu Windows 10
- Stare klasične lepljive opombe za Windows 10