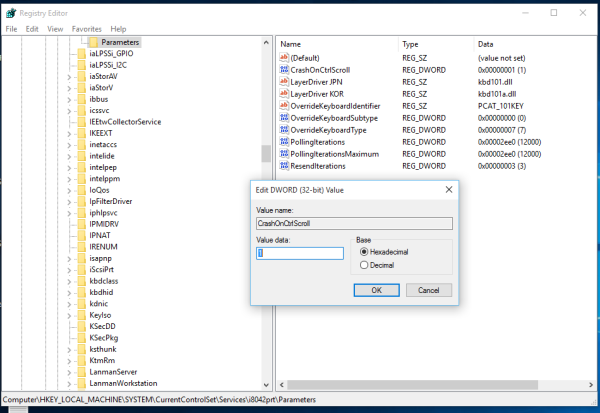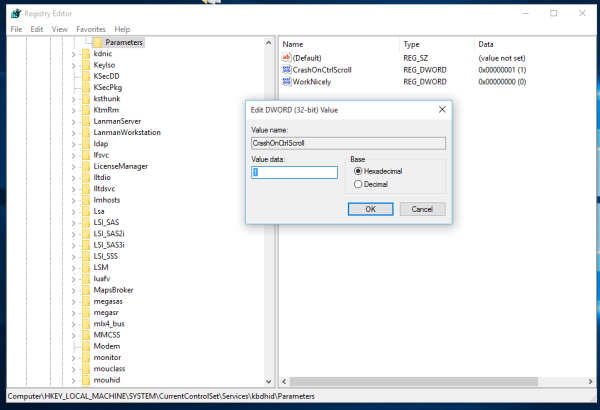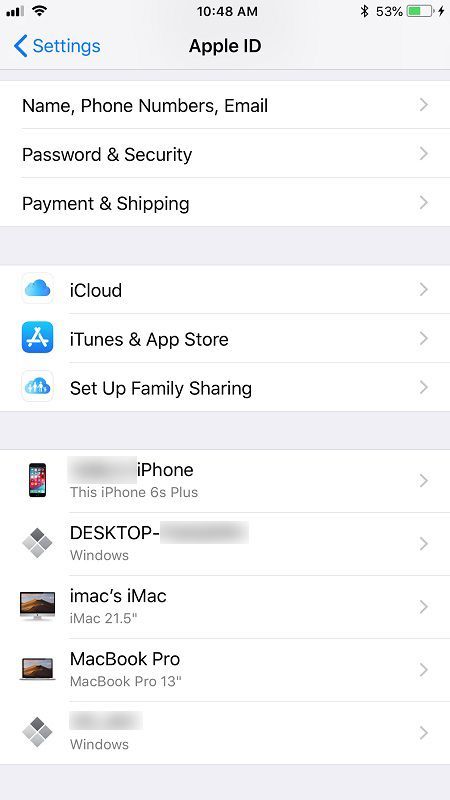Microsoft je spremenil zaslon zaslona za zaustavitev (imenovan tudi BSOD ali Blue Screen Of Death). Namesto da bi tehnične informacije z belimi črkami na modrem ozadju prikazoval, Windows 10 prikazuje žalosten smeška in samo kodo napake. Če pa želite v sistemu Windows 10 vklopiti BSOD starega sloga, sledite spodnjim navodilom.
Oglas
 Microsoft je poenostavil zaslon za preverjanje napak v sistemu Windows, tako da bi bil navadni uporabnik manj strašen. Če pa dobite BSOD v sistemu Windows 10, bi želeli nastopiti nekaj odpravljanja težav da to popravi. V tem primeru žalostni čustveni simbol sploh ni v pomoč. Ob upoštevanju tega je Microsoft klasični BSOD omogočil v sistemu Windows 10.
Microsoft je poenostavil zaslon za preverjanje napak v sistemu Windows, tako da bi bil navadni uporabnik manj strašen. Če pa dobite BSOD v sistemu Windows 10, bi želeli nastopiti nekaj odpravljanja težav da to popravi. V tem primeru žalostni čustveni simbol sploh ni v pomoč. Ob upoštevanju tega je Microsoft klasični BSOD omogočil v sistemu Windows 10.- Odprite urejevalnik registra.
- Pomaknite se do naslednjega registrskega ključa:
HKEY_LOCAL_MACHINE System CurrentControlSet Control CrashControl
Nasvet: Glej kako z enim klikom odpreti želeni registrski ključ .
- Ustvarite novo ime DWORD z imenom DisplayParameters in nastavite na 1.
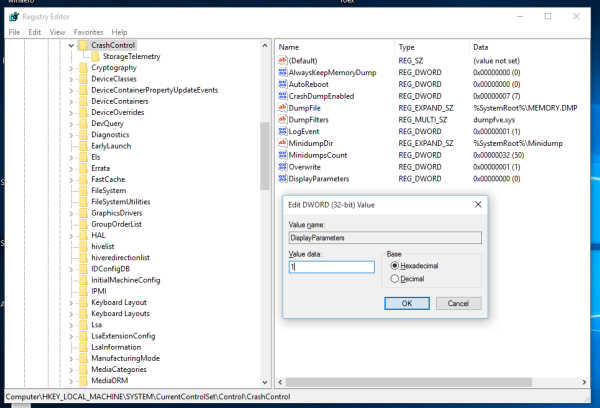
To je to. Znova zaženite računalnik da spremembe začnejo veljati. Naslednjič, ko pride do resne napake, boste na modrem zaslonu smrti namesto neuporabnih žalostnih čustev videli dobre stare, podrobne informacije o ustavitvi.
Lahko pa uporabite tudi Winaero Tweaker. Ima ustrezno možnost v kategoriji Vedenje: Aplikacijo lahko dobite tukaj: Prenesite Winaero Tweaker .
Aplikacijo lahko dobite tukaj: Prenesite Winaero Tweaker .
Bonus nasvet: Preizkusite lahko, kako izgleda vaš BSOD, z uporabo uradna vadnica od Microsofta:
kakšno je dobro razmerje k / d
- Pritisnite tipki Win + R skupaj na tipkovnici. Pojavilo se bo pogovorno okno Zaženi. V polje Zaženi vnesite naslednje:
SystemPropertiesAdvanced
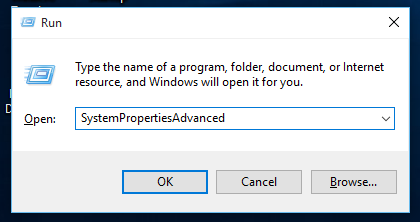 V razdelku Zagon in obnovitev kliknite Nastavitve. Prepričajte se, da je omogočen samodejni izpis pomnilnika v razdelku Zapisovanje informacij o odpravljanju napak. Počistite polje Samodejni ponovni zagon.
V razdelku Zagon in obnovitev kliknite Nastavitve. Prepričajte se, da je omogočen samodejni izpis pomnilnika v razdelku Zapisovanje informacij o odpravljanju napak. Počistite polje Samodejni ponovni zagon. - Če uporabljate tipkovnico PS / 2, pojdite na naslednji registrski ključ:
HKEY_LOCAL_MACHINE System CurrentControlSet Services i8042prt Parametri
Ustvari vrednost z imenom CrashOnCtrlScroll in ga nastavite na 1, da omogočite zrušitev, ki jo sproži tipkovnica.
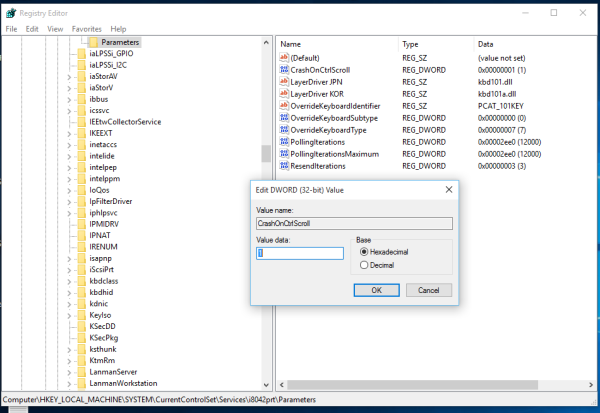
- S tipkovnico USB, ki jo ima danes večina računalnikov, ustvarite zgoraj omenjeno vrednost CrashOnCtrlScroll pri naslednjem registrskem ključu:
HKEY_LOCAL_MACHINE System CurrentControlSet Services kbdhid Parametri
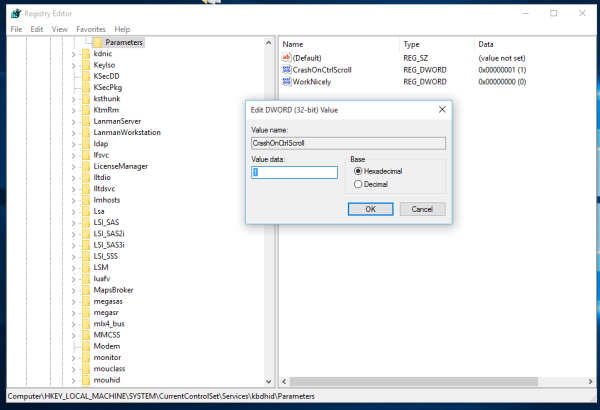
Znova zaženite Windows da nastavitve začnejo veljati.
Po ponovnem zagonu uporabite naslednje zaporedje bližnjičnih tipk: Pridržite tipko prav Tipko CTRL in pritisnite tipko SCROLL LOCK dvakrat . To bo povzročilo uporabniški BSOD.

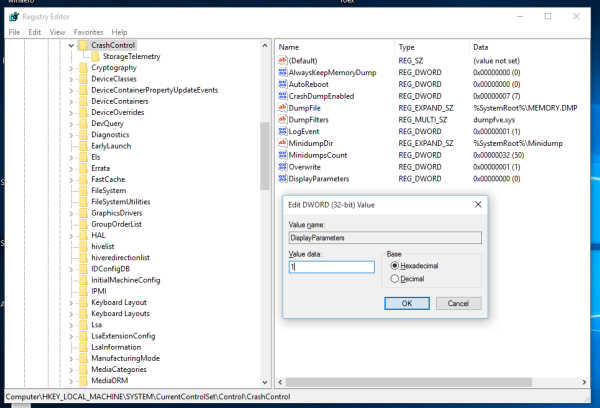
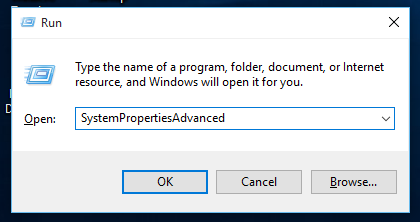 V razdelku Zagon in obnovitev kliknite Nastavitve. Prepričajte se, da je omogočen samodejni izpis pomnilnika v razdelku Zapisovanje informacij o odpravljanju napak. Počistite polje Samodejni ponovni zagon.
V razdelku Zagon in obnovitev kliknite Nastavitve. Prepričajte se, da je omogočen samodejni izpis pomnilnika v razdelku Zapisovanje informacij o odpravljanju napak. Počistite polje Samodejni ponovni zagon.