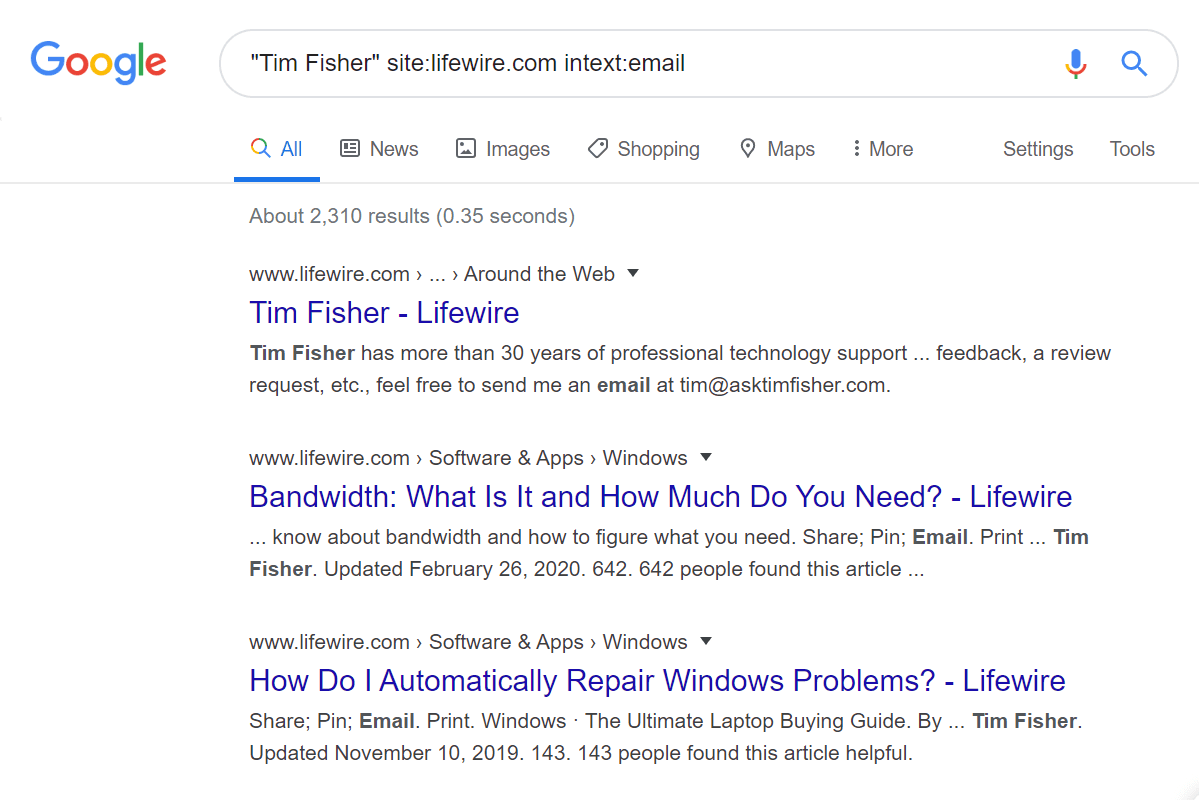Kot morda že veste, Windows 10 vključuje možnost samodejnega brisanja datotek iz koša, brisanja začasnih datotek in datotek v mapi Prenosi, da sprosti prostor na disku. Od Windows 10 različice 1809 je funkcija odstranjevanja vsebine mape Downloads dodana funkciji Storage Sense. V zadnjih gradnjah sistema Windows 10 lahko nastavite Sense Storage, da samodejno izbriše datoteke v mapi Prenosi, če so tam shranjene dlje kot določeno število dni. Evo kako.
Oglas
Storage Sense je prijeten, sodoben dodatek za čiščenje diska. Omogoča vam, da nekatere mape vzdržujete tako, da preprečite, da bi postale prevelike, in jih samodejno očistite. Funkcijo Storage Sense najdete v nastavitvah, pod System -> Storage.
Smisel za shranjevanje je lahko uporabljen odstraniti dnevniške datoteke nadgradnje sistema Windows, datoteke za poročanje o napakah sistema Windows, začasne datoteke programa Windows Defender Antivirus, sličice, začasne internetne datoteke, paketi gonilnikov naprave, predpomnilnik DirectX Shader, prenesene programske datoteke, datoteke za optimizacijo dostave, stare sistemske dnevniške datoteke, sistemska napaka datoteke pomnilnika pomnilnika in minidumpi, začasne datoteke za posodobitev sistema Windows in še več.
Medtem ko lahko počistite Mapa ročno prenaša , lahko postopek avtomatizirate (in pozabite). Tukaj je opisano, kako lahko to storite s funkcijo Storage Sense v sistemu Windows 10.
Nastavi, kdaj naj smisel za shranjevanje izbriše datoteke v mapi s prenosi
- Odprto Nastavitve .
- Pojdite na System - Storage.
- Vklopite Smisel za shranjevanje možnost na desni.

- Na desni kliknite Konfigurirajte Storage Sense ali ga zaženite zdaj povezava.
- Na naslednji strani se pomaknite do Začasne datoteke oddelku.
- Na spustnem seznamu pod izberite možnost Nikoli (privzeto), 1 dan, 14 dni, 30 dni ali 60 dni Izbriši datoteke v moji mapi Prenosi, če so tam že več .

Končali ste.
Isto možnost lahko nastavite s potegom registra
Popravek registra
- Odprite Aplikacija Urejevalnik registra .
- Pojdite na naslednji registrski ključ.
HKEY_CURRENT_USER Software Microsoft Windows CurrentVersion StorageSense Parameters StoragePolicy
Oglejte si, kako odprete registrski ključ z enim klikom .
- Na desni spremenite ali ustvarite novo 32-bitno poimenovano vrednost DWORD 32 . Nastavite na 1, da omogočite funkcijo samodejnega čiščenja mape Prenosi. Za onemogočanje je treba uporabiti podatke o vrednosti 0.
Opomba: Tudi če ste s 64-bitnim sistemom Windows še vedno morate ustvariti 32-bitno vrednost DWORD. - Zdaj spremenite ali ustvarite novo 32-bitno vrednost DWORD z imenom 512 . Nastavite na 1, 10, 30 ali 60 v decimalnih številkah za želeno število dni.

- Če želite, da spremembe, ki jih naredi poteg registra, začnejo veljati, morate Odjava in se prijavite v svoj uporabniški račun.
Končno lahko s pravilnikom skupine prisilno nastavite določeno število dni. Možen je zagon v sistemu Windows 10 build 18282.
Uporaba pravilnika skupine
Če uporabljate Windows 10 Pro, Enterprise ali Education izdaja , lahko z aplikacijo Local Group Policy Editor nastavite zgoraj omenjene možnosti z GUI.
kako prikazati fps in ping v lol
- Pritisnite tipki Win + R skupaj na tipkovnici in vnesite:
gpedit.msc
Pritisnite Enter.

- Odpre se urejevalnik pravilnika skupine. Pojdi doComputer Configuration Administrative Templates System Storage Sense.
- Omogočite možnost pravilnika Konfigurirajte prag za čiščenje prenosov za shranjevanje .

- Nastavite želeno število dni vOpcije:škatla. Vnesite število med 0 in 365 za želeno število dni. Nastavljen bo za vse uporabnike vašega računalnika.
Če vaša izdaja sistema Windows 10 ne vključuje aplikacije Urejevalnik lokalnih pravilnikov skupin (gpedit.msc), lahko uporabite poteg registra. Deluje v vseh izdajah OS.
Uporabite popravek registra
- Odprite Aplikacija Urejevalnik registra .
- Pojdite na naslednji registrski ključ.
HKEY_LOCAL_MACHINE SOFTWARE Policies Microsoft Windows StorageSense
Oglejte si, kako odprete registrski ključ z enim klikom .
- Na desni spremenite ali ustvarite novo 32-bitno vrednost DWORD ConfigStorageSenseDownloadsCleanupThreshold .
Opomba: Tudi če ste s 64-bitnim sistemom Windows še vedno morate ustvariti 32-bitno vrednost DWORD. - Nastavite njegovo vrednost na število med 0 in 365 v decimalnem številu za koliko dni želite.
- Znova zaženite Windows 10 .
Če želite razveljaviti spremembo, izbrišiteConfigStorageSenseDownloadsCleanupThresholdvrednost in znova zaženite OS.
To je to.