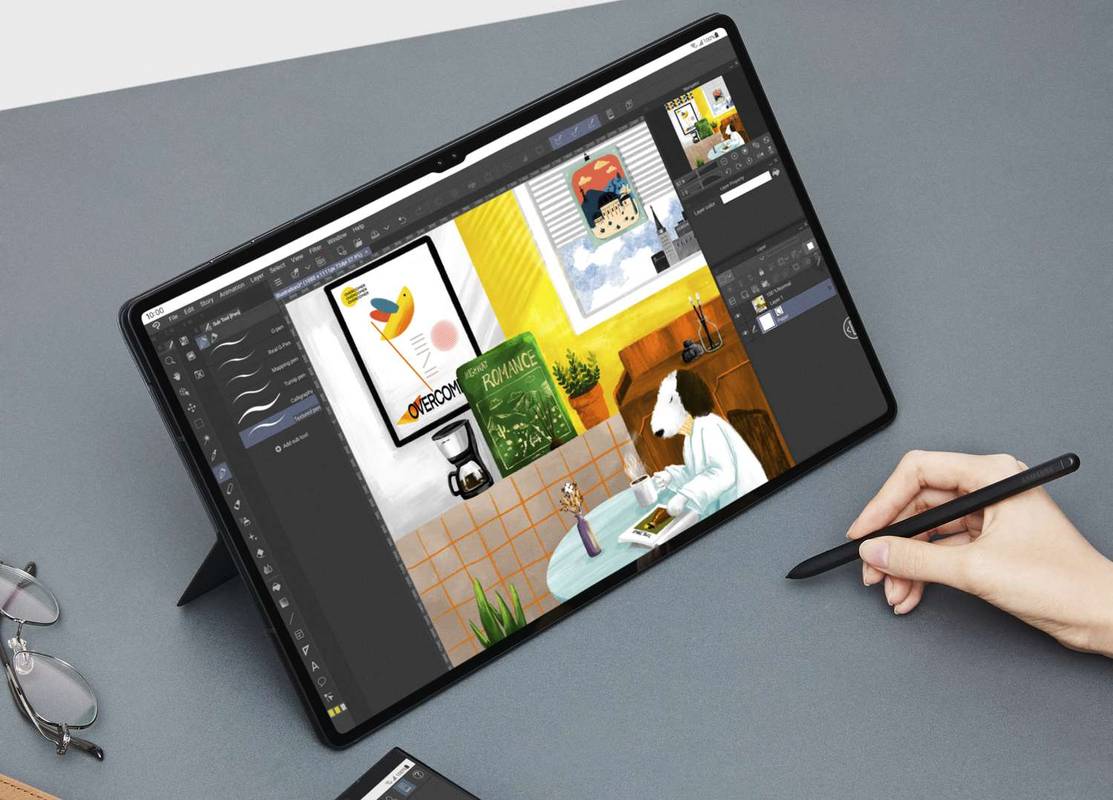Screencastify je eno najbolj priljubljenih in priročnih orodij pri zajemanju zaslona. Screencasting je pogosto potreben takoj in v tem oddelku je Screencastify več kot le pristojno orodje. S to aplikacijo je video casting vedno oddaljen le nekaj klikov.

Kljub temu je ta aplikacija včasih nagnjena k težavam. Tudi tehnično podkovani lahko zamudijo, kaj povzroča okvaro priljubljene razširitve brskalnika.
Tukaj je opisano, kako rešiti težave in ponovno omogočiti, da Screencastify deluje.
kako povezati telefon z Roku TV
Omogočite desni mikrofon
Mogoče je, da ste omogočili napačen mikrofon. Če uporabljate prenosni računalnik brez zunanjih mikrofonov ali slušalk, lahko to potencialno rešitev preskočite.
Če pa uporabljate mikrofon ali zunanje orodje z vgrajenim mikrofonom, je morda težava v tem, da ste izbrali napačnega.
Pred začetkom snemanja poiščite razširitev Screencastify v Chromu. Nato omogočite mikrofon, tako da potrdite polje oken na Mikrofon vstop. Če to reši težavo, se lahko ustavite tukaj.
Verjetno pa je privzeto izbran napačen mikrofon. Če želite spremeniti to nastavitev, izberite spustni meni, ki se prikaže, ko ste označili polje Mikrofon. Ko izberete mikrofon, ki ga želite uporabiti, bo med govorjenjem zaslon zasvetil ob ikoni mikrofona.

Ali lahko Chrome zazna vaš mikrofon?
Na žalost imajo nekateri uporabniki težave z razširitvijo Screencastify tudi po tem, ko omogočijo pravi mikrofon. Mogoče je, da Google Chrome ne more zaznati vašega mikrofona.
Mogoče je, da je sam brskalnik Chrome, ki ga uporabljate, v sporu z vašim mikrofonom. Če želite preveriti, ali je temu tako, Pojdi sem in preverite, ali je zaznan kakšen zvok. Če spletno mesto zajame vaš zvok, Chrome in mikrofon delujeta pravilno. V tem primeru bi bila najboljša pot ponovna namestitev razširitve Screencastify. Več o tem kasneje.
Če zgoraj omenjeno spletno mesto ni zaznalo nobenega zvoka, je težava verjetno v pomanjkanju ustrezne komunikacije med brskalnikom Chrome in mikrofonom.
Prvi korak bi bil ponovni zagon brskalnika Chrome. Če težava ni odpravljena, kliknite ikono s tremi pikami v zgornjem desnem kotu brskalnika in jo kliknite. V spustnem meniju izberite Nastavitve . Pojdite na dno zavihka Nastavitve. Pod Na začetku naslov, izberite Odprite stran Nov zavihek če ni izbrano. Izklopite brskalnik in ga znova zaženite.
Če težava ni odpravljena, poskusite znova zagnati računalnik. Če nobena od teh rešitev ne deluje, boste verjetno morali znova namestiti razširitev.
Preverite nastavitve zvoka v računalniku
Težave, s katerimi se srečujete s programom Screencastify, morda niso povezane s Chromom ali Screencastifyjem. Tu so morda krivde nastavitve zvoka v računalniku. Prepričati se morate, da je mikrofon omogočen in vklopljen.
Če želite preveriti, ali vse deluje pravilno, z desno miškino tipko kliknite ikono zvočnika v spodnjem desnem kotu zaslona in izberite Odprite nastavitve zvoka . Nato v razdelku Vnos lahko izberete želeno napravo in jo preizkusite.
Če se vaš mikrofon ne odziva, bo za vašo težavo potrebna tehnična podpora ponudnika operacijskega sistema ali proizvajalca računalnika.
kako onemogočiti zaganjalnik google zdaj
Znova namestite Screencastify
Screencastify lahko znova namestite ročno. Če želite odstraniti razširitev, pojdite na njeno stran v spletni trgovini Google. Poleg naslova razširitve boste našli Odstrani iz Chroma ikono. Kliknite.
Lahko pa tudi z desno miškino tipko kliknete kjer koli v vrstici razširitev (ki se nahaja na desni strani naslovne vrstice). Nato izberite Upravljanje razširitev v spustnem meniju. Pomaknite se, dokler ne najdete zaslona Screencastify ali pa ga poiščite z ikono povečevalnega stekla na tej strani. Nato izberite Odstrani . Potrdite s klikom Odstrani ponovno. Odprla vas bo 30-sekundna anketa o odstranitvah programa Screencastify. Ta zavihek lahko zaprete, če ga želite znova namestiti.

Zdaj še enkrat namestite aplikacijo. Iskanje v spletni trgovini Google je verjetno najbolj preprost način namestitve razširitev za Chrome.
Ko ste uspešno namestili Screencastify in omogočili mikrofon, bi morali slišati zvok in v celoti uporabljati aplikacijo.
Druga vprašanja
Težave z zvokom so najbolj razširjene, ko gre za Screencastify. Vendar pa vam druge pogoste težave lahko preprečijo pravilno uporabo razširitve. Tukaj je nekaj.
Majhen prostor na disku
Screencastify shrani videoposnetke, ki jih posnamete v računalniku, preden jih naložite v Google Drive. Za delovanje razširitve potrebujete najmanj 1 GB prostora na disku. V primeru, da bo vaš video prekomerno, se bo snemanje ustavilo, kar bo povzročilo obvestilo o pomanjkanju prostora na disku. To funkcijo lahko izklopite, vendar lahko to povzroči sistemske težave z napravo. Sprostitev prostora na disku je najboljši način za pot sem.
Snemanja ni bilo mogoče začeti
Ta napaka se pojavi, ko se Screencastify ne more zagnati. Aplikacija morda nekaj blokira in v tem primeru morate v napravi omogočiti dostop do mikrofona in kamere. Znova zaženite računalnik in poskusite znova uporabiti Screencastify.
Ne morem se prijaviti
Lahko se pojavijo težave s prijavo v vaš račun na Screencastify. To je morda zato, ker niste omogočili piškotkov drugih proizvajalcev. Če želite odpraviti to težavo, pojdite v Chromov meni in se pomaknite do Nastavitve , se pomaknite navzdol, dokler ne vidite Napredno in kliknite. Pomaknite se do Zasebnost in nato do Nastavitve vsebine . Kliknite Piškotki in izklopite Blokiraj piškotke tretjih oseb nastavitev.
Screencastify Težave
Težave z mikrofonom so najpogostejše pri Screencastify. Vendar pa vam številne druge težave lahko preprečijo uporabo razširitve. Upajmo, da ste v tem članku našli rešitev.
Ste uspeli popraviti Screencastify? Kaj je povzročalo težavo? V spodnji del komentarjev spodaj lahko delite svoje misli in izkušnje ter morebitna vprašanja in nasvete.
dodajanje monitorja v prenosnik