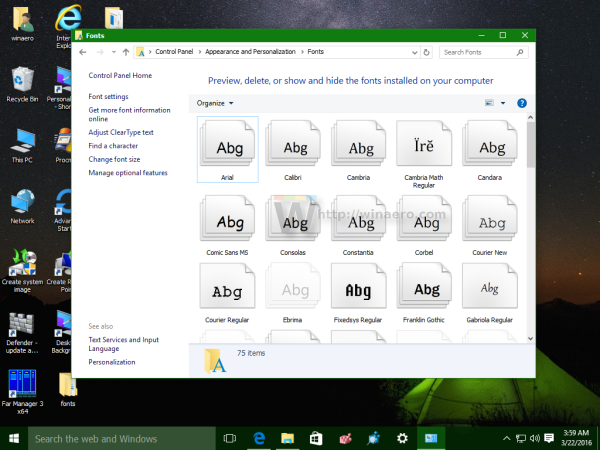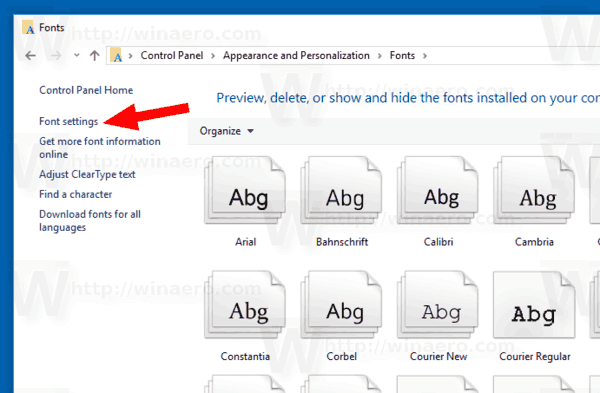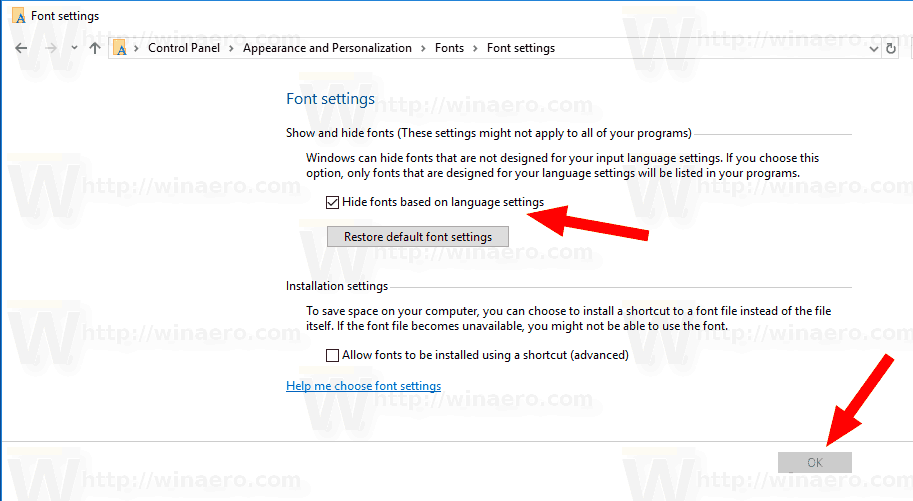V tem članku bomo videli, kako obnoviti privzete nastavitve pisave za svoj uporabniški račun v sistemu Windows 10. Tako boste lahko hitro obnovili vidnost skritih pisav.
Oglas
Windows 10 je opremljen s pisavami TrueType in pisavami OpenType, ki so nameščene takoj. Imajo končnice datotek TTF ali OTF. Podpirajo skaliranje in so na sodobnih zaslonih videti ostro. OpenType je sodobnejša oblika, ki lahko podpira kateri koli pisalni skript, ima napredne tipografske funkcije 'postavitve', ki predpisujejo pozicioniranje in zamenjavo upodobljenih glifov.
Začenši z gradnjo 17083 ima Windows 10 funkcije a poseben razdelek v aplikaciji Nastavitve . Nov odsek, imenovan preprosto 'Pisave', najdete v razdelku Prilagajanje.
Morda ste seznanjeni s klasičnim programčkom nadzorne plošče Fonts, s pomočjo katerega si lahko ogledate trenutno nameščene pisave ali namestite ali odstranite pisave. Namesto klasičnega programčka nedavne izdaje sistema Windows 10 ponujajo stran Fonts v nastavitvah, ki lahko pokaže novejše zmožnosti pisave, kot so barvne pisave ali spremenljive pisave. Osvežitev uporabniškega vmesnika za pisave, ki je pokazala novejše zmogljivosti, je bila že zdavnaj potrebna.
V nastavitvah posebna stran za nastavitve pisave nudi kratek predogled vsake družine pisav. Predogledi uporabljajo različne zanimive nize, ki so izbrani tako, da se ujemajo s primarnimi jeziki, za katere je zasnovana vsaka družina pisav, skupaj z vašimi lastnimi jezikovnimi nastavitvami. In če ima pisava vgrajene večbarvne zmožnosti, bo to prikazal predogled.
Če ste prilagodili možnosti pisave, jih lahko preprosto obnovite tukaj.
Če želite obnoviti privzete nastavitve pisave v sistemu Windows 10 , naredite naslednje.
- Odprite klasična aplikacija nadzorne plošče .
- Pojdi doNadzorna plošča Videz in prilagajanje Pisave. Pojavila se bo naslednja mapa:
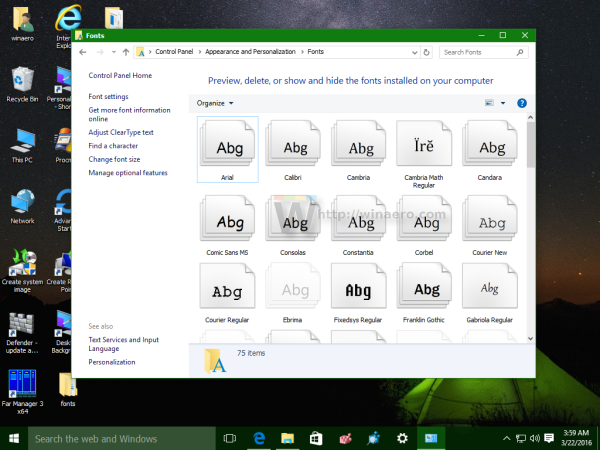
- Na levi strani kliknite povezavoNastavitve pisave.
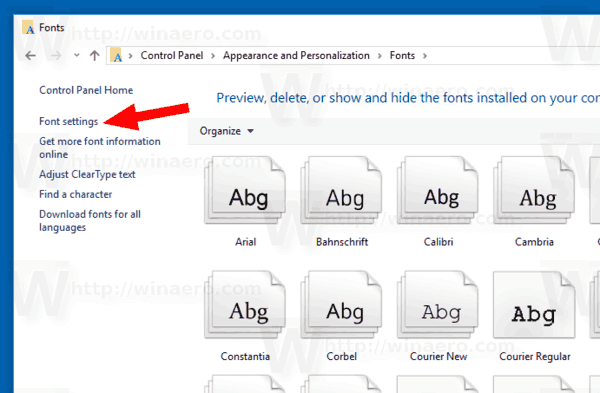
- Na naslednji strani kliknite gumb 'Obnovi privzete nastavitve pisave'.
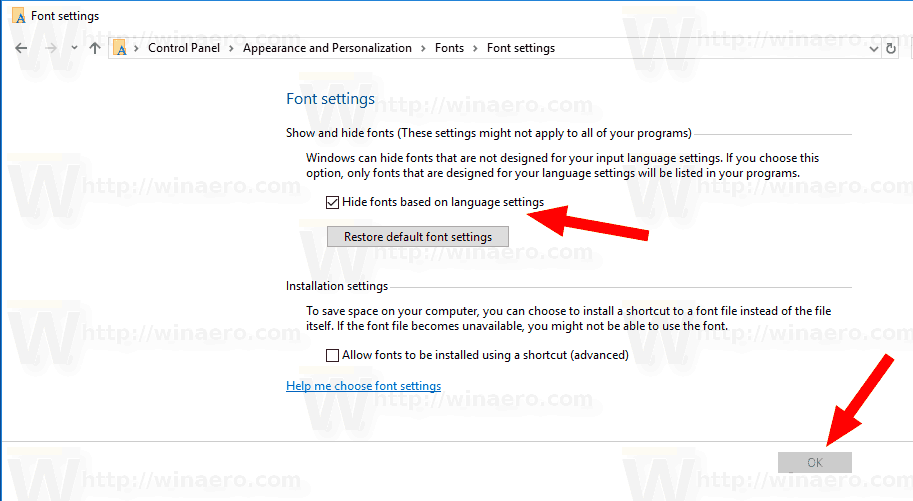
- S tem bodo vse pokrite pisave v pogovornem oknu pisave sistema Windows 10.
Enako dejanje lahko storite s popravkom registra.
Uporaba popravka registra
Če želite obnoviti privzete nastavitve za pisave v sistemu Windows 10, uporabite naslednji popravek registra:
Urejevalnik registra Windows različice 5.00
[HKEY_CURRENT_USER Software Microsoft Windows NT CurrentVersion Font Management]
'Način samodejnega aktiviranja' = dword: 00000001
'InstallAsLink' = dword: 00000000
'Neaktivne pisave' = -
'Aktivni jeziki' = -[-HKEY_CURRENT_USER Software Microsoft Windows NT CurrentVersion Font Management Auto Activation Languages]
Vsebino popravka registra shranite v datoteko REG, nato jo dvokliknite, da se prijavite.
Lahko pa prenesete tudi naslednjo pripravljeno datoteko REG.
Prenesite datoteko registra
znebite se odmeva v drznosti
To je to.
Članki, ki nas zanimajo:
- Kako namestiti pisave v Windows 10
- Kako obnoviti predpomnilnik pisav v sistemu Windows 10
- Spremenite nastavitve pisave ClearType v sistemu Windows 10
- Kako namestiti pisave iz Microsoftove trgovine v operacijskem sistemu Windows 10
- Kako skriti pisavo v sistemu Windows 10
- Skrij pisavo na podlagi jezikovnih nastavitev v sistemu Windows 10