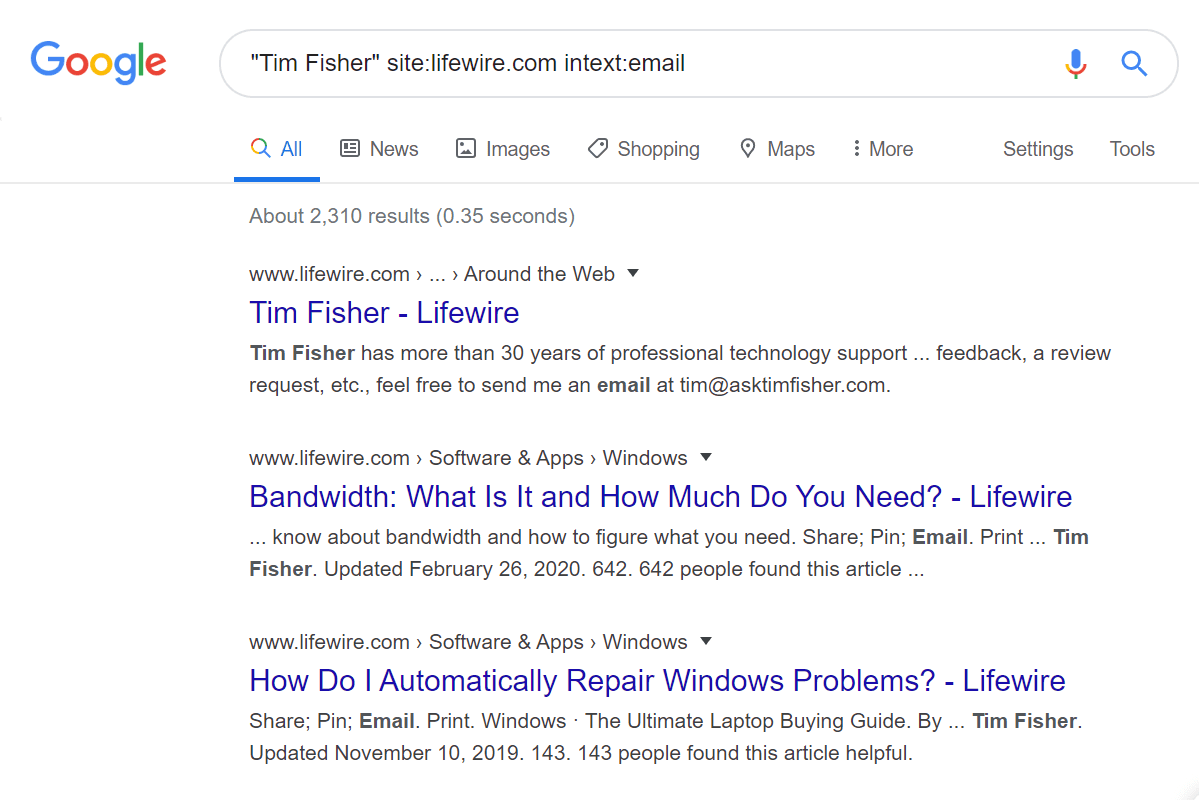Kako ponastaviti uporabo omrežnih podatkov v sistemu Windows 10
Windows 10 lahko zbira in prikazuje porabo omrežnih podatkov. Operacijski sistem lahko prikaže količino omrežnih podatkov, ki jih v zadnjih 30 dneh porabijo Windows, Windows Update, Store in druge aplikacije. V tem članku bomo videli, kako si te podatke lahko ogledate in ponastavite z različnimi metodami.
Oglas
ima pluto tv lokalne kanale
Če si želite ogledati porabo omrežnih podatkov, ima Windows 10 v aplikaciji Nastavitve posebno stran. Najdete ga pod Nastavitve >Omrežje in internet> Uporaba podatkov.
 Na desni boste videli porabo podatkov, razvrščeno glede na vrsto omrežne povezave: Wi-Fi, Ethernet itd. Kliknite 'Ogled podrobnosti o uporabi', da si ogledate porabo podatkov za posamezno aplikacijo. Videti je tako:
Na desni boste videli porabo podatkov, razvrščeno glede na vrsto omrežne povezave: Wi-Fi, Ethernet itd. Kliknite 'Ogled podrobnosti o uporabi', da si ogledate porabo podatkov za posamezno aplikacijo. Videti je tako:
Opomba: Obstaja še več drugih načinov za sledenje uporabi omrežja v sistemu Windows 10. Oglejte si naslednji članek: Kako slediti uporabi omrežja v sistemu Windows 10 brez orodij drugih proizvajalcev
Če morate ponastaviti porabo omrežnih podatkov, sledite spodnjim navodilom.
Ponastavitev statistike uporabe podatkov v sistemu Windows 10 ,
- Odprto Nastavitve .
- Pomaknite se doOmrežje in internet> Uporaba podatkov.
- Na desni kliknite povezavoOgled uporabe na aplikacijo.
 Opomba: Začenši z Windows 10 build 18956, boste morali klikniti naStanjenamesto tega na levi strani in natokliknitenaUporaba podatkovna desni strani za želeno omrežje.
Opomba: Začenši z Windows 10 build 18956, boste morali klikniti naStanjenamesto tega na levi strani in natokliknitenaUporaba podatkovna desni strani za želeno omrežje.
- Na naslednji strani na spustnem seznamu Prikaži uporabo s seznama izberite omrežje, za katerega želite ponastaviti uporabo podatkov.
- Kliknite naPonastavi statistiko uporabe.

- Potrdite postopek in končali ste.

Statistika porabe podatkov je zdaj ponastavljena za izbrano omrežje. Po potrebi ponovite zgornje korake za druga omrežja.
Lahko pa uporabite posebne ukaze za ponastavitev statistike uporabe omrežja za vsa omrežja hkrati. Evo kako.
V ukaznem pozivu ponastavite vse statistične podatke o uporabi omrežnih podatkov hkrati
- Odprto nov ukazni poziv kot skrbnik .
- Vnesite naslednji ukaz:
neto stop dps. Pritisnite tipko Enter. - Zdaj izvedite naslednji ukaz:
del / F / S / Q / A '% windir% System32 sru *'. - Na koncu izvedite ukaz
neto start dps.
Končali ste. To bo ponastavilo vse statistične podatke o porabi podatkov za vsa omrežja v sistemu Windows 10.
Na koncu lahko ročno izbrišete vse podatke o uporabi omrežnih podatkov, ne da bi vključevali ukazni poziv.
Ročno ponastavite vse statistične podatke o uporabi omrežnih podatkov v sistemu Windows 10
Opomba: Začasno onemogočite vse omrežne vmesnike ali znova zaženite Windows 10 v varnem načinu.
- Zaženite Windows 10 v Varni način .
- ALI
- Odprite Nastavitve >Omrežje in internet> Ethernet (ali Wi-Fi)in kliknite povezavo 'Spremeni lastnosti adapterja' na desni.

- Na zaslonu se prikaže mapa Omrežne povezave. Tam z desno miškino tipko kliknite vsak adapter in v kontekstnem meniju izberite »Onemogoči«.

- Zdaj odprite aplikacijo File Explorer in se pomaknite do naslednje mape
C: Windows System32 sru

- Izbrišite vse datoteke in mape v mapi 'sru'.

- Zaprite varni način ali omogočite omrežne vmesnike, ki ste jih prej onemogočili.
Samo ponastavite porabo omrežnih podatkov. Pred:
Po:
Končali ste!
Prihranite lahko svoj čas in uporabite Winaero Tweaker. V razdelku Network Reset Data Usage lahko z enim klikom v operacijskem sistemu Windows 10 ponastavite porabo omrežnih podatkov. Od tam lahko odprete tudi ustrezno stran z nastavitvami, da si ogledate trenutno statistiko in brskate po njeni mapi z File Explorer.
kako spremeniti lokacijo varnostne kopije itunes -

Aplikacijo lahko prenesete od tukaj:
Prenesite Winaero Tweaker
To je to.