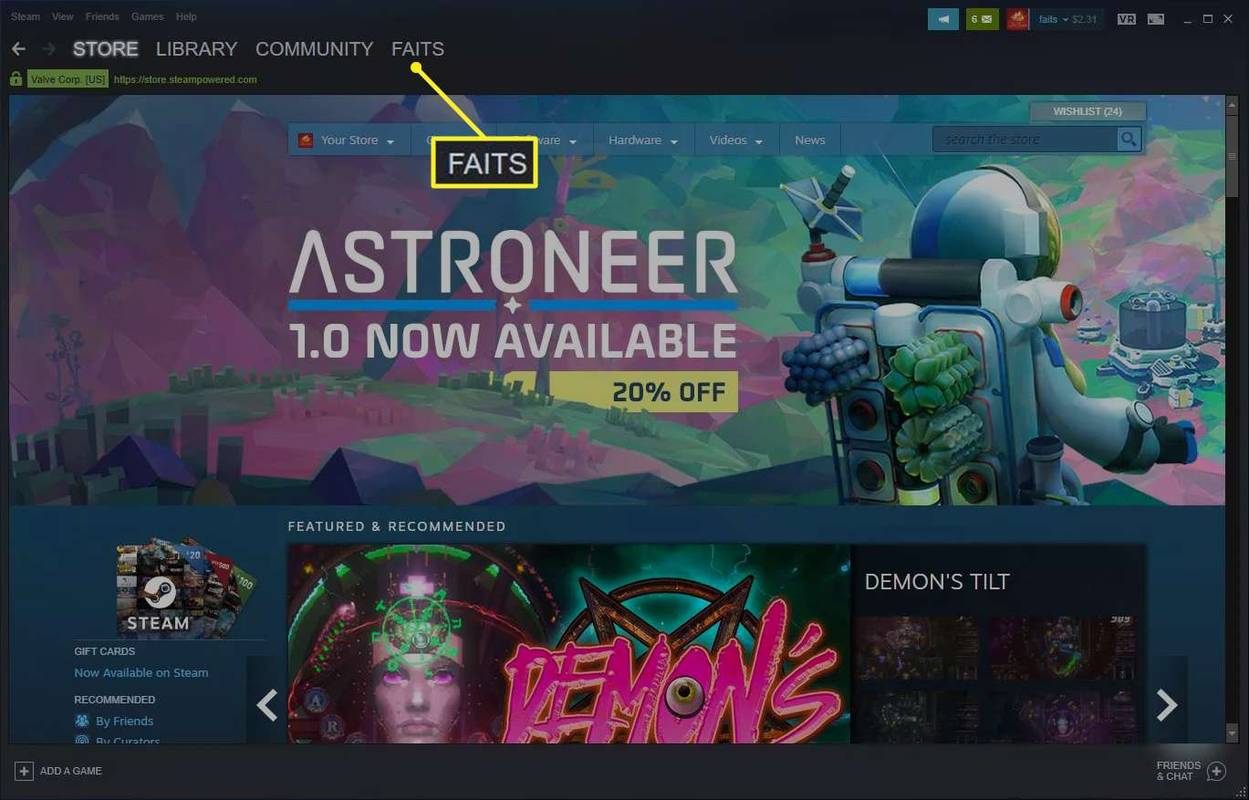Povezava z računalnikom na daljavo je priročna, ko deluje, in moteča, kadar ne. Če povezava z oddaljenim namizjem ne uspe, vas zanima, kaj poskusiti popraviti.

V tem članku vam bomo pokazali, kako enostavno je odpraviti težave in odpraviti neuspešne povezave oddaljenega namizja na podlagi najpogostejših vzrokov za različne operacijske sisteme Windows.
Kako popraviti, da povezava z oddaljenim namizjem ne deluje?
Razlogov za neuspešno povezavo z oddaljenim namizjem je - potekla potrdila, blokirani požarni zidovi, težave na odjemalcu - seznam se nadaljuje. Tu bomo preučili, kako odpraviti en pogost vzrok nezadostnih dovoljenj. Za več popravkov glejte druge razdelke tega članka.
Če želite uporabnikom dodeliti dovoljenja za dostop do oddaljenega namizja z oddaljenega strežnika, naredite naslednje:
- V poziv za zagon sistema Windows vnesite ukaz GPEdit.msc.

- Odprite urejevalnik predmetov pravilnika skupine.
- Skozi drevo konzole pojdite na: Konfiguracija računalnika> Nastavitve sistema Windows> Varnostne nastavitve> Lokalni pravilniki> Dodelitev uporabniških pravic.

- Dvokliknite Dovoli prijavo prek storitev oddaljenega namizja.

- Dodajte skupino in kliknite V redu.

Kako popraviti povezavo z oddaljenim namizjem, ki v sistemu Windows 10 ne deluje?
Preverite, ali storitev požarnega zidu Windows Defender omogoča promet na oddaljenem namizju:
- Odprite meni Start in kliknite Nadzorna plošča.

- Izberite Sistem in varnost.

- Izberite Požarni zid Windows Defender.

- Izberite Dovoli aplikacijo ali funkcijo prek požarnega zidu Windows Defender.

- Nato izberite Oddaljeno namizje> V redu.
Kako popraviti povezavo z oddaljenim namizjem, ki v sistemu Windows 8 ne deluje?
Preverite, ali požarni zid v sistemu Windows Server 2016 omogoča oddaljeni promet:
- Dostopite do upravitelja strežnikov.
- Na levi strani izberite Lokalni strežnik.
- Zaznano bo trenutno stanje vašega sistema.
- Če je oddaljeno namizje onemogočeno, kliknite Disabled, da odprete okno System Properties.
- V sistemskih lastnostih izberite Dovoli oddaljene povezave s tem računalnikom.
- Prejeli boste opozorilno sporočilo, za nadaljevanje kliknite V redu.
- Kliknite Izberi uporabnike. uporabnikom ali skupinam omogočiti povezavo prek oddaljenega namizja.
- Izberite V redu.
- V upravitelju strežnikov se lahko stanje oddaljenega namizja še vedno prikazuje kot Onemogočeno, kliknite gumb za osvežitev in posodobite na Omogočeno.
Kako popraviti povezavo z oddaljenim namizjem, ki ne deluje v omrežju Wi-Fi?
Za uspešno povezavo oddaljenega namizja prek omrežja Wi-Fi poskusite naslednje:
- Preverite stanje brezžične povezave.
- V nastavitvah brezžičnega usmerjevalnika onemogočite požarni zid in ga izklopite za odjemalca in oddaljene računalnike. Nato iz strežnika Windows:
- Kliknite Start in vnesite požarni zid.

- Izberite Požarni zid Windows Defender.

- V levem podoknu izberite Dovoli aplikacijo ali funkcijo prek požarnega zidu Windows Defender.

- Kliknite Start in vnesite požarni zid.
Preko požarnega zidu dovolite naslednje storitve za zasebna in javna omrežja, tako da potrdite obe polji:
- Odkrivanje omrežja
- Oddaljeno namizje
- „Upravljanje storitev na daljavo
- Usmerjanje in oddaljeni dostop
- Oddaljeno upravljanje sistema Windows.
Kako popraviti povezavo z oddaljenim namizjem, ki po posodobitvi sistema Windows 10 ne deluje?
Če se po posodobitvi sistema Windows 10 20H2 ne morete povezati z povezavo z oddaljenim namizjem, poskusite naslednje:
- Če prejmete sporočilo o napaki Oddaljenega računalnika ni mogoče najti, preverite, ali ste vnesli pravilno ime računalnika za oddaljeni računalnik, ali poskusite vnesti njegov naslov IP.
- Če se prikaže sporočilo o težavi s sporočilom o omrežni napaki, preverite, ali deluje omrežni vmesnik, in poskusite:
- Za domača omrežja: zagotovite, da je usmerjevalnik vklopljen.
- Za žična omrežja: zagotovite, da je ethernetni kabel pravilno priključen na vaš omrežni adapter.
- Za naprave v brezžičnih omrežjih: zagotovite, da je brezžična povezava računalnika vklopljena.
Če želite preveriti, ali računalnik sprejema zahteve za oddaljeno namizje iz drugih omrežnih računalnikov, naredite naslednje:
- Z desno tipko miške kliknite Ta računalnik> Lastnosti.

- V oknu System izberite Remote Settings.
- Pojdite na zavihek Oddaljeno v sistemskih lastnostih in izberite Dovoli oddaljene povezave s tem računalnikom.
- Počistite polje Dovoli povezave samo iz računalnikov z oddaljenim namizjem z overitvijo na ravni omrežja (priporočeno).
- Izberite Uporabi in V redu.
- Pomaknite se na Nadzorna plošča> Omrežje in internet> Center za omrežja in skupno rabo.
- Pod imenom omrežja se prepričajte, da se glasi Zasebno omrežje.
Kako popraviti povezavo z oddaljenim namizjem, ki ne deluje prek omrežja VPN?
Če se prek oddaljenega namizja ne morete povezati z oddaljenim namizjem, poskusite naslednje:
- Pritisnite Windows + R za dostop do ukaza Run.
- Vnesite ukaz devmgmt.msc> Ok.

- V upravitelju naprav razširite omrežne kartice.

- Odstranite naslednje, tako da z desno miškino tipko kliknete> Odstrani napravo> Odstrani:
- Miniport WAN (SSTP)
- Miniport WAN (PPTP)
- Miniport WAN (PPPOE)
- Miniport WAN (L2TP)
- Miniport WAN (IKEv2)
- Miniport WAN (IP)
- Miniport WAN (omrežni monitor)
- Miniport WAN (IPv6).
- Izberite Ukrep> Iskanje sprememb strojne opreme, da jih posodobite.
Kako popraviti povezavo z oddaljenim namizjem, ki ne deluje iz zunanjega omrežja?
Za uspešno povezavo oddaljenega namizja zunaj omrežja zagotovite preslikavo vrat.
Opomba: To je oris; koraki se bodo od usmerjevalnika do usmerjevalnika nekoliko razlikovali. Natančni koraki za vaš usmerjevalnik bi morali biti na voljo na spletu.
Pred preslikavo vrat zagotovite naslednje:
- Notranji naslov IP računalnika: Nastavitve> Omrežje in internet> Stanje> Ogled omrežnih lastnosti. Pridobite naslov IPv4 omrežne konfiguracije s statusom delovanja.
- IP usmerjevalnika (vaš javni naslov IP). Najdem ga z iskanjem mojega IP-ja prek Binga ali Googla. Ali pa iz sistema Windows 10 v lastnostih omrežja Wi-Fi.
- Številka vrat, ki je v večini primerov privzeta vrata, ki jih uporabljajo povezave oddaljenega namizja (3389).
- Skrbniški dostop do usmerjevalnika.
Ko so vrata preslikana, se boste lahko z gostiteljskim računalnikom povezali zunaj lokalnega omrežja, tako da se povežete z javnim naslovom IP vašega usmerjevalnika.
Ponudnik internetnih storitev vam lahko kadar koli dodeli nov naslov IP, kar povzroča težave z oddaljenimi povezavami. Kot rešitev lahko razmislite o uporabi Dynamic DNS, ki omogoča povezave z uporabo imena domene v nasprotju z naslovom IP.
Kako popraviti povezavo z oddaljenim namizjem, ki ne deluje brez sporočila o napaki?
Če želite odpraviti težavo z neuspešno povezavo oddaljenega namizja, ko ni sporočila o napaki, poskusite naslednje:
Preverite, ali objekt pravilnika skupine blokira povezavo z oddaljenim namizjem v lokalnem računalniku:
- Odprite ukazni poziv.
- Vnesite gpresult / H c: gpresult.html.
- Ko je ukaz končan, odprite gpresult.html. v razdelku Konfiguracija računalnika> Skrbniške predloge> Komponente sistema Windows> Storitve oddaljenega namizja> Gostitelj seje oddaljenega namizja> Povezave poiščite Dovoli uporabnikom, da se povežejo na daljavo s pomočjo pravilnika o storitvah oddaljenega namizja. Če je nastavitev:
- Omogočeno - pravilnik skupine ne blokira povezave z oddaljenim namizjem.
- Onemogočeno - potrdite polje Zmagovalni GPO, če želite videti predmet pravilnika skupine, ki blokira povezave z oddaljenim namizjem.
Če želite preveriti, ali GPO blokira povezave z oddaljenim namizjem v oddaljenem računalniku, naredite naslednje:
- Odprite ukazni poziv.
- Vnesite gpresult / S / H c: gpresult-.html
- Izdelana datoteka bo imela enako obliko informacij kot lokalna računalniška različica.
Če želite spremeniti blokiranje predmeta pravilnika skupine, uporabite enega od naslednjih načinov:
- Iz iskanja vnesite urejevalnik pravilnika skupine in odprite.
- Izberite ustrezno raven GPO, npr. Lokalno ali domeno.
- Pomaknite se do Konfiguracija računalnika> Skrbniške predloge> Komponente sistema Windows> Storitve oddaljenega namizja> Gostitelj seje oddaljenega namizja> Povezave> Dovoli uporabnikom, da se na daljavo povežejo s storitvami oddaljenega namizja.
- Nato nastavite pravilnik na Enabled ali Not configured.
- V ukazu gpupdate / force prizadetega računalnika.
V Upravljanje pravilnika skupine se pomaknite do organizacijske enote, kjer se pravilnik blokiranja uporablja za prizadet osebni računalnik, nato pravilnik izbrišite iz organizacijske enote.
Dodatna pogosta vprašanja
Kako znova namestim RDP?
Če želite znova namestiti oddaljeno namizje Windows 10, naredite naslednje:
1. Izberite Start in z desno tipko miške kliknite Računalnik> Lastnosti.
2. Izberite zavihek Oddaljeno namizje> Napredno> Dovoli.
Windows 10 zamrzne vsakih nekaj sekund
3. Izberite V redu, zaprite okna in znova zaženite računalnik.
RDP se bo znova namestil.
Kako omogočim povezavo z oddaljenim namizjem?
Če želite odobriti račune, ki se morajo povezati na daljavo, naredite naslednje:
1. Izberite Start> Nadzorna plošča.

2. Izberite Sistem in varnost.

3. Na zavihku Sistemi izberite Dovoli oddaljeni dostop.

4. Na zavihku Oddaljeno v razdelku Oddaljeno namizje kliknite Izberi uporabnike.
5. V polju Lastnosti sistema izberite Dodaj.
6. Vnesite podatke za račune, ki jih morate dodati, in kliknite V redu, ko končate.
Kako ponastavim povezavo z oddaljenim namizjem?
Če želite sprožiti ponovni zagon oddaljenega namizja, naredite naslednje:
1. Odprite ukazni poziv.
2. Tip: shutdown /r /t 0.
3. Pritisnite Enter.
Kako popravim napako povezave z oddaljenim namizjem?
Spodaj sta opisana dva pogosta vzroka za napake povezave RDP. Koraki pri njihovem reševanju se lahko nekoliko razlikujejo glede na vaš operacijski sistem.
Problem 1: Napačne nastavitve za preverjanje pristnosti in šifriranje.
Prejeli boste eno od naslednjih sporočil o napaki:
· Zaradi varnostne napake se odjemalec ni mogel povezati s terminalskim strežnikom. Ko se prepričate, da ste prijavljeni v omrežje, se poskusite znova povezati s strežnikom.
· Oddaljeno namizje prekinjeno. Zaradi varnostne napake se odjemalec ni mogel povezati z oddaljenim računalnikom. Preverite, ali ste prijavljeni v omrežje, in poskusite znova vzpostaviti povezavo.
Če želite težavo odpraviti, konfigurirajte preverjanje pristnosti in šifriranje po naslednjih korakih:
1. Kliknite Start, pokažite na Skrbniška orodja in nato Storitve oddaljenega namizja> Konfiguracija gostitelja seje oddaljenega namizja.
2. V meniju Povezave z desno miškino tipko kliknite ime povezave> Lastnosti.
3. V pogovornem oknu Properties (Lastnosti) na zavihku General (Splošno) v varnostni plasti izberite način zaščite.
4. Prek ravni šifriranja izberite želeno raven.
Problem 2: Omejene povezave s sejo storitve oddaljenega namizja ali seje oddaljenega namizja.
Ko poskušate vzpostaviti povezavo oddaljenega namizja s strežnikom oddaljenega namizja z operacijskim sistemom Windows Server 2008 R2, boste morda videli ta sporočila o napaki:
· Poskusite se znova povezati. Če se težava nadaljuje, se obrnite na lastnika oddaljenega računalnika ali skrbnika omrežja.
· Ta računalnik se ne more povezati z oddaljenim računalnikom.
· Oddaljeno namizje odklopljeno.
kako narediti napoj za odpornost na ogenj
Če želite težavo odpraviti, poskusite z naslednjimi metodami:
Preverite, ali je oddaljeno namizje omogočeno:
1. Če želite zagnati sistemsko orodje, kliknite Start> Nadzorna plošča> Sistem> V redu.
2. V razdelku Domov nadzorne plošče izberite Oddaljene nastavitve.
3. Izberite zavihek Remote.
4. Glede na vaše varnostne zahteve izberite eno od možnosti pod
Oddaljeno namizje:
· Omogočite povezave iz računalnikov s katero koli različico oddaljenega namizja (manj varno).
· Dovoli povezave iz računalnikov samo iz računalnikov z oddaljenim namizjem z overitvijo na ravni omrežja (bolj varno).
Preverite omejitev storitev oddaljenega namizja. Preverite pravilnik o omejitvi števila povezav za storitve oddaljenega namizja:
1. Zaženite snap-in pravilnika skupine.
2. Odprite lokalno varnostno politiko ali veljavni pravilnik skupine.
3. Odprite Politika lokalnega računalnika> Računalnik. Konfiguracija> Skrbniške predloge> Komponente sistema Windows> Storitve oddaljenega namizja> Gostitelj seje oddaljenega namizja> Povezave Omeji število povezav.
kako ustaviti samodejno predvajanje na kromu
4. Izberite Enabled.
5. Vnesite največje dovoljeno število povezav v RD Največ dovoljenih povezav in nato V redu.
Preverite lastnosti RDP-TCP. Če želite konfigurirati število dovoljenih hkratnih oddaljenih povezav na povezavo, naredite naslednje:
1. Na gostitelju seje oddaljenega namizja kliknite Start, pokažite na skrbniška orodja in nato storitve oddaljenega namizja.
2. V razdelku Povezave z desno miškino tipko kliknite ime povezave> Lastnosti.
3. Na zavihku Network Adapter izberite Največ povezav.
4. Vnesite število dovoljenih hkratnih povezav za povezavo in nato V redu.
Če želite uporabnike in skupine dodati v skupino uporabnikov oddaljenega namizja, z uporabo namestitve Lokalni uporabniki in skupine naredite naslednje:
1. Kliknite Start,> Skrbniška orodja> Upravljanje računalnika.
2. V drevesu konzole izberite Lokalni uporabniki in skupine.
3. Dvokliknite mapo Skupine.
4. Dvokliknite Uporabniki oddaljenega namizja> Dodaj.
5. Če želite določiti lokacijo iskanja, v pogovornem oknu Iskanje uporabnikov kliknite Lokacije.
6. Če želite določiti predmete, ki jih želite iskati, izberite Vrste predmetov.
7. Vnesite ime, ki ga želite dodati, v polje Vnesite imena predmetov, ki jih želite izbrati (primeri).
8. Če želite poiskati ime, izberite Preveri imena> V redu.
Zakaj povezava z oddaljenim namizjem ne deluje?
Razlogov, zakaj povezava z oddaljenim namizjem ne deluje, je lahko več. Če sporočila o napakah niso na voljo, je treba odpraviti težave, da bi našli vzrok. Tukaj sta dve najpogostejši vrsti za lažje ugotavljanje, v čem je težava:
Okvara omrežja
Povezava z oddaljenim namizjem je lahko neuspešna, če ni komunikacijskih poti. Poskusite se povezati s stranko, ki je bila v preteklosti uspešna, da ugotovite, ali je vzrok omrežje, strežnik Windows ali posamezen odjemalec.
DNS vprašanja
Če je bila spremenjena naslov IP gostitelja, bo imel odjemalec težave s povezovanjem, dokler predpomnilnik razreševalnika DNS ne poteče. Za brisanje predpomnilnika sledite spodnjim korakom:
1. Odprite okno ukaznega poziva.
2. Vnesite ukaz: IPConfig /FlushDNS.
3. Zdaj pri Preferred network adapter preverite, ali se uporablja ustrezen strežnik DNS. Če so navedeni podatki o strežniku napačni, lahko določite tako, da vnesete lastnosti naslova IP računalnika ali ga konfigurirate za uporabo strežnika DHCP.
Kako spremenim povezavo z oddaljenim namizjem?
Če želite spremeniti povezavo z oddaljenim namizjem iz sistema Windows 10, naredite naslednje:
1. V meniju Start> Vsi programi> Pripomočki.
2. Izberite Povezava z oddaljenim namizjem.
3. Po potrebi spremenite ime računalnika, naslov IP ali številko vrat.
4. Izberite Connect.
· V oknu menija v računalniku boste zdaj videli namizje oddaljenega računalnika.
Uspešne oddaljene povezave
Možnost oddaljene povezave z drugim računalnikom je postala bistveno orodje za delo na daljavo.
Zdaj, ko smo navedli nekaj možnih vzrokov za neuspešno povezavo z oddaljenim namizjem, bi radi vedeli, kaj ste poskušali odpraviti. Ste se lahko uspešno povezali? Sporočite nam v spodnjem oddelku za komentarje.